Come eliminare l'errore 0x80071129 su Windows 10
Aggiornato gennaio 2024: Smetti di ricevere messaggi di errore e rallenta il tuo sistema con il nostro strumento di ottimizzazione. Scaricalo ora a - > questo link
- Scaricare e installare lo strumento di riparazione qui.
- Lascia che scansioni il tuo computer.
- Lo strumento sarà quindi ripara il tuo computer.
Il codice di errore 0x80071129 è uno di quegli errori che non vuoi vedere.Questo errore si verifica in genere a causa di un danneggiamento del registro.Nella maggior parte dei casi, appare senza preavviso perché non ci sono sintomi ad esso associati.Tuttavia, alcune persone riscontrano problemi come rallentamenti e arresti anomali del sistema.In questo tutorial, ti mostreremo come riparare l'errore 0x80071129.
Come funziona l'errore 0x80071129 di Windows 10?
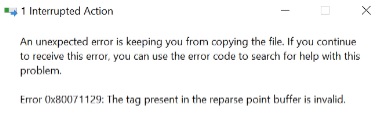
Error x indica un errore all'interno del sistema operativo stesso.Questo di solito è causato da un file system danneggiato o da un Reparse Tag danneggiato.Se si riceve questo errore durante il tentativo di accedere ai file sul disco rigido, potrebbe indicare che c'è un problema con il file system.Sarà necessario eseguire un backup completo dell'intero disco e ripristinarlo in seguito.
Per riparare questo errore, dovrai avviare in modalità provvisoria ed eseguire Pulizia disco.Una volta completato il processo, riavvia normalmente la macchina.
Note importanti:
Ora è possibile prevenire i problemi del PC utilizzando questo strumento, come la protezione contro la perdita di file e il malware. Inoltre, è un ottimo modo per ottimizzare il computer per ottenere le massime prestazioni. Il programma risolve gli errori comuni che potrebbero verificarsi sui sistemi Windows con facilità - non c'è bisogno di ore di risoluzione dei problemi quando si ha la soluzione perfetta a portata di mano:
- Passo 1: Scarica PC Repair & Optimizer Tool (Windows 11, 10, 8, 7, XP, Vista - Certificato Microsoft Gold).
- Passaggio 2: Cliccate su "Start Scan" per trovare i problemi del registro di Windows che potrebbero causare problemi al PC.
- Passaggio 3: Fare clic su "Ripara tutto" per risolvere tutti i problemi.
Se l'errore persiste, prova a eseguire chkdsk /f c: /r.Tuttavia, si noti che questo comando eliminerà tutti i dati esistenti sul disco.Assicurati di salvare qualsiasi cosa importante prima di eseguire questo comando.
Perché si verifica l'errore 0x80071129 di OneDrive?
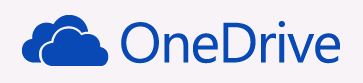
Gli errori di OneDrive possono verificarsi per molte ragioni.Alcuni comuni includono:
• Cache danneggiata: si verifica quando sono presenti file danneggiati o danneggiamenti all'interno della cache di OneDrive.Per risolvere questo problema, ti consigliamo di ripristinare OneDrive.
• Danneggiamento del file di giunzione: se si verificano problemi con OneDrive, potrebbe essere dovuto a un file di giunzione danneggiato.Ti consigliamo di eseguire una scansione chkdsk per riparare questo.
• Problemi di connettività di rete: se hai problemi ad accedere a OneDrive, controlla la connessione di rete.Assicurati di averne uno forte.
• Differenze di fuso orario: se visualizzi questo errore mentre lavori in un altro fuso orario, assicurati di essere impostato correttamente.
• Infezione da malware: software dannosi come adware e spyware possono causare errori di OneDrive.Esegui una scansione completa del sistema per assicurarti che il tuo computer sia pulito.
• Altro: esistono molte altre possibili cause per gli errori di OneDrive.Consulta la nostra guida alla risoluzione dei problemi per aiutarti a risolverli.
Come ripristinare l'errore 0x80071129?
Mantenere un sistema aggiornato
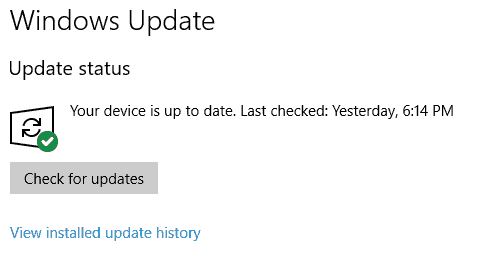
Microsoft ha rilasciato tre patch di sicurezza venerdì 21 febbraio 2020, volte a correggere le vulnerabilità in Windows 10, Office 365 e Microsoft Edge.Queste patch risolvono diversi tipi di difetti, inclusi quelli che potrebbero consentire agli hacker di assumere il controllo completo dei computer interessati.Se non hai installato l'ultima versione di Windows 10, ora è il momento perfetto per farlo.
Windows 10 versione 2004, noto come "Aggiornamento dell'anniversario", è stato rilasciato il 2 agosto 2016.L'aggiornamento includeva correzioni per bug in Internet Explorer 11, Edge, Windows Defender Application Guard e altre funzionalità.Tuttavia, alcuni utenti hanno segnalato di non poter installare l'aggiornamento a causa di problemi con una delle patch.
La prima patch risolve una vulnerabilità relativa al modo in cui Windows gestisce i dati inviati tramite dispositivi Bluetooth.Un hacker potrebbe sfruttare questo difetto per accedere ai file archiviati su un dispositivo locale senza che sia necessario l'accesso fisico alla macchina.
La seconda patch risolve un bug nel modo in cui Windows elabora i certificati utilizzati per autenticare le connessioni remote.Gli hacker potrebbero utilizzare questo problema per indurre gli utenti a scaricare software dannoso.
La terza patch risolve una vulnerabilità nel modo in cui Windows utilizza le librerie di caratteri.Il software dannoso potrebbe utilizzare questo difetto per eseguire codice in remoto.
Se hai problemi con l'installazione dell'aggiornamento dell'anniversario, prova a disinstallare le versioni precedenti di Windows 10.Puoi trovare le istruzioni qui.
Puoi anche scaricare l'ultima versione di Windows direttamente da Microsoft.
Avvia una scansione CHKDSK
1.Digita "chkdsk /f c:" nella finestra di dialogo.
2.Premere Invio.
3.Attendi che Windows esegua la scansione CHKDSK.
4.Al termine, premere nuovamente Invio per chiudere la finestra.
5.Riavvia il computer una volta completato il processo.
6.Dopo il riavvio, assicurati di aver effettuato l'accesso come amministratore.
7.Apri Esplora file e vai a %Systemroot%system32config.
8.Individua la seguente chiave di registro: HKEY_LOCAL_MACHINESYSTEMCurrentControlSetServicesLanmanServerParameters
9.Assegna un nome al nuovo valore NoCompression e fai doppio clic su di esso.
10.Cambia il suo valore in 1 (invece di 0).
11.Riavvia il computer.
12.Verifica che il problema sia stato risolto aprendo OneDrive.
13.In caso contrario, ripetere i passaggi da 9 a 13.
14.Infine, riavvia il computer ancora una volta.
15.Assicurati di aver effettuato l'accesso con privilegi di amministratore quando esegui il comando CHKDSK.
Avvia la scansione del controllo file di sistema (SFC).
1.Tieni premuto il tasto Windows + R per aprire Esegui.
2.Digita CMD e tieni premuto Ctrl+Maiusc+Invio per aprire il prompt dei comandi con privilegi elevati.
3.Digita SFC /ScanNOW e premi invio.
4.Attendi che termini la scansione.
5.Al termine, vedrai una notifica che dice "I seguenti file sono firmati digitalmente".Fare clic su OK per confermare.
6.Chiudi la finestra del prompt dei comandi.
7.Riavvia il tuo computer.
Ripristino dell'applicazione OneDrive
In Windows 10 versione 1903, Microsoft ha introdotto una nuova funzionalità chiamata "Ripristina questo PC".Oltre a ripulire i file temporanei, ripristina alcune impostazioni e app.Sfortunatamente, non ha funzionato abbastanza bene per molte persone.Ora c'è un'altra opzione.Puoi utilizzare il comando Ripristina per cancellare completamente il tuo account OneDrive.
Se hai problemi a far funzionare questo comando, ecco i passaggi che abbiamo riscontrato essere efficaci.
- Innanzitutto, apri il menu Start e seleziona Prompt dei comandi (amministratore). Quindi eseguire il comando seguente:%localappdata%.
- Quindi, digita il comando seguente e premi Invio:%localappdataMicrosoftOneDriveonedrive.exe/reset
- Verrà visualizzata una finestra di dialogo di conferma che ti chiede se desideri eseguire l'operazione.Fare clic su Sì.
- Il passaggio successivo prevede l'accesso di nuovo al tuo account OneDrive.Una volta effettuato l'accesso, accedi al tuo account e segui le istruzioni.
- Una volta effettuato l'accesso, puoi confermare che le informazioni sul tuo account sono state ripristinate correttamente.
Assicurati che la cartella della cache di OneDrive sia reimpostata
Se di recente hai riscontrato problemi con OneDrive, potrebbe essere perché hai problemi con la cartella della cache.Questa cartella memorizza le informazioni relative ai file archiviati nello spazio di archiviazione cloud, comprese le anteprime e le miniature dei file.
Diversi utenti interessati che si occupano del problema confermano di essere riusciti a risolvere il problema ripristinando l'intera cartella della cache.Per fare ciò, dovrai utilizzare un prompt dei comandi con privilegi elevati.
Se non sai come fare, ecco i passaggi da seguire:
1.Apri una finestra del prompt dei comandi con accesso come amministratore.
2.Digita "cmd", premi Ctrl + Maiusc + Invio e attendi che venga visualizzata la finestra Controllo account utente.
3.Fare clic su Sì per concedere l'accesso come amministratore.
4.Nella finestra del prompt dei comandi, digita "cd %appdata%MicrosoftOneDrive".Premi Ctrl + Maiusc + Invio.
5.Conferma che il comando è stato completato con successo digitando 'dir'.
6.Riavvia il computer e accedi nuovamente al tuo account OneDrive.
Ripristina OneDrive utilizzando CMD
Microsoft OneDrive è una delle soluzioni di archiviazione cloud più popolari in circolazione.Se hai problemi a sincronizzare i file tra i dispositivi, ecco tre modi rapidi per risolverlo.
- Innanzitutto, ti consigliamo di aprire il prompt dei comandi.Per fare ciò, premi il tasto Windows + X e seleziona "Prompt dei comandi".
- Una volta aperto, inserisci il seguente comando nella finestra del prompt:
- Quindi, digita il seguente comando nella finestra del prompt dei comandi e premi Invio:
- Infine, esegui il comando seguente premendo Invio.
Se ciò non risolve il problema, prova a ripristinare il tuo OneDrive.Questo cancellerà tutto dal tuo account e ricomincia da capo.Potresti perdere alcuni dati durante il processo, quindi assicurati di eseguire prima il backup di queste cose.

