Come eliminare il problema "Impossibile impostare la posizione di salvataggio predefinita" su PC Windows
Aggiornato gennaio 2024: Smetti di ricevere messaggi di errore e rallenta il tuo sistema con il nostro strumento di ottimizzazione. Scaricalo ora a - > questo link
- Scaricare e installare lo strumento di riparazione qui.
- Lascia che scansioni il tuo computer.
- Lo strumento sarà quindi ripara il tuo computer.
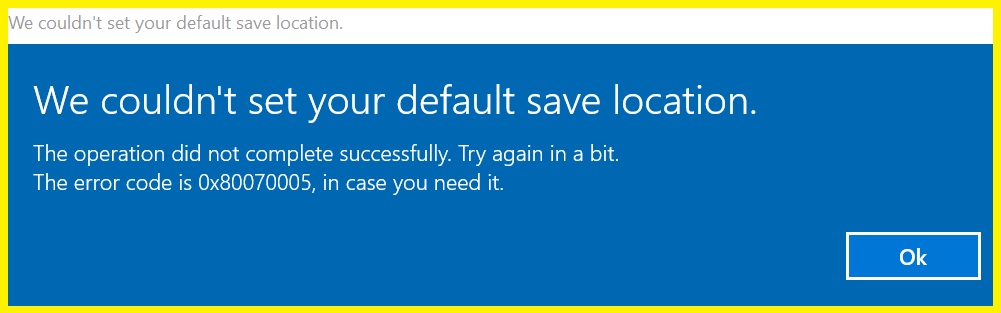
Microsoft Store ha una funzionalità che consente agli utenti di salvare i dati delle app delle app (principalmente giochi) in cartelle diverse.Durante l'impostazione della posizione predefinita per il download del gioco, alcuni utenti potrebbero riscontrare questo messaggio di errore: "Non è stato possibile impostare la posizione di salvataggio preferita".
Codice di errore – 0x80070005
Questo problema si verifica in genere perché la cartella dell'app di Windows non dispone delle autorizzazioni necessarie.
Note importanti:
Ora è possibile prevenire i problemi del PC utilizzando questo strumento, come la protezione contro la perdita di file e il malware. Inoltre, è un ottimo modo per ottimizzare il computer per ottenere le massime prestazioni. Il programma risolve gli errori comuni che potrebbero verificarsi sui sistemi Windows con facilità - non c'è bisogno di ore di risoluzione dei problemi quando si ha la soluzione perfetta a portata di mano:
- Passo 1: Scarica PC Repair & Optimizer Tool (Windows 11, 10, 8, 7, XP, Vista - Certificato Microsoft Gold).
- Passaggio 2: Cliccate su "Start Scan" per trovare i problemi del registro di Windows che potrebbero causare problemi al PC.
- Passaggio 3: Fare clic su "Ripara tutto" per risolvere tutti i problemi.
Come sbarazzarsi del problema "non è stato possibile impostare la posizione di salvataggio predefinita" su PC Windows
Rinominare la cartella WindowsApps
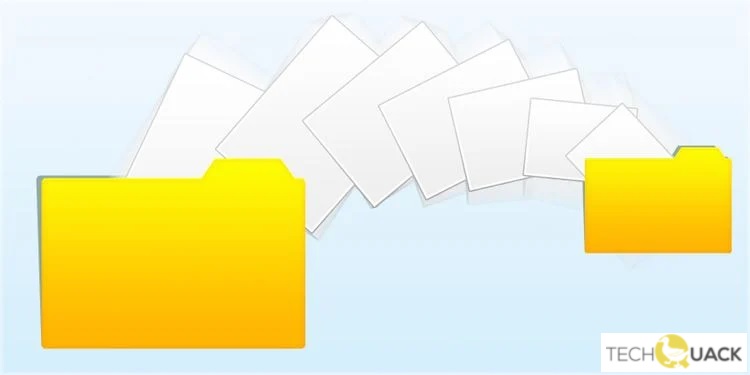
Se hai problemi a scaricare app da Microsoft Store, è possibile che il nome della cartella dell'app sia troppo lungo.In effetti, la lunghezza massima del nome di una cartella in Windows 10 è di 256 caratteri.Se desideri modificare il nome della cartella, procedi nel seguente modo:
- Apri la finestra Esplora file.
- Fare clic sulla scheda "File" nella barra dei menu.
- Quindi, fai clic su "Opzioni cartella" sul lato sinistro della finestra.
- Infine, seleziona l'opzione "Avanzate" in "Opzioni cartella".
- Ora, rinomina la cartella in qualcosa di più breve.
- Chiudere la finestra di dialogo Opzioni cartella una volta terminato.
- Riavvia il computer e prova a installare nuovamente l'app.
Possiedi la cartella WindowsApps
Se hai problemi con l'installazione di app sul tuo PC, è possibile che una delle cartelle non disponga di autorizzazioni sufficienti.Ciò è particolarmente vero se stai utilizzando Windows 10 Pro.Se riscontri problemi come questo, ecco alcuni passaggi per risolverli.
- Apri il menu Start e digita "App di Windows".
- Fare clic sull'icona delle app di Windows.
- Fare clic con il pulsante destro del mouse sulla cartella WindowsApps e selezionare Proprietà.
- Seleziona la scheda Autorizzazioni.
- Seleziona la casella accanto a Consenti l'accesso ai file su questo computer.
- Fare clic su Applica e OK.
Modifica l'autorizzazione della cartella del pacchetto
Il motivo più probabile alla base della mancata modifica della posizione predefinita della cartella dei pacchetti è la mancanza di autorizzazioni adeguate.Nel caso in cui ti trovi di fronte a un problema del genere, segui i passaggi indicati di seguito per risolverlo.
- Esplora file e vai al percorso indicato di seguito –
- C:UtentiIL TUO_NOME_UTENTEAppDataLocal
- Fare clic sulla scheda Visualizza situata in alto.
- Seleziona la casella Oggetti nascosti.
- Ora seleziona la cartella Pacchetti e premi il tasto Invio.
- Vedrai una finestra pop-up che chiede conferma.Selezionare Sì e premere OK.
- Dopo l'esecuzione corretta, scoprirai che la posizione predefinita dei file del pacchetto è stata modificata correttamente.
Rinomina la directory
Quando apri Esplora risorse e selezioni Nuova cartella, viene visualizzato un elenco di cartelle.Se vuoi aggiungere una nuova directory, devi inserire il suo percorso completo.Tuttavia, a volte capita di scegliere accidentalmente lo stesso nome per due directory diverse.Ciò potrebbe causare problemi.
In questo caso, è necessario rinominare una delle cartelle.Non puoi semplicemente eliminarne uno perché esiste un'altra cartella con lo stesso nome.Inoltre, rinominare la directory non risolve il problema.Pertanto, è necessario scoprire perché la cartella viene chiamata due volte la stessa cosa.
Imposta correttamente la posizione di salvataggio predefinita
Esistono diversi modi per impostare la posizione di salvataggio predefinita.Per farlo, segui le istruzioni fornite di seguito.
- Apri il Pannello di controllo facendo clic sul pulsante Start e digitando il pannello di controllo nel campo di ricerca.
- Quindi, fai clic sulla sezione Sistema e sicurezza.
- Infine, fai clic sul collegamento Modifica impostazioni di sistema.
- Nella schermata successiva, scorri verso il basso fino a raggiungere la scheda Generale.
- Qui puoi verificare se la posizione di salvataggio predefinita è impostata correttamente o meno.
Un altro modo per impostare le posizioni di salvataggio predefinite è tramite l'editor del registro.
- Innanzitutto, avvia l'Editor del Registro di sistema premendo contemporaneamente i tasti Win + R.
- Digita regedit nella finestra di dialogo Esegui e premi Invio.
- Passare a HKEY_LOCAL_MACHINESOFTWAREMicrosoftWindows NTCurrentVersionAppCompatFlagsLayers.
- Immettere il nome come DefaultSaveLocation e fare doppio clic su di esso per assegnare il valore.

