Come eliminare automaticamente i file più vecchi di un numero specifico di giorni su PC Windows
Aggiornato gennaio 2024: Smetti di ricevere messaggi di errore e rallenta il tuo sistema con il nostro strumento di ottimizzazione. Scaricalo ora a - > questo link
- Scaricare e installare lo strumento di riparazione qui.
- Lascia che scansioni il tuo computer.
- Lo strumento sarà quindi ripara il tuo computer.
Hai una cartella in cui i tuoi file di registro vengono accumulati e la cartella diventa sempre più grande ogni giorno che passa.Ora che i nuovi file di registro entrino, hai sicuramente bisogno di spazio.Ma se devi farlo manualmente, ci vorrà sicuramente del tempo.Che ne dici di fare doppio clic su un file batch e il file batch eliminerebbe i file più vecchi di un numero di giorni specificato?Oppure diciamo che ne dici del file batch che elimina tutti i file di una particolare estensione, ad esempio .temp, ogni volta che fai doppio clic su di esso?Suona benissimo?Questo articolo è così fatto su misura per te allora.
Continua a leggere per scoprire come eliminare facilmente tutti i file, o file specifici, più vecchi di un determinato numero di giorni con l'aiuto di un semplice script batch.
Esempio di scenario
Assicurati di avere tutti i file da considerare per l'eliminazione in una cartella principale.Va bene che questa cartella principale abbia delle sottocartelle, poiché lo script batch cercherà anche i file nelle sottocartelle per eliminarli.Nell'esempio seguente, ho una cartella denominata File Repo, in cui ho tutti i file che devo considerare per l'eliminazione.
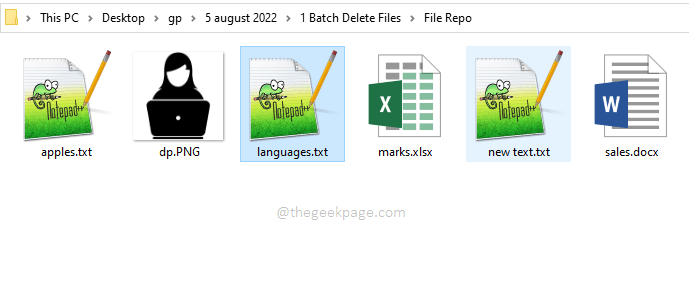
Note importanti:
Ora è possibile prevenire i problemi del PC utilizzando questo strumento, come la protezione contro la perdita di file e il malware. Inoltre, è un ottimo modo per ottimizzare il computer per ottenere le massime prestazioni. Il programma risolve gli errori comuni che potrebbero verificarsi sui sistemi Windows con facilità - non c'è bisogno di ore di risoluzione dei problemi quando si ha la soluzione perfetta a portata di mano:
- Passo 1: Scarica PC Repair & Optimizer Tool (Windows 11, 10, 8, 7, XP, Vista - Certificato Microsoft Gold).
- Passaggio 2: Cliccate su "Start Scan" per trovare i problemi del registro di Windows che potrebbero causare problemi al PC.
- Passaggio 3: Fare clic su "Ripara tutto" per risolvere tutti i problemi.
Sezione 1: Come eliminare automaticamente tutti i file più vecchi di un numero specifico di giorni
Passaggio 1: vai in qualsiasi posizione che preferisci, può anche essere il tuo desktop.Qui è dove verrà creato il tuo file batch.
Ora fai clic con il pulsante destro del mouse in un punto qualsiasi su uno spazio vuoto, quindi fai clic su Nuovo e quindi su Documento di testo.
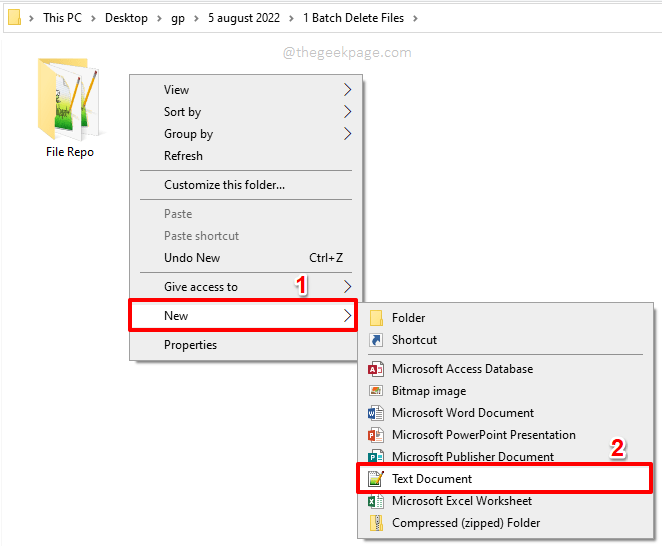
Passaggio 2: fare clic una volta sul file appena creato, quindi premere il tasto F2 per rinominarlo.
Assegna al file un nome a tua scelta, ma assicurati di fornire l'estensione del file come bat.Nell'esempio seguente abbiamo chiamato il nostro file batch come geekPageBatchDelete.bat.
Nota: è molto importante dare estensione al pipistrello.
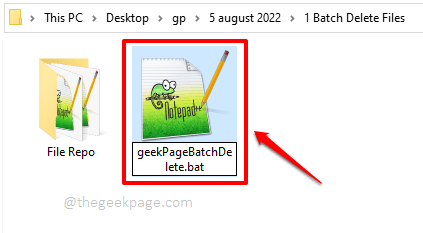
Passaggio 3: premi il tasto Invio e otterrai la seguente finestra Rinomina, in cui devi premere il pulsante Sì per procedere.
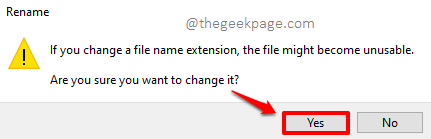
Passaggio 4: come successivo, fai clic con il pulsante destro del mouse sul file batch appena creato, quindi fai clic sull'opzione Modifica.
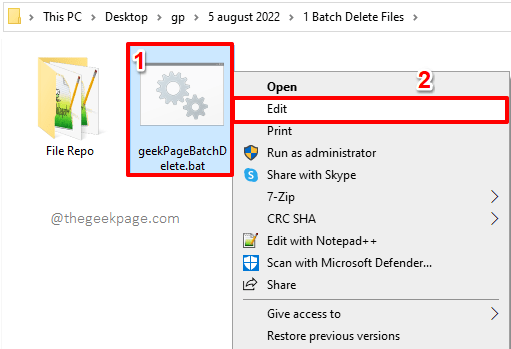
Passaggio 5: copia e incolla il codice seguente nel file del Blocco note che si apre prima di te.
@echo offforfiles /p "" /s /m *.* /D - /C "cmd /c del @path"
Nota importante: sostituire

Spiegazione del copione
Questa sezione è per i nostri lettori fanatici che sono curiosi del funzionamento interno dei nostri piccoli script.Vediamo cosa sta succedendo nello script sopra.
forfiles - Questa parola chiave viene utilizzata per eseguire il comando su ogni file all'interno della cartella selezionata.
/p
/s - Questo parametro assicura che anche tutti i file all'interno delle sottocartelle vengano attraversati.
/m *.*- /m parametro serve per fare la corrispondenza.Il carattere jolly *.* significa che tutti i file devono essere presi in considerazione, indipendentemente dai loro nomi ed estensioni.
/D - Usando questo parametro puoi specificare una data.
/C - È dopo questo parametro che specifichiamo il comando che deve essere eseguito su tutti i file che soddisfano le condizioni.
del @path - Questo cancellerà il file nel percorso indicato, che soddisfa il resto delle condizioni sopra.Poiché abbiamo utilizzato forfile, tutti i file verranno eliminati uno per uno.
Passaggio 6: ora premi la scheda File in alto e quindi premi l'opzione Salva.
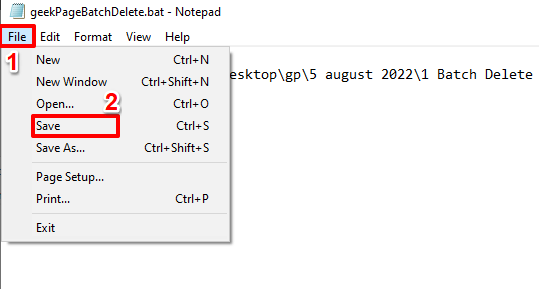
AVVISO: prima di procedere con il passaggio 7, assicurati di disporre di un backup se necessario.Dopo aver eseguito il file batch, tutti i file nella cartella specificata che sono più vecchi del numero di giorni specificato verranno eliminati.
Passaggio 7: ora, fai semplicemente doppio clic sul file batch per eseguirlo e vedere la magia.
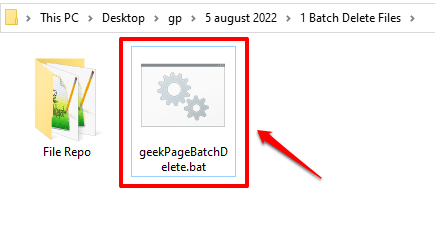
Sezione 2: Come eliminare automaticamente un file specifico più vecchio di un numero specifico di giorni
Ora supponiamo che tu abbia un file specifico che devi eliminare se è più vecchio di un numero specifico di giorni.In questo caso, puoi seguire esattamente gli stessi passaggi della sezione precedente, ma nel passaggio 5, copia e incolla invece il codice seguente.
@echo offforfiles /p "" /s /m /D - /C "cmd /c del @path"
Sostituisci quanto segue:

Sezione 3: Come eliminare automaticamente i file con un'estensione di file specifica e più vecchi di un numero di giorni specifico
Ora supponiamo che tu voglia eliminare tutti i file txt in una cartella, o i file docx, che sono più vecchi di un numero specifico di giorni.In tal caso, puoi seguire i passaggi indicati nella Sezione 1.Ma proprio come nella Sezione 2, nel Passaggio 5, copia e incolla invece il codice seguente.
@echo offforfiles /p "" /s /m *. /D - /C "cmd /c del @path"
Sostituisci quanto segue:

Sezione 4: Come eliminare automaticamente tutti i file
Vediamo un altro caso in cui vuoi eliminare tutti i file all'interno di una cartella specifica indipendentemente dalla loro estensione e dal numero di giorni dalla loro creazione.In tal caso, è necessario specificare il numero di giorni come zero.I passaggi sono tutti uguali a quelli menzionati nella Sezione 1, l'unica differenza è nel codice che incolli al passaggio 5, che dovrebbe essere il seguente.
@echo offforfiles /p "" /s /m *.* /D -0 /C "cmd /c del @path"
Sostituisci quanto segue:

Puoi anche provare altre combinazioni come eliminare tutti i file con un'estensione specifica combinando le sezioni 3 e 4.Fateci sapere se avete altri requisiti personalizzati.
Questo è tutto.Per favore, dicci nella sezione commenti se puoi automatizzare il processo con l'aiuto del nostro articolo.
Resta sintonizzato per ulteriori suggerimenti, trucchi, istruzioni e hack sorprendenti.

