Come dividere una pagina in più colonne in MS Word
Aggiornato gennaio 2024: Smetti di ricevere messaggi di errore e rallenta il tuo sistema con il nostro strumento di ottimizzazione. Scaricalo ora a - > questo link
- Scaricare e installare lo strumento di riparazione qui.
- Lascia che scansioni il tuo computer.
- Lo strumento sarà quindi ripara il tuo computer.
Non ogni volta vorremmo accontentarci dei documenti Word convenzionali che hanno solo pagine a sezioni singole.A volte, potremmo desiderare di avere 2 sezioni nel nostro documento, proprio come sarebbe la pagina di una rivista.A volte, quando prepari il tuo CV, potresti aver bisogno di una piccola colonna a sinistra e una grande a destra.La piccola sezione per contenere tutte le competenze e le relative informazioni, e quella grande per contenere tutte le informazioni relative all'esperienza e dati di natura simile.In entrambi gli scenari, è importante dividere la pagina in più sezioni e noi siamo qui per spiegare come.
Sebbene possa sembrare complesso sezionare un documento di Word, in realtà è un processo molto semplice.Continua a leggere per scoprire come puoi facilmente sezionare un documento Word dividendolo in più di una colonna.Spero che ti piaccia leggere!
Sezione 1: Come dividere una pagina vuota in 2 colonne
Questa sezione spiega in dettaglio come è possibile sezionare una nuova pagina in 2.
Passaggio 1: in primo luogo, fai clic sulla scheda LAYOUT PAGINA nella barra multifunzione in alto.
Note importanti:
Ora è possibile prevenire i problemi del PC utilizzando questo strumento, come la protezione contro la perdita di file e il malware. Inoltre, è un ottimo modo per ottimizzare il computer per ottenere le massime prestazioni. Il programma risolve gli errori comuni che potrebbero verificarsi sui sistemi Windows con facilità - non c'è bisogno di ore di risoluzione dei problemi quando si ha la soluzione perfetta a portata di mano:
- Passo 1: Scarica PC Repair & Optimizer Tool (Windows 11, 10, 8, 7, XP, Vista - Certificato Microsoft Gold).
- Passaggio 2: Cliccate su "Start Scan" per trovare i problemi del registro di Windows che potrebbero causare problemi al PC.
- Passaggio 3: Fare clic su "Ripara tutto" per risolvere tutti i problemi.
Ora, fai clic sul pulsante a discesa Colonne sotto le opzioni LAYOUT PAGINA e quindi fai clic sull'opzione Due.
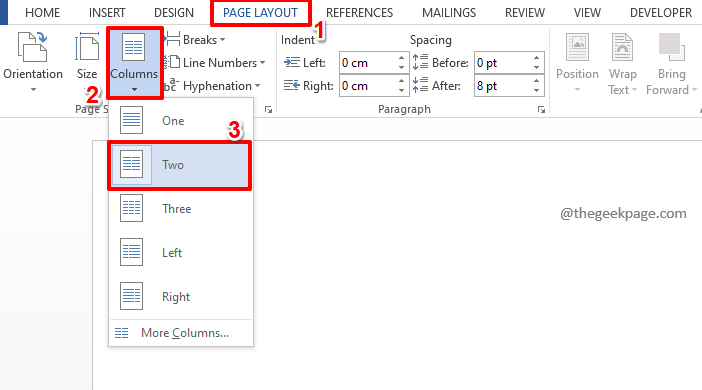
Passaggio 2: ecco fatto.Se digiti qualcosa, puoi vedere che la frase si interrompe automaticamente al centro della pagina e poi passa alla riga successiva.
Se desideri generare del testo casuale e vedere se la seconda colonna viene popolata correttamente, digita semplicemente =rand(12,3).Questo genererà un testo casuale di 12 paragrafi, con 3 frasi in ciascuno.
Se desideri saperne di più sulla generazione di testo casuale in MS Word, puoi leggere il nostro articolo Come generare testo casuale in Microsoft Word.
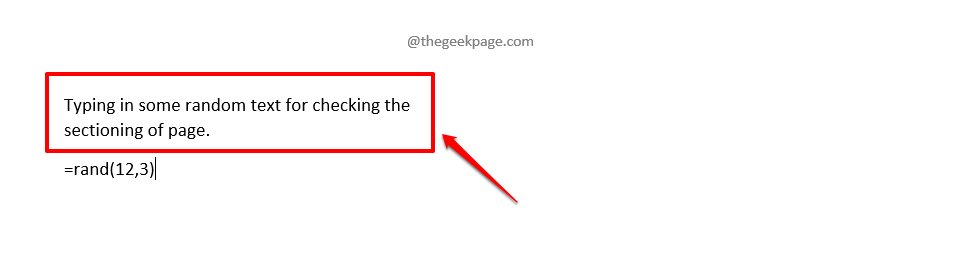
Passaggio 3: ecco fatto.Puoi vedere che la tua pagina ora è splendidamente suddivisa in 2.
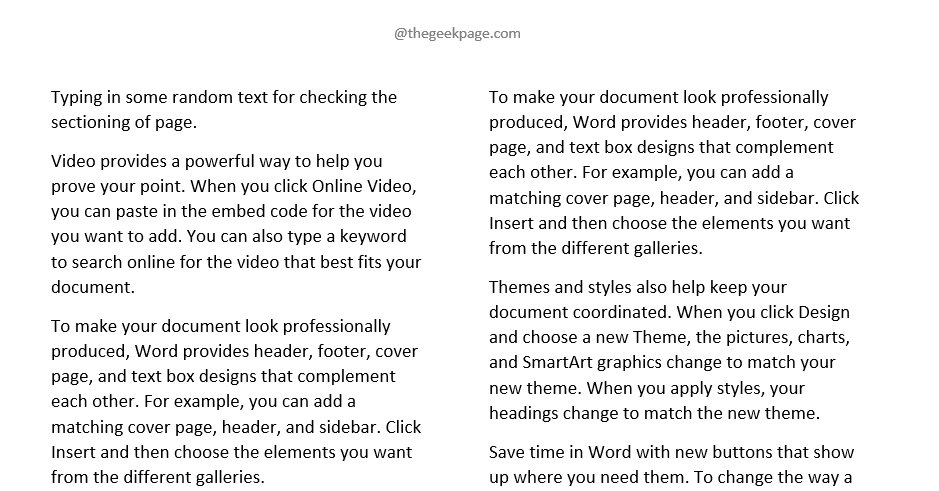
Sezione 2: Come convertire una pagina a colonna singola esistente in una pagina a più colonne
Abbiamo parlato di sezionare una nuova pagina nella sezione precedente.Ma cosa succede se hai già una pagina e la desideri sezionata?
Passaggio 1: avvia il documento già esistente e fai semplicemente clic sulla scheda LAYOUT PAGINA in alto.
Ora, fai clic sul pulsante a discesa denominato Colonne e premi l'opzione Due.
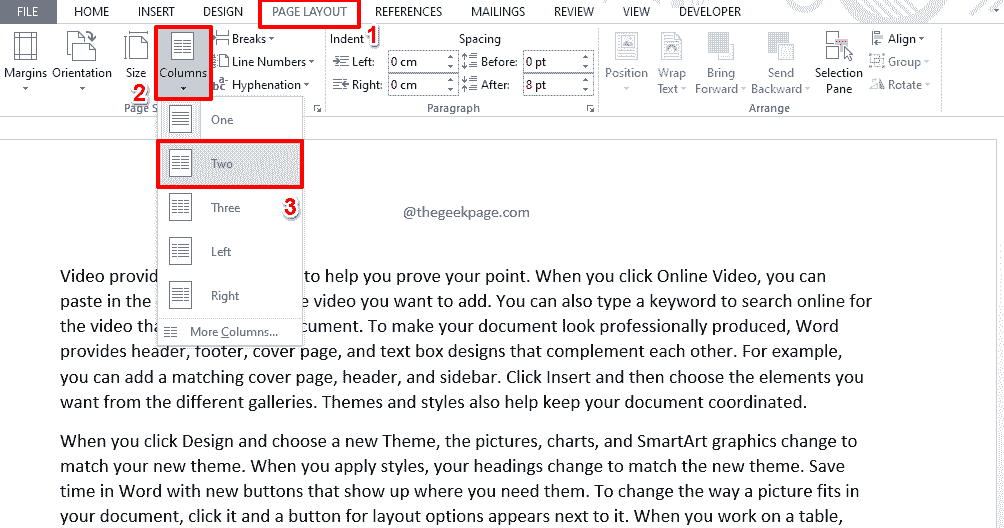
Step 2: Sì, non può essere più semplice, anche noi siamo d'accordo!
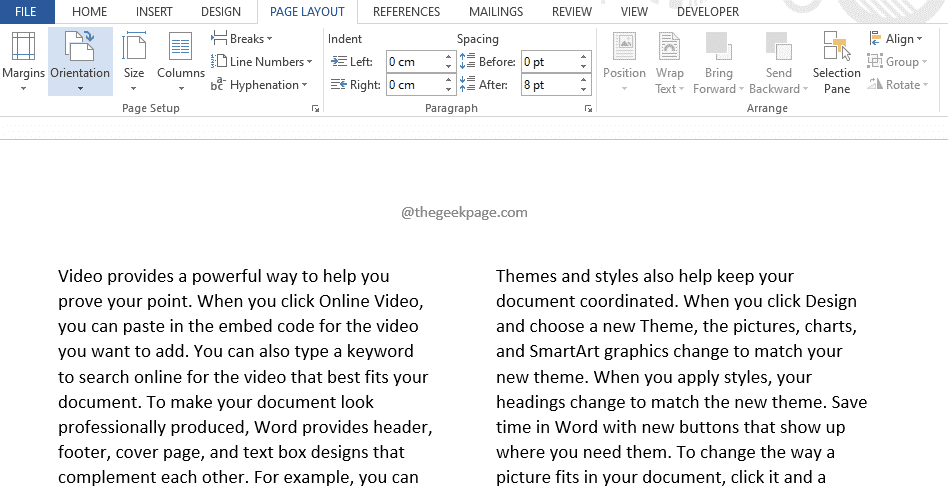
Sezione 3: Come dividere una nuova pagina in più di 2 colonne
Finora abbiamo parlato di sezionare una pagina in 2 colonne.Sul pulsante a discesa Colonne, hai le opzioni per dividere una pagina per un massimo di 3 colonne.Ma cosa succede se si desidera sezionare la pagina in più di 3 colonne?C'è un modo?Certo che c'è!
Passaggio 1: ancora una volta, fai clic sulla scheda LAYOUT PAGINA in alto.
Ora, fai clic sul pulsante a discesa Colonne e fai clic sull'ultima opzione, che dice Altre colonne.
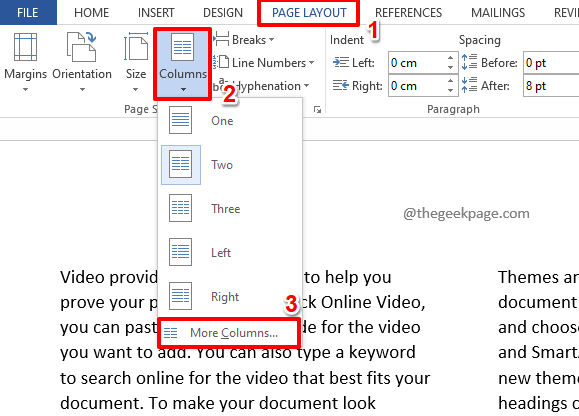
Passaggio 2: nella finestra Colonne, puoi utilizzare la freccia su e la freccia giù contro l'opzione Numero di colonne campo.
Una volta impostato il numero di colonne, premi il pulsante OK.
Nell'esempio seguente, voglio dividere la mia pagina in 4 colonne, quindi ho impostato il Numero di colonne su 4.
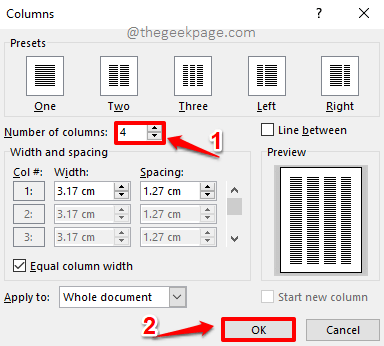
Passaggio 3: quando tornerai al tuo documento, vedrai la tua pagina esattamente come desideri, splendidamente suddivisa in 4.
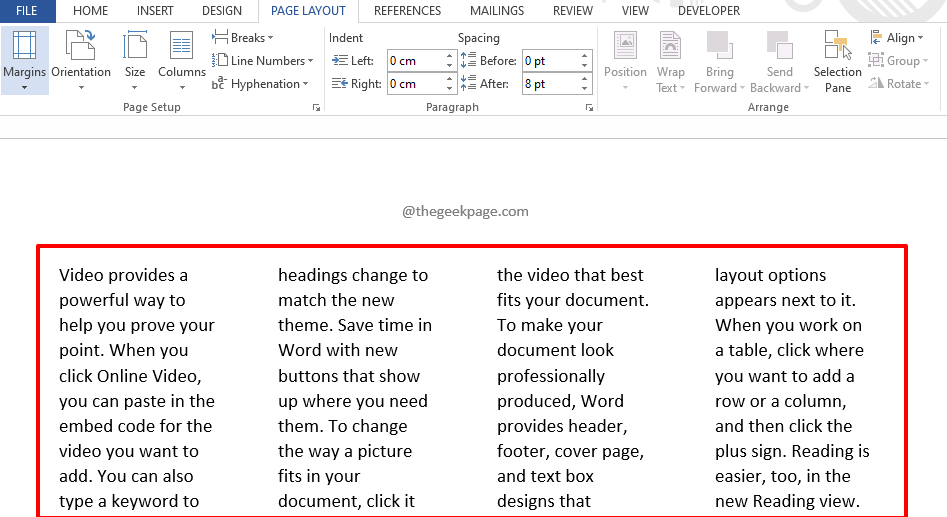
Sezione 4: Come configurare le impostazioni di larghezza di ciascuna colonna su una pagina
Ora supponiamo che tu abbia diviso la tua pagina in 2 colonne, ma desideri che una colonna sia più ampia dell'altra.Quindi dovrebbe essere più simile a una grande colonna a sinistra e una piccola colonna a destra.Per questo, ovviamente, devi essere in grado di regolare le impostazioni di larghezza di ciascuna colonna.Vediamo come questo può essere fatto.
Passaggio 1: anche questa volta, fai clic sulla scheda LAYOUT PAGINA nella barra multifunzione in alto.Ora fai clic sul pulsante a discesa Colonne e fai clic sull'opzione Altre colonne.
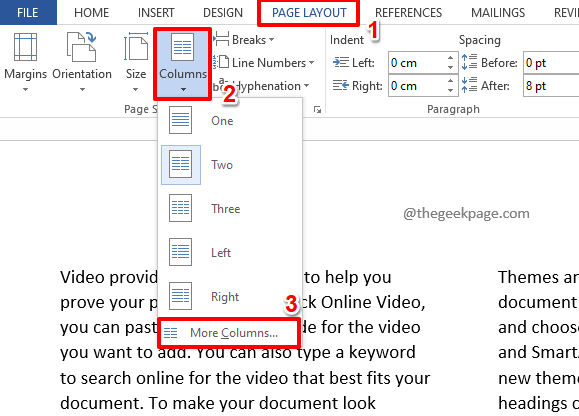
Passaggio 2: nella finestra Colonne, puoi utilizzare il numero di colonne frecce su e giù per aumentare o diminuire il numero di colonne.Nell'esempio seguente, abbiamo bisogno di 2 colonne, quindi il valore Numero di colonne è impostato su 2.
Ora, deseleziona la casella di controllo corrispondente all'opzione Larghezza colonna uguale.Se questa opzione viene lasciata selezionata, non sarai in grado di modificare le configurazioni di larghezza di ciascuna colonna poiché questa opzione dividerà tutte le colonne in larghezze uguali.
Successivamente, nella sezione Larghezza e spaziatura, puoi regolare la larghezza e la spaziatura di ciascuna colonna come mostrato nello screenshot qui sotto.
Una volta che hai finito, premi il pulsante OK.
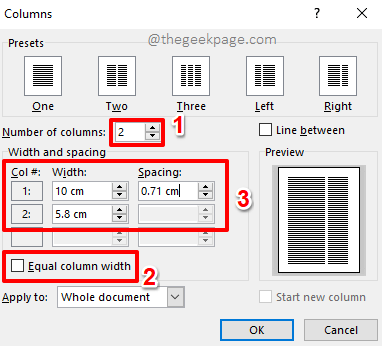
Passaggio 3: quando torni al documento, puoi vedere che le colonne ora hanno le larghezze che preferisci.
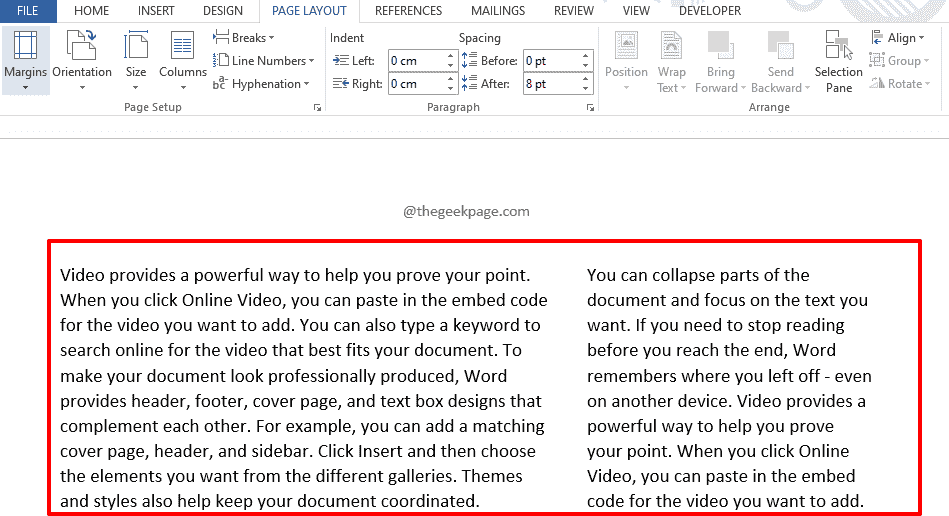
Sezione 5: Come aggiungere una linea tra le colonne
Se desideri tracciare una linea fisica tra le colonne divise, c'è anche un modo per farlo.
Passaggio 1: ancora una volta, è la scheda LAYOUT DELLA PAGINA con cui devi iniziare.Quindi fare clic sul pulsante a discesa Colonne e quindi fare clic sull'opzione Altre colonne.
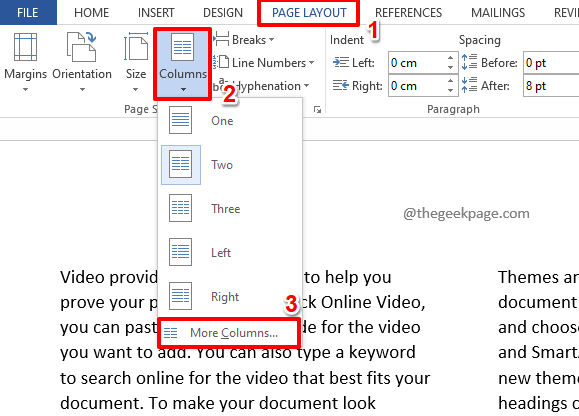
Passaggio 2: nella finestra Colonne, nel riquadro di destra, seleziona la casella di controllo corrispondente a Riga tra.
Questo è tutto.Premi il pulsante OK per procedere.
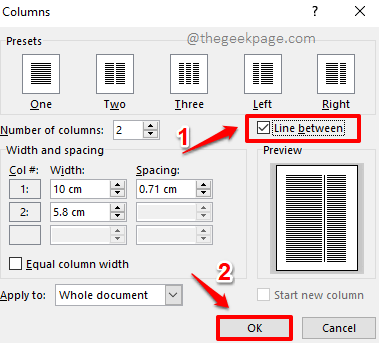
Passaggio 3: torna al documento di Word per visualizzare una linea ben disegnata tra le sezioni.Se ci sono 3 sezioni, ci saranno 2 righe, se ci sono 4 sezioni, ci saranno 3 righe e così via.
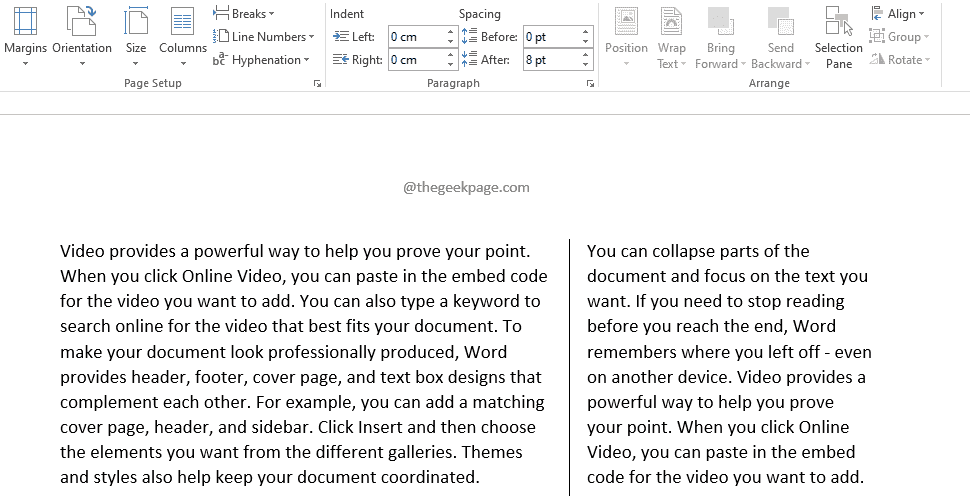
Puoi esplorare di più nella finestra Colonne per scoprire altri trucchi adatti alle tue esigenze.
Spero che tu abbia trovato utile l'articolo.Per favore, torna per altri trucchi, suggerimenti, hack e how-to sorprendenti.
Puoi anche scaricare questo strumento di riparazione del PC per individuare e risolvere qualsiasi problema del PC:Passo 1 -Scarica lo strumento di riparazione del PC Restoro da quiPassaggio 2: fare clic su Avvia scansione per trovare e risolvere automaticamente qualsiasi problema del PC.

