Come disabilitare gli aggiornamenti automatici in Windows 11
Aggiornato gennaio 2024: Smetti di ricevere messaggi di errore e rallenta il tuo sistema con il nostro strumento di ottimizzazione. Scaricalo ora a - > questo link
- Scaricare e installare lo strumento di riparazione qui.
- Lascia che scansioni il tuo computer.
- Lo strumento sarà quindi ripara il tuo computer.
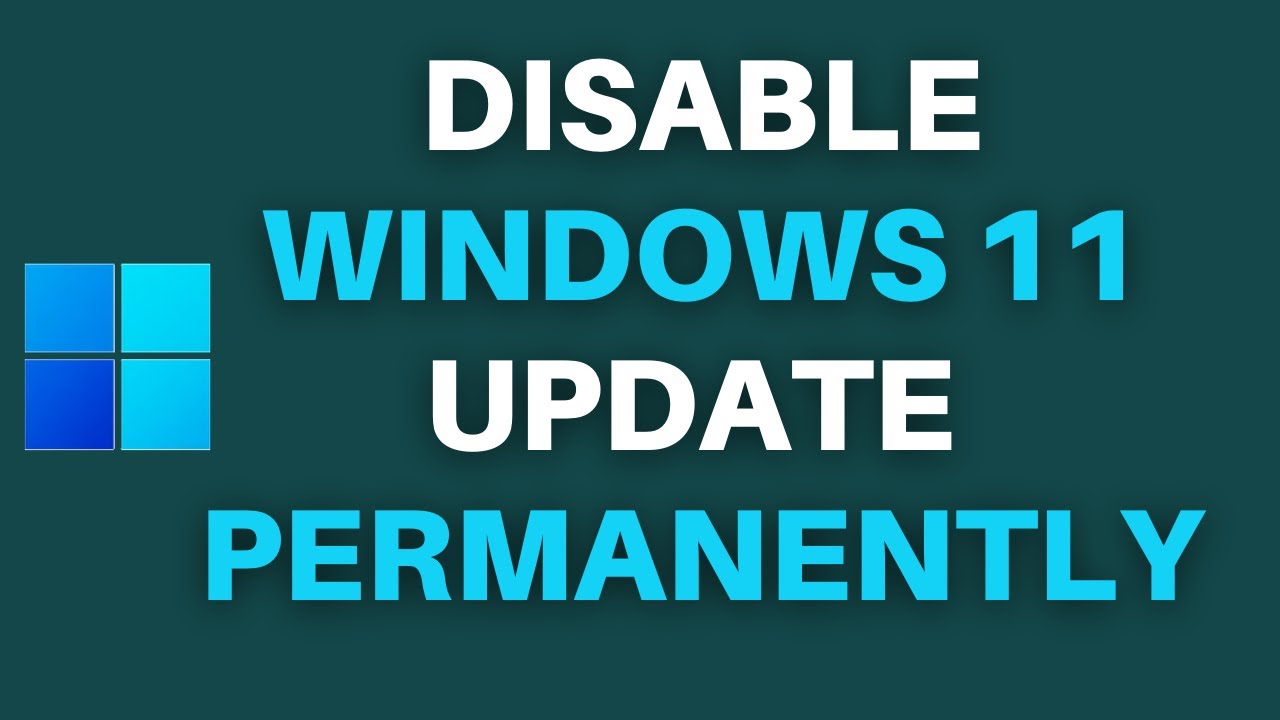
Ci sono due modi per farlo.Uno è usando il pannello di controllo e l'altro è usando l'editor di registro.
Se volete disabilitare gli aggiornamenti automatici in Windows 11, potete usare il pannello di controllo o l'editor del registro.I passi sono riportati di seguito.
Pannello di controllo:
Note importanti:
Ora è possibile prevenire i problemi del PC utilizzando questo strumento, come la protezione contro la perdita di file e il malware. Inoltre, è un ottimo modo per ottimizzare il computer per ottenere le massime prestazioni. Il programma risolve gli errori comuni che potrebbero verificarsi sui sistemi Windows con facilità - non c'è bisogno di ore di risoluzione dei problemi quando si ha la soluzione perfetta a portata di mano:
- Passo 1: Scarica PC Repair & Optimizer Tool (Windows 11, 10, 8, 7, XP, Vista - Certificato Microsoft Gold).
- Passaggio 2: Cliccate su "Start Scan" per trovare i problemi del registro di Windows che potrebbero causare problemi al PC.
- Passaggio 3: Fare clic su "Ripara tutto" per risolvere tutti i problemi.
Editor di registro:
- Vai a Start -> Impostazioni -> Aggiornamento e sicurezza -> Opzioni avanzate.
- Sotto "Scegli come vengono installati gli aggiornamenti", seleziona "Non controllare mai gli aggiornamenti (non consigliato)" e clicca su "OK".
- Premi i tasti Windows + R insieme sulla tua tastiera per aprire la finestra di dialogo Esegui.
- Digita regedit nella casella e premi il tasto Invio.
- Nel pannello di sinistra dell'Editor del Registro di sistema, naviga alla seguente chiave di registro: HKEY_LOCAL_MACHINE\SOFTWARE\Policies\Microsoft\Windows\.
- Cliccate con il tasto destro del mouse su Windows (cartella), cliccate su New → Key e nominatela come AU.Ora nel riquadro destro della chiave di registro AU, creare un nuovo DWORD DisableAU e impostare i suoi dati di valore come mostrato nel seguente screenshot: Chiudete l'Editor di Registro e riavviate il computer in modo che le modifiche possano avere effetto.Dopo il riavvio, gli aggiornamenti automatici saranno disabilitati permanentemente nel vostro computer fino a quando non li abiliterete di nuovo manualmente o imposterete l'opzione Notificami ma non scaricarli o installarli automaticamente, di cui parleremo la prossima volta.
Perché volete disabilitare gli aggiornamenti automatici in Windows 11?
Ci sono alcune ragioni per cui potreste voler disabilitare gli aggiornamenti automatici in Windows 11.Se non hai bisogno o non vuoi che gli aggiornamenti vengano installati automaticamente, questa impostazione ti permetterà di farlo.Inoltre, se avete un computer più vecchio che non ha le risorse per installare automaticamente gli aggiornamenti, disabilitare gli aggiornamenti automatici può aiutare a conservare la larghezza di banda e il tempo del processore.
Quali sono le conseguenze della disabilitazione degli aggiornamenti automatici in Windows 11?
Disattivare gli aggiornamenti automatici in Windows 11 può avere alcune conseguenze.Per esempio, se disabilitate gli aggiornamenti automatici e il vostro computer viene infettato da un virus, il virus sarà in grado di diffondersi più facilmente perché Windows non sarà in grado di aggiornarsi.
Come disattivare gli aggiornamenti automatici in Windows 11?
- Aprire il Pannello di controllo.
- Sotto Sistema e sicurezza, clicca su Aggiornamenti automatici.
- Nella pagina Aggiornamenti automatici, sotto "Come vengono consegnati gli aggiornamenti", seleziona "Avvisami ma non scaricarli o installarli automaticamente".
Come cambiare le impostazioni di aggiornamento automatico in Windows 11?
Per cambiare le impostazioni di aggiornamento automatico in Windows 11, è possibile utilizzare il pannello di controllo o l'editor del registro.I passi sono riportati di seguito.
Pannello di controllo:
a) Controlla gli aggiornamenti ma lasciami scegliere se installarli (consigliato): Questa è l'impostazione predefinita.
b) Scarica gli aggiornamenti ma lasciami scegliere se installarli: Se vuoi scaricare gli aggiornamenti ma non installarli, seleziona questa opzione.
c) Avvisami ma non scaricarli o installarli automaticamente: Se vuoi che Microsoft ti notifichi gli aggiornamenti disponibili, seleziona questa opzione.
a) Pianifica automaticamente un aggiornamento almeno una volta alla settimana: Questo permetterà a Microsoft di provare a programmare un aggiornamento per il vostro computer almeno una volta alla settimana.
b) Consentire a Microsoft di notificarmi prima di installare qualsiasi aggiornamento: Questo permetterà a Microsoft di notificarti gli aggiornamenti disponibili senza doverli controllare e installare manualmente.Nota che se hai abilitato BitLocker sul tuo computer, l'attivazione di questa impostazione potrebbe causare il download e l'installazione di alcuni aggiornamenti richiesti per il funzionamento di BitLocker senza il tuo consenso o conoscenza.Puoi disabilitarlo selezionando "Notificami ma non scaricarli o installarli automaticamente" dal passo
- Vai a Start -> Impostazioni -> Aggiornamento e sicurezza -> Aggiornamenti automatici e seleziona una delle seguenti opzioni:
- Sotto "Update settings", assicuratevi che le seguenti opzioni siano selezionate:
- invece di "Consenti a Microsoft di notificarmi prima di installare qualsiasi aggiornamento".
È possibile disabilitare solo alcuni tipi di aggiornamenti automatici in Windows 11?
Sì, è possibile disabilitare alcuni tipi di aggiornamenti automatici in Windows
Editor di registro:
- y usando l'editor del registro.I passi sono riportati di seguito.
- Premi i tasti Windows + R insieme sulla tua tastiera per aprire la finestra di dialogo Esegui.
- Digita regedit nella casella e premi il tasto Invio.
- Nel pannello di sinistra dell'Editor del Registro di sistema, naviga alla seguente chiave di registro: HKEY_LOCAL_MACHINE\SOFTWARE\Policies\Microsoft\Windows\.
- Cliccate con il tasto destro del mouse su Windows (cartella), cliccate su New → Key e nominatelo come AU.Ora nel riquadro destro della chiave di registro AU, creare un nuovo DWORD DisableAU e impostare i suoi dati di valore come mostrato nel seguente screenshot: Chiudete l'Editor di Registro e riavviate il computer in modo che le modifiche possano avere effetto.Dopo il riavvio, gli aggiornamenti automatici saranno disabilitati per tutti i tipi di aggiornamenti tranne che per gli aggiornamenti di sicurezza di cui parleremo la prossima volta.
Come programmare quando il mio computer installerà automaticamente gli aggiornamenti in Windows 11?
Se vuoi programmare quando il tuo computer installerà automaticamente gli aggiornamenti in Windows 11, puoi usare i seguenti passaggi.
- Aprire il Pannello di controllo.
- Sotto Sistema e sicurezza, clicca su Aggiornamenti automatici.
- Nella finestra "Impostazioni di aggiornamento", sotto "Quando sono disponibili gli aggiornamenti", selezionate un periodo di tempo per il quale volete ricevere gli aggiornamenti automatici (per esempio, ogni giorno alle 2:0M).
- Fare clic su OK.
Dopo aver disabilitato gli aggiornamenti automatici, come posso ancora installarli manualmente quando voglio in Windows 11?
È possibile installare gli aggiornamenti automatici manualmente seguendo i passaggi indicati di seguito.
- Vai a Start -> Impostazioni -> Aggiornamento e sicurezza -> Aggiornamenti automatici e seleziona "Installa gli aggiornamenti automaticamente (consigliato)" dal menu a discesa.
- Clicca su "Installa gli aggiornamenti automaticamente" per avviare il processo di installazione.
Risoluzione dei problemi comuni con la disabilitazione degli aggiornamenti automatici in Windows 11?
Se hai problemi a disabilitare gli aggiornamenti automatici in Windows 11, prova quanto segue:
- Assicuratevi di aver installato gli ultimi aggiornamenti di Microsoft.
- Prova a riavviare il computer e poi disabilita di nuovo gli aggiornamenti automatici.
- Se ancora non riuscite a disabilitare gli aggiornamenti automatici, contattate l'amministratore di sistema per chiedere aiuto.

