Come creare una USB avviabile su macOS Catalina
Aggiornato gennaio 2024: Smetti di ricevere messaggi di errore e rallenta il tuo sistema con il nostro strumento di ottimizzazione. Scaricalo ora a - > questo link
- Scaricare e installare lo strumento di riparazione qui.
- Lascia che scansioni il tuo computer.
- Lo strumento sarà quindi ripara il tuo computer.
È sempre una buona cosa avere una qualsiasi chiavetta USB o un'unità esterna che può essere utilizzata come dispositivo avviabile per l'installazione del sistema operativo o il ripristino del sistema.Abbiamo un sacco di opzioni su Windows, ma manca su macOS, soprattutto su macOS Catalina, che ottiene diverse applicazioni utili interrotte.
Quindi, se volete sapere come creare una USB avviabile di Windows o macOS su Catalina, allora questo post sarà sicuramente di grande aiuto.Vi mostreremo tutti i passi per raggiungere i compiti in diverse sezioni.Prima di entrare nei dettagli, si prega di imparare alcune informazioni di base su macOS Catalina.
Cos'è macOS Catalina?
Catalina è la versione avanzata di macOS che ha ampie caratteristiche, ma il lato oscuro è la funzione di download multiplo che esaurisce i dati internet.È l'ultimo sistema operativo di Apple per Mac che è stato annunciato nel giugno 2019 e lanciato nell'ottobre 2019.È la prima versione di macOS a supportare l'applicazione a 64 bit e il blocco di attivazione.
Versione corrente - macOS 10.15.3
Ad oggi, macOS 10.15.3 è l'ultima e attuale versione di macOS Catalina.Si tratta di un aggiornamento rilasciato che ha introdotto diverse correzioni di bug e miglioramenti delle prestazioni.Oltre a questo, Apple ha anche seminato cinque beta del suo prossimo aggiornamento macOS Catalina 10.15.4 solo per gli sviluppatori e i beta tester pubblici.
Note importanti:
Ora è possibile prevenire i problemi del PC utilizzando questo strumento, come la protezione contro la perdita di file e il malware. Inoltre, è un ottimo modo per ottimizzare il computer per ottenere le massime prestazioni. Il programma risolve gli errori comuni che potrebbero verificarsi sui sistemi Windows con facilità - non c'è bisogno di ore di risoluzione dei problemi quando si ha la soluzione perfetta a portata di mano:
- Passo 1: Scarica PC Repair & Optimizer Tool (Windows 11, 10, 8, 7, XP, Vista - Certificato Microsoft Gold).
- Passaggio 2: Cliccate su "Start Scan" per trovare i problemi del registro di Windows che potrebbero causare problemi al PC.
- Passaggio 3: Fare clic su "Ripara tutto" per risolvere tutti i problemi.
L'ultima versione include alcune buone caratteristiche come le ottimizzazioni di Pro Display XDR e i miglioramenti nell'editing video multi-stream.Sta diventando popolare giorno dopo giorno a causa delle caratteristiche sorprendenti incluse in esso.Tuttavia, alcune altre caratteristiche di macOS Catalina sono elencate di seguito:
Caratteristiche di macOS Catalina
- Supporto di app multipiattaforma per app di terze parti.
- Niente più iTunes.
- iPad come funzionalità di un secondo schermo.
- Nuove app per la musica e la TV.
- Tempo di schermo.
- Trova la mia App.
- Aggiornamento foto.
Requisiti di sistema per macOS Catalina
Anche se macOS Catalina funziona ufficialmente su tutti i Mac che hanno una configurazione standard con supporto Mojave.Richiede 4 GB di memoria e un aumento rispetto ai 2 GB richiesti da Lion attraverso Mojave.È anche possibile installare macOS Catalina su molte altre vecchie macchine Macintosh che non sono ufficialmente supportate da Apple utilizzando un file patch per modificare l'immagine di installazione.I sistemi che supportano macOS Catalina sono elencati di seguito:
- iMac: Fine 2012 o più recente
- iMac Pro
- Mac Pro: Fine 2013 o più recente
- Mac Mini: Fine 2012 o più recente
- MacBook: Inizio 2015 o più recente
- MacBook Air: Metà 2012 o più recente
- MacBook Pro: Metà 2012 o più recente
Come creare un programma di installazione avviabile di macOS Catalina su un'unità USB?
Prima di andare avanti, devi conoscere il tipo di USB che ti aiuterà nel processo.Se hai il nuovo Mac allora avrai bisogno di un'unità flash di tipo USB-C e lo spazio minimo di archiviazione dovrebbe essere di 8GB.Ci sono alcuni modi e trucchi facili da eseguire per creare un installer avviabile di macOS Catalina su un drive USB:
Un modo efficiente per scaricare Catalina per macOS
- LanciaApple Storesul vostro Mac.
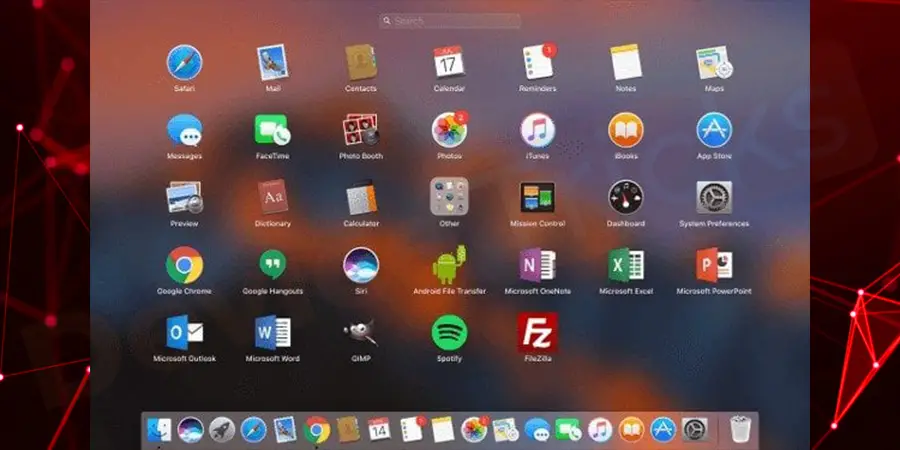
- Cliccare su‘Ricerca'icona, tipoCatalinae poi premere sul tasto'Inserisci'chiave.
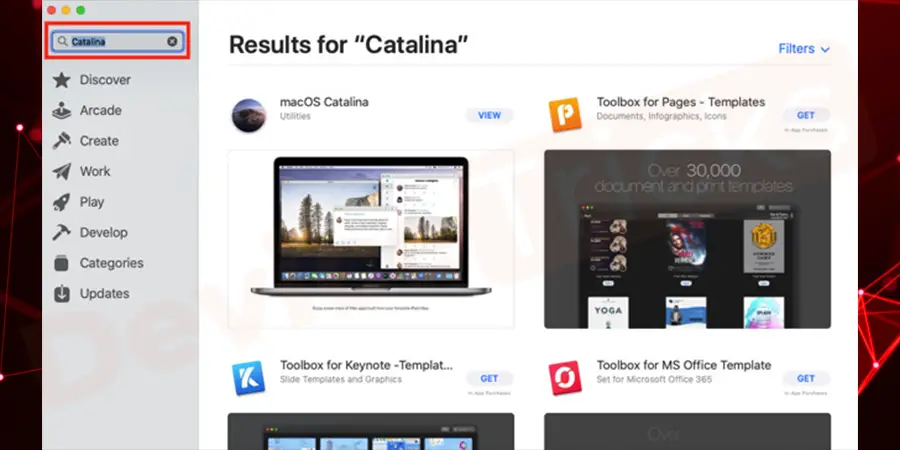
- Presto si aprirà la pagina di macOS Catalina, e qui è necessario cliccare sul pulsante 'Ottenere' icona. In seguito, il programma di installazione inizierà a scaricare.
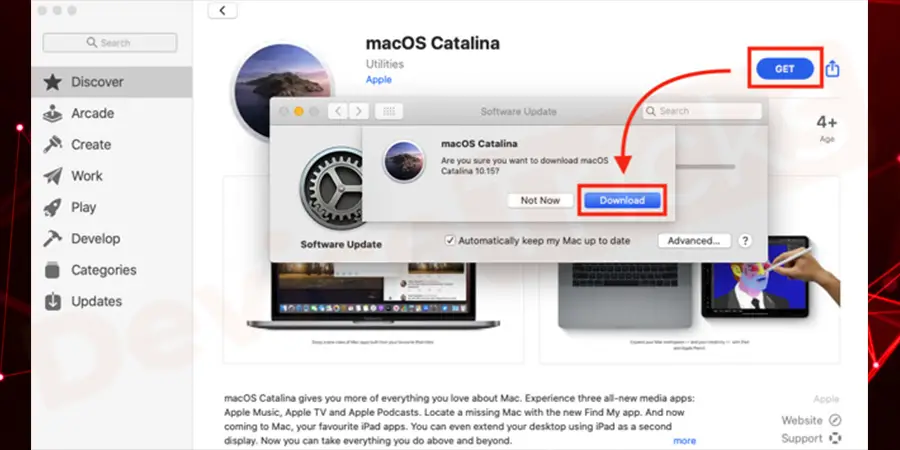
- Dopo il completamento del processo, Catalina inizierà a installarsi su macOS, quindi dovrete chiudere il programma di installazione premendo il tastoComandoeQtasti insieme.
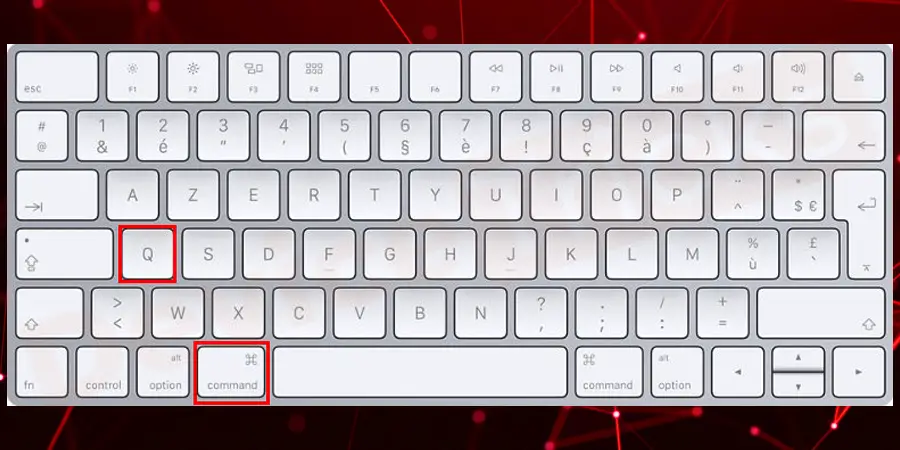
Un modo veloce per creare una chiavetta USB avviabile per macOS Catalina
- In primo luogo e soprattutto,collegare la chiavetta USBal Mac e assicuratevi che la denominazione del dispositivo sia stata fatta.
- Lanciate Applicazioni e poi cliccate su 'Utilità' icona. Nella sezione 'Utilità', otterrete la sezione 'Terminale' icona, cliccaci sopra.
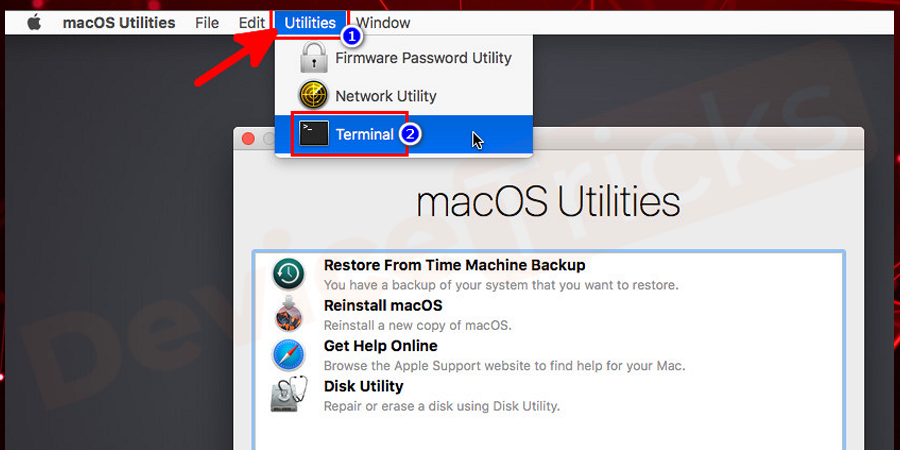
- Ora,copia e incollail comando fornito nella casella Terminale.
sudo /Applications/Install macOS\ Catalina.app/Contents/Resources/createinstallmedia-volume /Volumes/USBdrive -/Applications/Install macOS\ Catalina.app
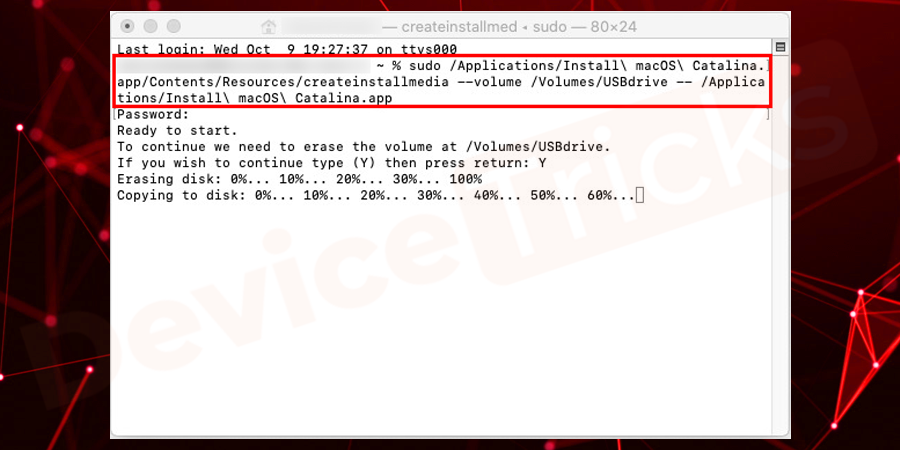
- Dopo aver incollato il comando dato nella casella Terminale, premete il tasto 'Inserire' chiave.
- In seguito, vi verrà chiesto ilpassword, fornire lo stesso, e poi premere il tasto'Inserisci'chiave.
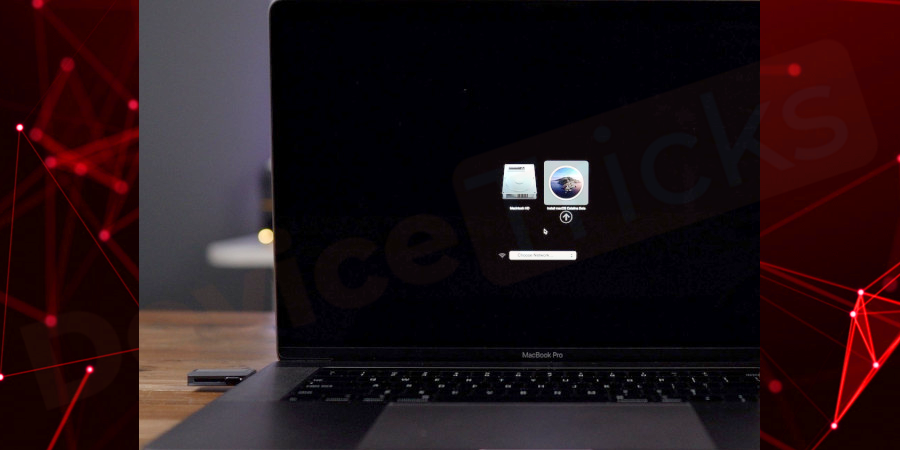
- Presto, un messaggio di avvertimento apparirà sullo schermo del terminale ed è necessario premere il tasto 'Yo ilOKper confermare l'azione.
- Questo è tutto; la tua chiavetta USB avviabile è pronta per installare Catalina su Mac.
Creare USB avviabile da Windows con UUByte ISO Editor
Se sei su un Mac con macOS Catalina o anche una versione precedente, avrai bisogno di un'utilità speciale per masterizzare i file ISO su unità flash per creare supporti di installazione di Windows avviabili.L'applicazione integrata Boot Camp Assistant non funziona più su Windows 10 ISO.Raccomandiamo UUByte ISO Burner quando si lavora con i file ISO di Windows su Mac.È facile da usare, offre funzionalità aggiuntive come la modifica, la copia, la creazione o l'estrazione da ISO, e anche gli utenti alle prime armi saranno a loro agio con la sua interfaccia molto potente ma altamente semplificata.
Ecco cosa dovete fare dopo aver acquisito il vostro file ISO di Windows:
- InstallareEditor UUByte ISOe lanciare l'applicazione.Quando vedi diverse opzioni nella schermata iniziale, scegli Burn.A questo punto inserisci la tua chiavetta USB.
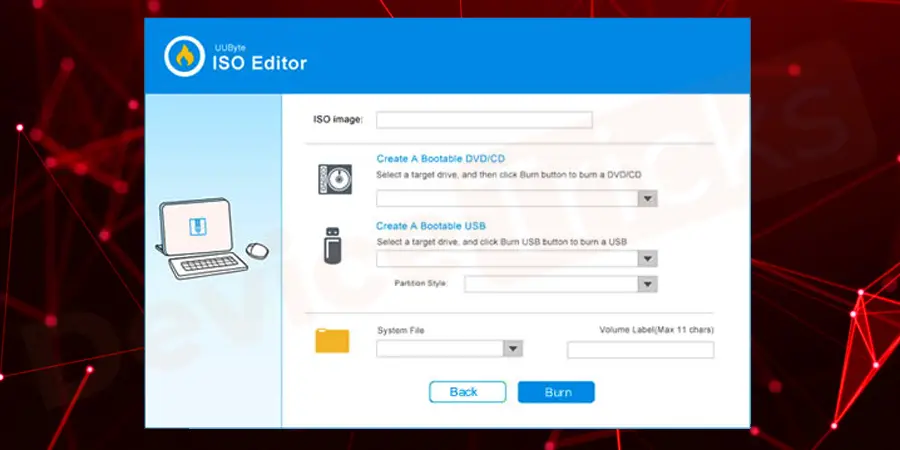
- Nella pagina successiva, seleziona il tuo file ISO di Windows e la lettera o il nome dell'unità corrispondente alla tua USB, e premi il pulsante Masterizza.Potete anche dare un nome all'unità nella stessa finestra.Tutti i parametri di impostazione sono configurati automaticamente.
- Aspettate circa 10 minuti e un installatore di Windows avviabile è pronto per l'uso.Tuttavia, non lasciate che il Mac si addormenti durante il processo di masterizzazione per evitare potenziali errori.
Conclusione
Quindi, si trattava di ottenere un sistema operativo avanzato attraverso diverse modalità.Tuttavia, se hai qualsiasi assistenza o altri modi per installare Mac OS o Windows OS sul tuo PC, allora sentiti libero di postare nella sezione dei commenti, ti risponderemo a breve con la soluzione efficiente della domanda.Vuoi altri DeviceTricks?Restate sintonizzati su questo spazio per gli ultimi aggiornamenti su tali tutorial e guide relative a Windows, Mac e Android.

