Come creare una tabella pivot in Microsoft Excel
Aggiornato gennaio 2024: Smetti di ricevere messaggi di errore e rallenta il tuo sistema con il nostro strumento di ottimizzazione. Scaricalo ora a - > questo link
- Scaricare e installare lo strumento di riparazione qui.
- Lascia che scansioni il tuo computer.
- Lo strumento sarà quindi ripara il tuo computer.
Quando si dispone di enormi set di dati, l'analisi dei dati spesso diventa sempre più difficile.Ma davvero deve essere così?Microsoft Excel fornisce una straordinaria funzionalità integrata chiamata tabella pivot che può essere utilizzata per analizzare facilmente i tuoi enormi blocchi di dati.Possono essere utilizzati per riassumere in modo efficiente i tuoi dati creando i tuoi report personalizzati.Possono essere utilizzati per calcolare automaticamente la somma delle colonne, applicare filtri, ordinare i dati in esse contenuti, ecc.Le operazioni che puoi eseguire su una tabella pivot e i modi in cui puoi utilizzare una tabella pivot per alleviare gli ostacoli quotidiani di Excel sono infiniti.
Continua a leggere per scoprire come creare facilmente una tabella pivot e come organizzarla in modo efficiente.Spero che ti piaccia leggere l'articolo.
Sezione 1: Cos'è una tabella pivot
In termini molto semplici, puoi considerare una tabella pivot come nient'altro che un report dinamico.Tuttavia, esiste un'enorme differenza tra report e tabelle pivot.I report sono statici, non possono fornire alcuna interazione.Ma a differenza di loro, le tabelle pivot ti consentono di visualizzare i tuoi dati in molti modi diversi.Inoltre, una tabella pivot non richiede formule per formare i dati che ha.Puoi applicare molti filtri sulla tua tabella pivot e personalizzare i dati secondo le tue esigenze.
Sezione 2: Dati di esempio
In questo articolo abbiamo creato una tabella di esempio con i dati per la creazione della tabella pivot.Nella tabella di esempio creata sono presenti colonne per Data, Articolo, Unità vendute e Profitto.Siamo principalmente interessati a trovare il profitto totale per ogni giorno in base a diversi articoli.Vediamo come questo può essere fatto con passaggi ed esempi dettagliati.
Note importanti:
Ora è possibile prevenire i problemi del PC utilizzando questo strumento, come la protezione contro la perdita di file e il malware. Inoltre, è un ottimo modo per ottimizzare il computer per ottenere le massime prestazioni. Il programma risolve gli errori comuni che potrebbero verificarsi sui sistemi Windows con facilità - non c'è bisogno di ore di risoluzione dei problemi quando si ha la soluzione perfetta a portata di mano:
- Passo 1: Scarica PC Repair & Optimizer Tool (Windows 11, 10, 8, 7, XP, Vista - Certificato Microsoft Gold).
- Passaggio 2: Cliccate su "Start Scan" per trovare i problemi del registro di Windows che potrebbero causare problemi al PC.
- Passaggio 3: Fare clic su "Ripara tutto" per risolvere tutti i problemi.
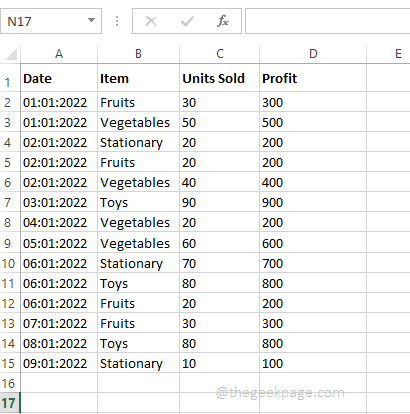
Sezione 3: Come creare una tabella pivot
Una volta che hai i dati pronti, creare una tabella pivot è molto semplice.
Passaggio 1: fai clic in un punto qualsiasi dei tuoi dati.Successivamente, fai clic sulla scheda INSERT nella barra multifunzione in alto.Ora, fai clic sul pulsante chiamato Tabella pivot.
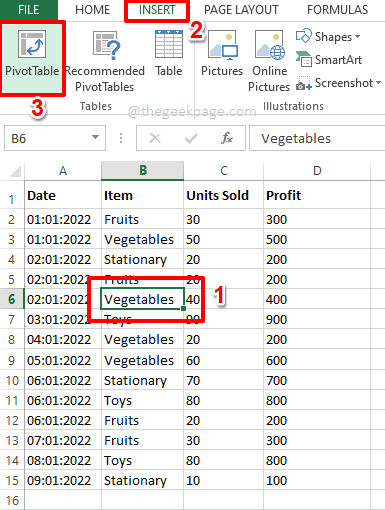
Passaggio 2: ora la finestra Crea tabella pivot viene avviata prima di te.
Nella sezione Scegli i dati che desideri analizzare, per impostazione predefinita verrà selezionato il pulsante di opzione corrispondente all'opzione Seleziona una tabella o un intervallo.Se non è selezionato, selezionalo.
Ora nella sezione Scegli dove vuoi posizionare il rapporto della tabella pivot, avrai la possibilità di creare la tabella pivot in un nuovo foglio di lavoro o nel foglio di lavoro esistente.
Se scegli Nuovo foglio di lavoro, la tabella pivot verrà creata in un foglio diverso.Ma poiché è più facile confrontare la tabella pivot con i nostri dati di esempio se si trovano entrambi sullo stesso foglio, ho scelto l'opzione Foglio di lavoro esistente.
Dopo aver scelto il pulsante di opzione corrispondente al foglio di lavoro esistente, fare clic sul pulsante Seleziona celle rispetto al campo Posizione.
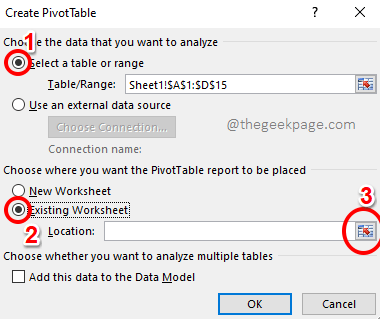
Passaggio 3: la finestra Crea tabella pivot verrà ora ridotta a icona.Fare clic sulla cella da cui si desidera che inizi la tabella pivot.Una volta selezionata la cella, fare nuovamente clic sul pulsante Seleziona celle per ingrandire la finestra.
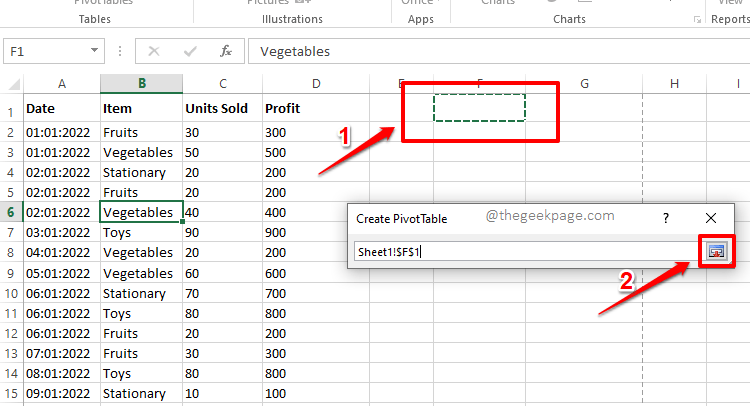
Passaggio 4: premi il pulsante OK una volta tornato alla finestra Crea tabella pivot.
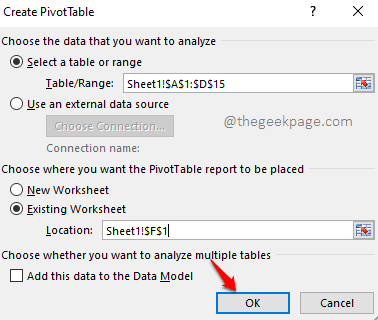
Passaggio 5: ecco fatto.La tua tabella pivot è ora inserita nel tuo foglio di lavoro.Nelle sezioni seguenti, vediamo come generare dati nella tabella pivot e come manipolare i dati.
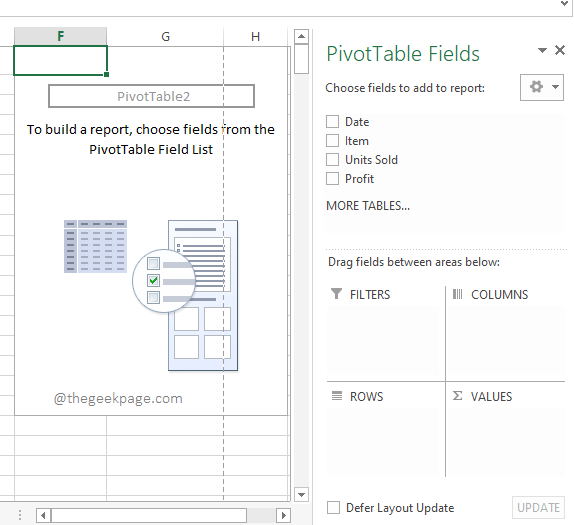
Sezione 4: Come generare dati nella tabella pivot
Passaggio 1: supponiamo che tu voglia vedere la somma dei profitti.Per questo, non è necessario scrivere alcuna formula.
Nel riquadro destro della finestra, dove sono presenti le impostazioni della tabella pivot, devi solo cliccare sulla casella di spunta corrispondente alla colonna Profitto.
Se guardi il tuo foglio di lavoro Excel, puoi vedere che la tua tabella pivot ora ha solo una colonna e legge Sum of Profit.Calcola il valore della somma di tutti i profitti disponibili nei dati di esempio.
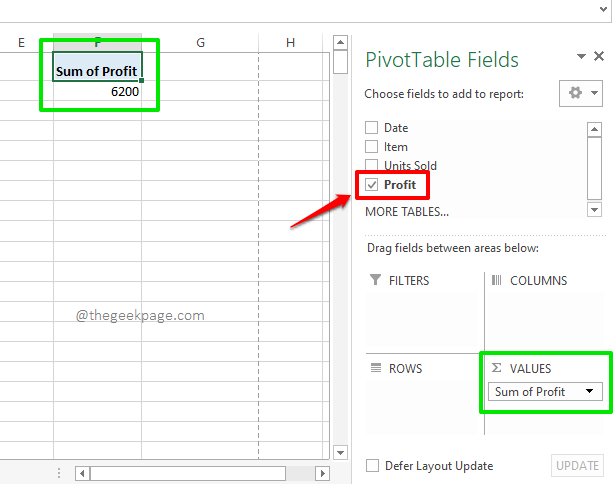
Passaggio 2: ora supponiamo che tu voglia vedere il totale generale del profitto, ma allo stesso tempo vuoi vedere anche il profitto realizzato per ogni giorno.In tal caso, seleziona anche la casella di controllo corrispondente alla colonna Data, nel riquadro della finestra di destra.
Ora automaticamente, la colonna Data verrebbe sotto la sezione RIGHE della tabella pivot e la tua tabella pivot visualizzerebbe correttamente i profitti realizzati ogni giorno.Alla fine, mostra anche il totale generale del profitto realizzato.
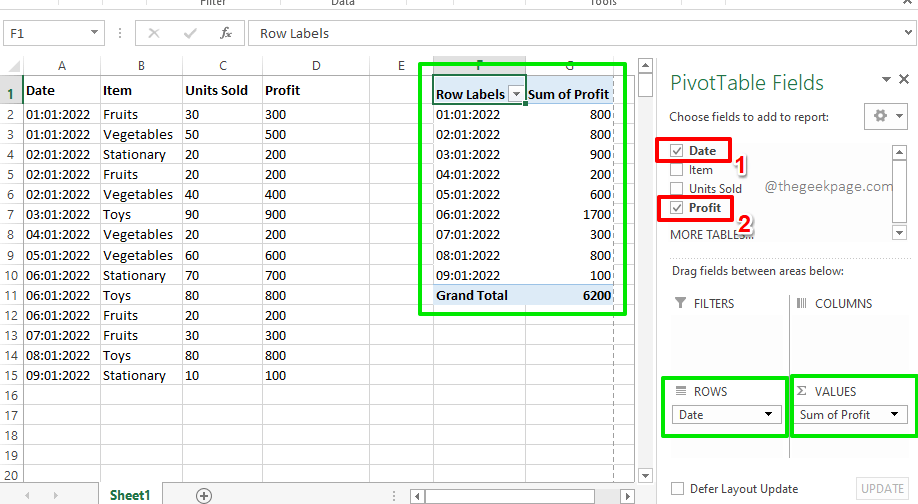
Passaggio 3: ora, proviamo a selezionare le caselle di controllo corrispondenti a tutte le colonne nei dati di esempio.Bene, questo fornisce un rapporto perfetto nella tua tabella pivot, mostrando il profitto realizzato ogni giorno da ciascun articolo.Ebbene, non può essere più organizzato, siamo d'accordo anche noi!
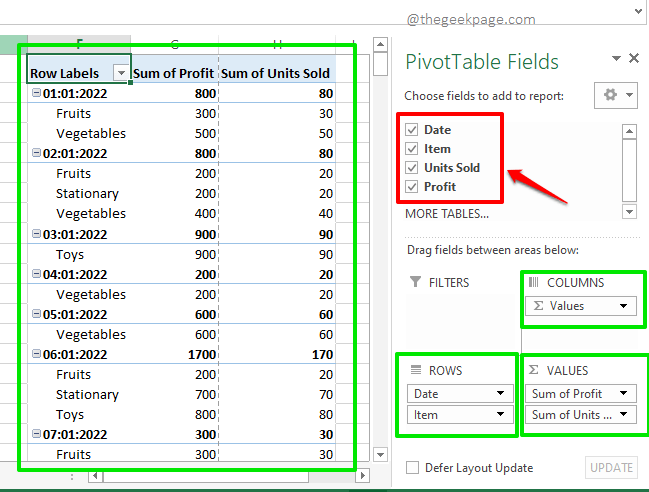
Sezione 5: Come applicare i filtri nella tabella pivot
Se desideri visualizzare la tua tabella pivot solo dopo aver applicato alcuni filtri specifici, ci sono anche modi per farlo.Ad esempio, se vuoi visualizzare i profitti realizzati ogni giorno dalla voce Solo frutta, puoi seguire i passaggi seguenti.
Passaggio 1: in primo luogo, sul lato destro della finestra, dai campi della tabella pivot, trascina e rilascia il campo Articolo nella sezione FILTRI.Questo aggiunge semplicemente l'elemento filtro alla tua tabella pivot.
Ora sulla tabella pivot, vedrai l'elemento filtro appena aggiunto.Fare clic sul menu a discesa ad esso associato.
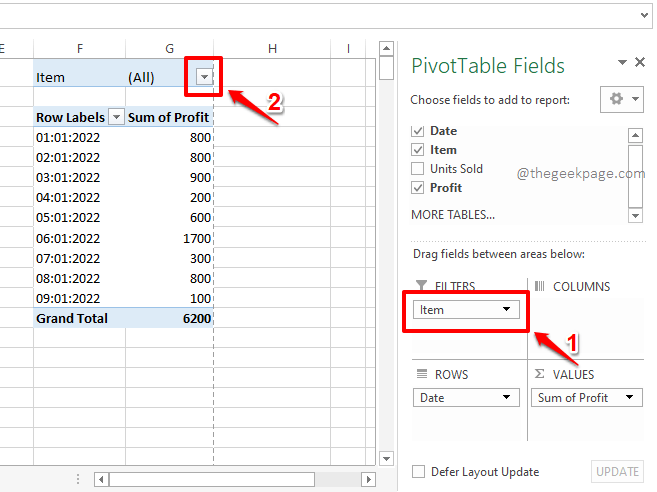
Passaggio 2: ora fai clic sulla voce Frutta e premi il pulsante OK per filtrare la tabella pivot solo per Frutta.
Nota: hai anche la possibilità di applicare più filtri alla tabella pivot.Puoi farlo abilitando la casella di controllo corrispondente a Seleziona più elementi contrassegnati in un cerchio nello screenshot qui sotto e quindi scegliendo più campi.
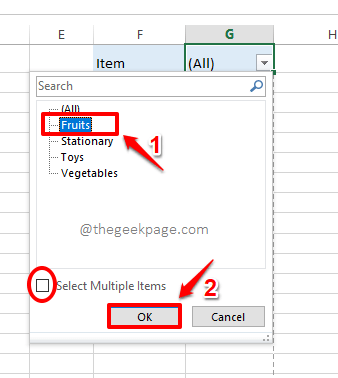
Passaggio 3: se ora guardi la tabella pivot, puoi vedere la somma dei profitti realizzati ogni giorno solo dalla voce Frutta.Divertiti!
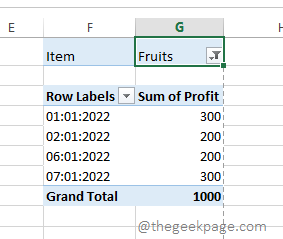
Sezione 6: Come applicare uno stile a una tabella pivot
Le tabelle pivot sono fantastiche e lo sappiamo tutti.Ma se viene aggiunto anche un po' di stile, può essere maggiore.In questa sezione, vediamo come aggiungere uno stile preimpostato alla tabella pivot per renderla più leggibile e intuitiva.
Passaggio 1: per prima cosa fai clic da qualche parte sulla tabella pivot.
Ora assicurati di essere nella scheda HOME.Successivamente, fai clic sul menu a discesa Formato come tabella.Dall'elenco di stili disponibili, scegli uno stile a tua scelta.
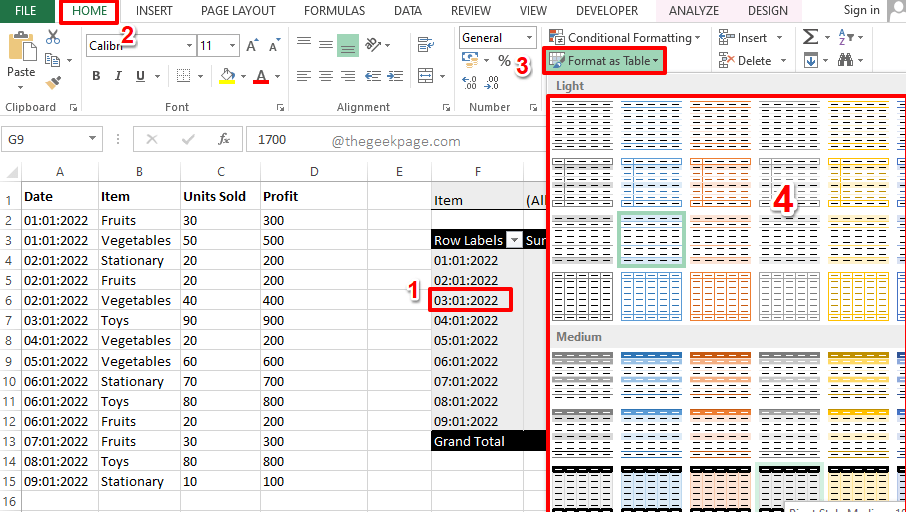
Passaggio 2: ecco fatto!La tua tabella pivot è ora pronta e pronta per l'uso.Puoi facilmente analizzare i dati utilizzando la tua nuovissima tabella pivot senza l'aiuto di formule!
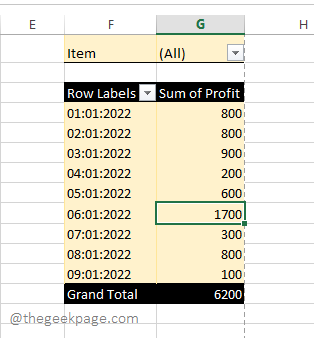
Per favore, dicci nella sezione commenti se hai domande su uno qualsiasi dei passaggi, siamo sempre felici di aiutarti e basta un commento.
Resta sintonizzato per altri fantastici articoli tecnici!
Puoi anche scaricare questo strumento di riparazione del PC per individuare e risolvere qualsiasi problema del PC:Passo 1 -Scarica lo strumento di riparazione del PC Restoro da quiPassaggio 2: fare clic su Avvia scansione per trovare e risolvere automaticamente qualsiasi problema del PC.

