Come creare un elenco a discesa con i simboli in Excel
Aggiornato gennaio 2024: Smetti di ricevere messaggi di errore e rallenta il tuo sistema con il nostro strumento di ottimizzazione. Scaricalo ora a - > questo link
- Scaricare e installare lo strumento di riparazione qui.
- Lascia che scansioni il tuo computer.
- Lo strumento sarà quindi ripara il tuo computer.
Creare un elenco a discesa nel foglio di lavoro di Excel è facile, purché sia un normale menu a discesa.Ma cosa succede se devi renderlo speciale aggiungendo simboli speciali o renderlo extra speciale aggiungendo del testo anche insieme ai simboli?Bene, sembra interessante ma ti stai chiedendo se sia possibile?Per cosa non hai una risposta, quando Geek Page è sempre qui per aiutarti?
Questo articolo riguarda la creazione di menu a discesa, con simboli e anche con simboli e testi.Spero che ti piaccia leggere l'articolo!
Leggi anche: Come aggiungere un menu a discesa in Microsoft Excel
Sezione 1: creare un elenco a discesa con solo simboli
Per creare un menu a tendina con i simboli, dobbiamo prima creare l'elenco di origine da cui verranno presi i simboli per popolare il menu a tendina.
Note importanti:
Ora è possibile prevenire i problemi del PC utilizzando questo strumento, come la protezione contro la perdita di file e il malware. Inoltre, è un ottimo modo per ottimizzare il computer per ottenere le massime prestazioni. Il programma risolve gli errori comuni che potrebbero verificarsi sui sistemi Windows con facilità - non c'è bisogno di ore di risoluzione dei problemi quando si ha la soluzione perfetta a portata di mano:
- Passo 1: Scarica PC Repair & Optimizer Tool (Windows 11, 10, 8, 7, XP, Vista - Certificato Microsoft Gold).
- Passaggio 2: Cliccate su "Start Scan" per trovare i problemi del registro di Windows che potrebbero causare problemi al PC.
- Passaggio 3: Fare clic su "Ripara tutto" per risolvere tutti i problemi.
Vediamo come possiamo creare l'elenco delle sorgenti dei simboli e come possiamo utilizzare questo elenco delle sorgenti per poi popolare il menu a tendina.
Passaggio 1: in primo luogo, fai clic sulla cella in cui desideri inserire il primo simbolo.
Una volta selezionata la cella, fare clic sulla scheda INSERT in alto e quindi fare clic sul pulsante denominato Simboli.
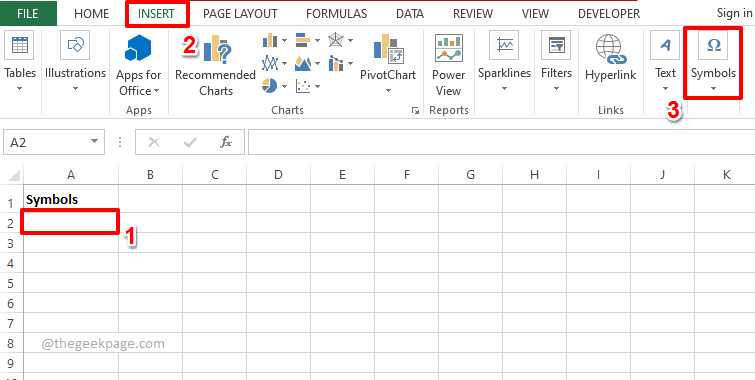
Passaggio 2: ora, dall'elenco delle opzioni disponibili in Simboli, fai clic su quello che dice Simbolo.
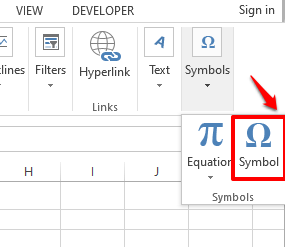
Passaggio 3: ora sarai in grado di vedere tutti i simboli speciali che puoi inserire nel tuo foglio Excel.
Nota: puoi filtrare usando il menu a discesa Sottoinsieme nella finestra Simbolo.
Fare clic sul simbolo che si desidera inserire e quindi premere il pulsante Inserisci.
Nell'esempio seguente, ho scelto di inserire il simbolo denominato Indian Rupee Sign.
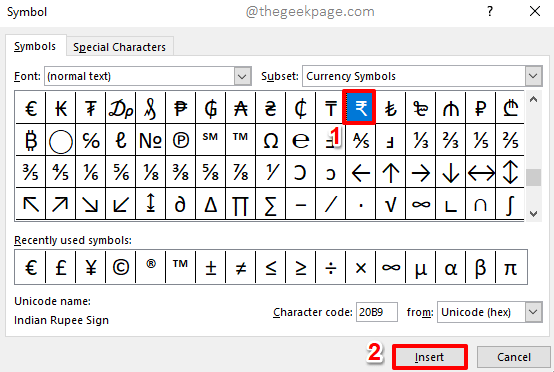
Passaggio 4: ora potrai vedere sullo sfondo che il simbolo è stato inserito.Premi il pulsante Chiudi per chiudere la finestra dei simboli.
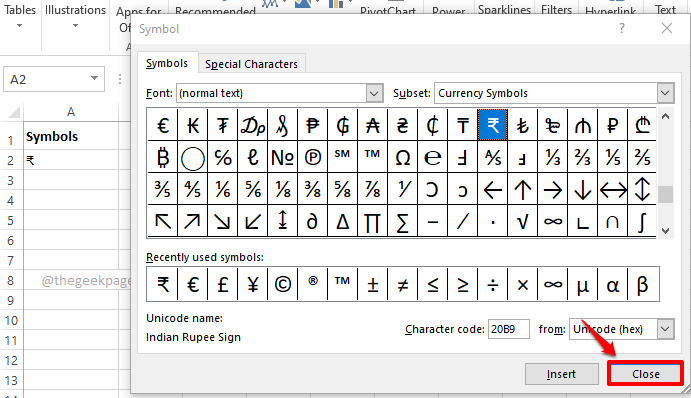
Passaggio 5: ora aggiungiamo il secondo simbolo al nostro elenco di sorgenti.Per questo, seleziona la seconda cella in cui desideri inserire il secondo simbolo, preferibilmente proprio sotto il primo.
Ora come prima, premi la scheda INSERT in alto, fai clic sul menu a discesa chiamato Simboli, quindi premi l'opzione Simbolo.
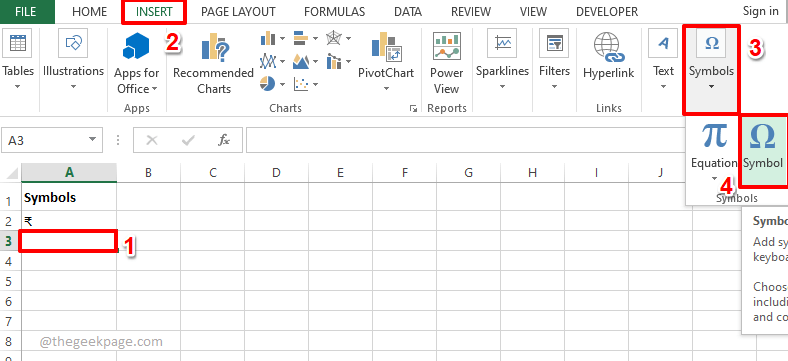
Passaggio 6: ora puoi selezionare il simbolo da inserire.Se vuoi inserire più simboli nella stessa cella, seleziona il primo simbolo, premi il pulsante Inserisci, seleziona il secondo simbolo, premi di nuovo il pulsante Inserisci e così via.
Una volta che hai finito di inserire tutti i simboli che desideri, premi il pulsante Chiudi.
Nell'esempio seguente, ho inserito 2 simboli.
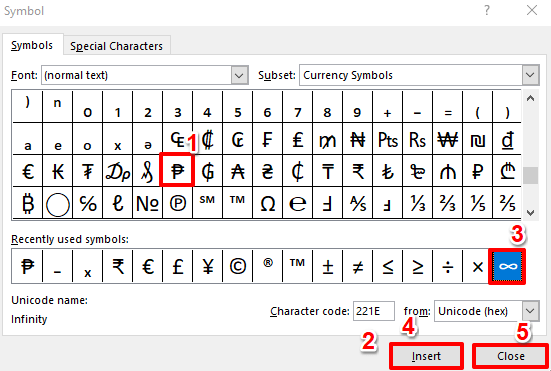
Passaggio 7: allo stesso modo, ho aggiunto altre 2 righe al mio elenco di origine, contenenti simboli.
Una volta creato l'elenco di origine, fai clic sulla cella in cui desideri creare il menu a discesa.
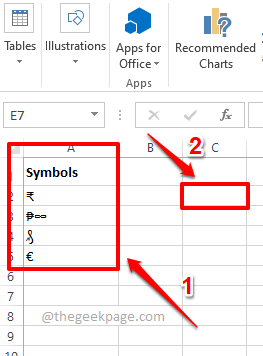
Passaggio 8: assicurati che la cella sia selezionata, dove desideri che venga creato il menu a discesa dei simboli.
Successivamente, premi la scheda DATI nella barra multifunzione in alto.Ora fai clic sul menu a discesa Convalida dati e quindi fai clic sull'opzione Convalida dati.
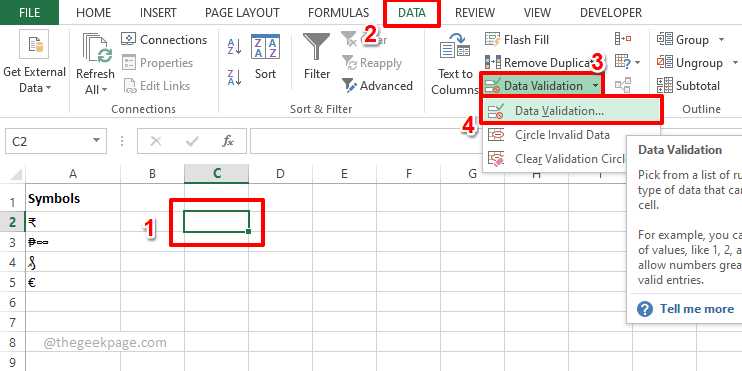
Passaggio 9: nella finestra di convalida dei dati, premi prima la scheda Impostazioni.
Ora scegli Elenco dall'elenco di opzioni disponibili nel menu a discesa Consenti.
Successivamente, fai clic sull'icona Riduci a icona associata al campo Origine per scegliere l'elenco delle origini dei simboli dal foglio Excel.
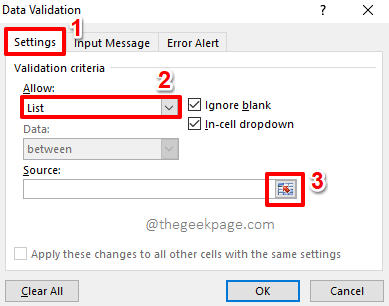
Passaggio 10: fai semplicemente clic e trascina per selezionare l'elenco di origine dei simboli che hai creato.
Ora la finestra di convalida dei dati verrà popolata automaticamente.In verde, questo è contrassegnato nello screenshot qui sotto.
Premi l'icona Espandi per tornare alla finestra di convalida dei dati.
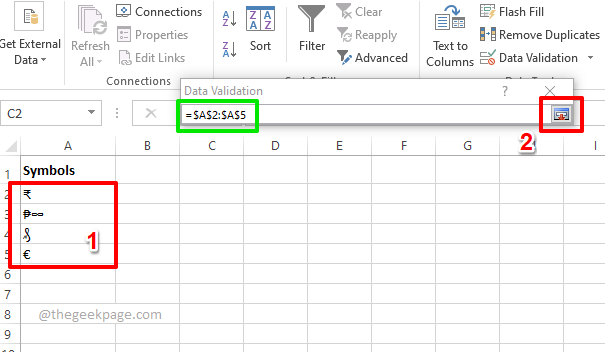
Passaggio 11: premi semplicemente il pulsante OK.
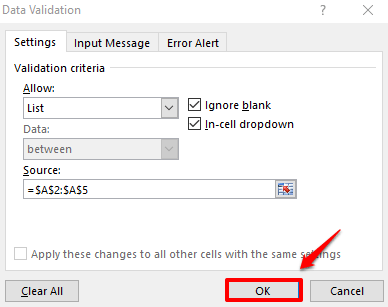
Passaggio 12: ora, se fai clic sulla cella in cui è inserito il menu a discesa, puoi visualizzare il tuo elenco a discesa di simboli personalizzato.Divertiti!
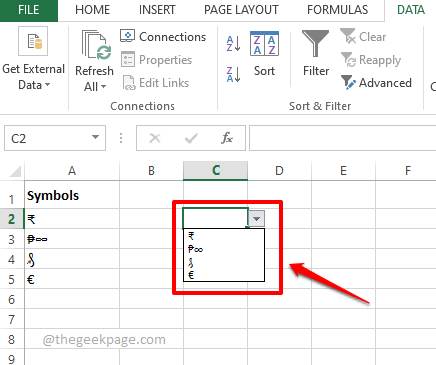
Sezione 2: Creare un elenco a discesa con una combinazione di simboli e testo
Ora supponiamo che tu voglia creare un menu a tendina di simboli, ma vuoi associare del testo anche ai tuoi simboli.Per questo, abbiamo bisogno di 2 colonne.Uno per i simboli e uno per i testi.E poi combineremo queste 2 colonne e ne faremo l'elenco di origine per il nostro nuovo elenco a discesa con simboli e testi.
In primo luogo, abbiamo bisogno della colonna dell'elenco di origine dei simboli che abbiamo creato nella sezione precedente e, in secondo luogo, abbiamo bisogno della colonna di testo che desideri associare a ciascuno dei tuoi simboli.
Una volta che hai entrambe le colonne pronte, vai ai passaggi seguenti per associarle perfettamente e crearne un meraviglioso menu a discesa.
Passaggio 1: crea un'altra colonna in cui verranno combinati simboli e testi.
Fare doppio clic sulla prima cella della colonna appena creata.
Ora copia e incolla su di essa la seguente formula, per concatenare i simboli e i testi.
=A2 & " : " & B2
Nota: A2 è la cella in cui è presente il primo simbolo e B2 è la cella in cui è presente il primo testo.Se i tuoi valori sono presenti all'interno di altre celle, sostituisci A2 e B2 con i rispettivi ID cella.Inoltre, il simbolo : viene utilizzato come operatore di associazione.Puoi usare qualsiasi altra associazione, puoi anche lasciarla vuota o saltarla del tutto.
Dopo aver scritto la formula all'interno di una cella, trasciniamo la formula verso il basso e la applichiamo a tutte le celle sottostanti, nella stessa colonna.
Basta fare clic sulla piccola forma quadrata presente nell'angolo in basso a destra della cella in cui è stata applicata la formula e trascinarla verso il basso.
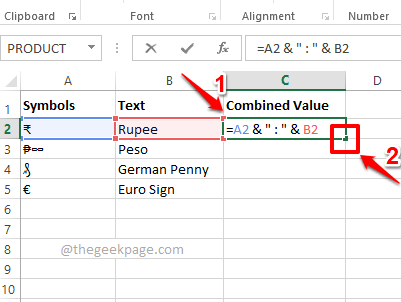
Passaggio 2: Viola, i tuoi simboli e testi sono ora combinati.Usiamo ora questa colonna per creare un menu a discesa con essa.
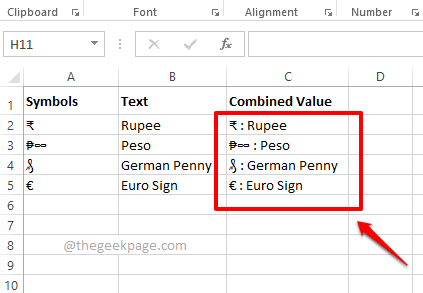
Passaggio 3: fare clic sulla cella in cui si desidera creare prima il menu a discesa.
Premi la scheda DATI nella barra multifunzione in alto, fai clic sul menu a discesa Convalida dati e quindi fai clic sull'opzione Convalida dati dalle opzioni di menu disponibili.
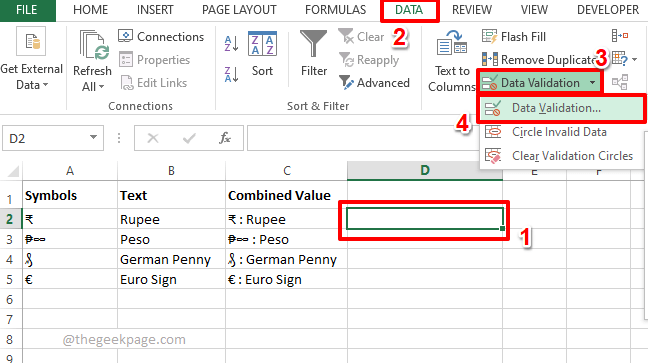
Passaggio 4: nella finestra di convalida dei dati, fare prima clic sulla scheda Impostazioni.Dal menu a discesa Consenti, fare clic sull'opzione Elenco.
Ora, proprio come nella sezione precedente, usa le icone riduci a icona ed espandi rispetto al campo Sorgente per selezionare l'elenco di simboli e associazioni di testi, che è fondamentalmente la colonna denominata Valore combinato nello screenshot qui sotto.
Premi il pulsante OK una volta terminato.
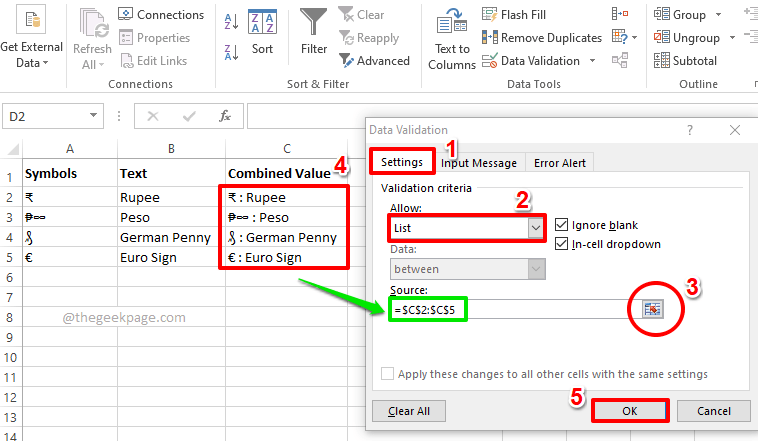
Passaggio 5: ecco fatto.Ora puoi sfoggiare il tuo nuovissimo menu a discesa che contiene sia testi che simboli.Divertiti!
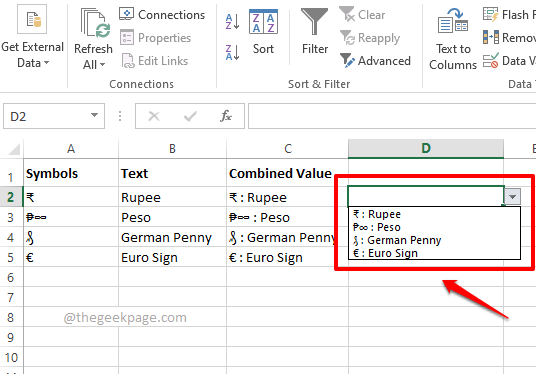
Se hai dubbi su uno qualsiasi dei passaggi, ti preghiamo di inviarci un commento, siamo sempre felici di aiutarti.
Per favore, torna per altri articoli sorprendenti sui tuoi argomenti tecnici preferiti.
Puoi anche scaricare questo strumento di riparazione del PC per individuare e risolvere qualsiasi problema del PC:Passo 1 -Scarica lo strumento di riparazione del PC Restoro da quiPassaggio 2: fare clic su Avvia scansione per trovare e risolvere automaticamente qualsiasi problema del PC.

