Come creare le tue scorciatoie da tastiera personalizzate in MS Word
Aggiornato gennaio 2024: Smetti di ricevere messaggi di errore e rallenta il tuo sistema con il nostro strumento di ottimizzazione. Scaricalo ora a - > questo link
- Scaricare e installare lo strumento di riparazione qui.
- Lascia che scansioni il tuo computer.
- Lo strumento sarà quindi ripara il tuo computer.
Se sei un utente frequente di MS Word, è molto probabile che tu stia utilizzando un comando o un insieme specifico di comandi ogni volta che usi Word.Per ovvi motivi, eseguire tutti i passaggi per eseguire i comandi frequenti è davvero un mal di testa.Quindi, sarebbe davvero fantastico se potessi creare le tue scorciatoie da tastiera personalizzate per i comandi frequenti su cui lavori.Bene, questo è esattamente ciò di cui tratta questo articolo.Continua a leggere per scoprire come assegnare facilmente scorciatoie da tastiera personalizzate a tutti i comandi che desideri.
Soluzione
In questo articolo, descriveremo in dettaglio come assegnare una scorciatoia da tastiera per lo stile del carattere barrato.Seguendo gli stessi passaggi, puoi assegnare una scorciatoia a qualsiasi comando che preferisci.
Passaggio 1: in primo luogo, fai clic sulla scheda FILE dalla barra multifunzione in alto.
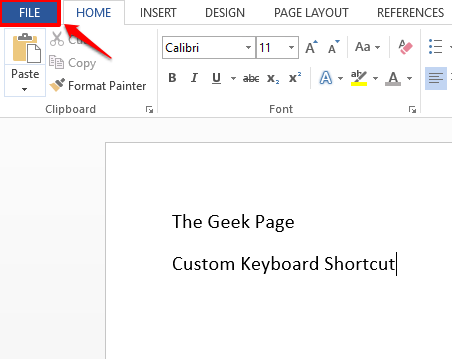
Note importanti:
Ora è possibile prevenire i problemi del PC utilizzando questo strumento, come la protezione contro la perdita di file e il malware. Inoltre, è un ottimo modo per ottimizzare il computer per ottenere le massime prestazioni. Il programma risolve gli errori comuni che potrebbero verificarsi sui sistemi Windows con facilità - non c'è bisogno di ore di risoluzione dei problemi quando si ha la soluzione perfetta a portata di mano:
- Passo 1: Scarica PC Repair & Optimizer Tool (Windows 11, 10, 8, 7, XP, Vista - Certificato Microsoft Gold).
- Passaggio 2: Cliccate su "Start Scan" per trovare i problemi del registro di Windows che potrebbero causare problemi al PC.
- Passaggio 3: Fare clic su "Ripara tutto" per risolvere tutti i problemi.
Passaggio 2: dall'elenco delle opzioni FILE, nel riquadro della finestra di sinistra, fare clic su Opzioni.
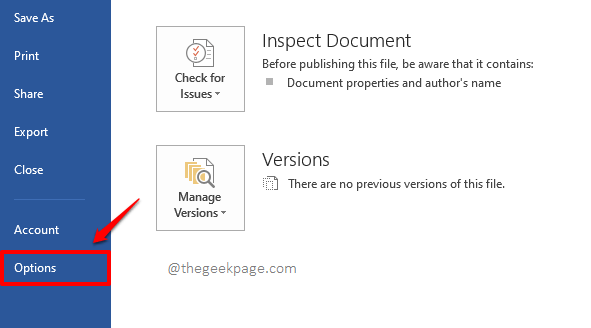
Passaggio 3: ora nella finestra Opzioni di Word, nel riquadro della finestra di sinistra, fai clic sull'opzione che dice Personalizza barra multifunzione.
Ora sul lato destro della finestra, sotto la parte inferiore della sezione Scegli comandida, vedrai un pulsante denominato Personalizza accanto all'opzione Scorciatoie da tastiera.Cliccaci sopra.
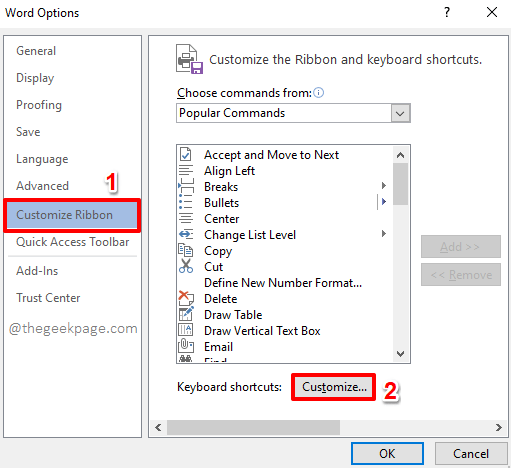
Passaggio 4: nella finestra Personalizza tastiera, nella sezione Categorie, potrai vedere diverse categorie di comandi.Puoi selezionare la categoria che preferisci.
Ho scorrere verso il basso e fare clic sulla categoria Tutti i comandi.
Ora a destra, nella sezione Comandi, puoi scegliere qualsiasi comando a tua scelta a cui assegnare una scorciatoia.Ho fatto scorrere verso il basso e fatto clic sul comando Barrato.
Dopo aver selezionato il comando, proprio sotto questa sezione, vedrai un campo chiamato Premi nuovo tasto di scelta rapida.Fare clic sul campo di testo ad esso associato.Successivamente, digita qualsiasi scorciatoia da tastiera secondo le tue preferenze.Ricorda solo che il collegamento deve iniziare con CTRL.Ho digitato i tasti CTRL + MAIUSC + Q come scorciatoia per il comando Barrato.
Una volta assegnato il tasto di scelta rapida, fai clic sul pulsante Assegna in basso, come mostrato nello screenshot qui sotto.

Passaggio 5: ecco fatto.Ora puoi vedere che il tuo tasto di scelta rapida si trova nella sezione Tasti correnti.Questo è tutto.Premi il pulsante Chiudi.

Passaggio 6: quando torni alla finestra Opzioni di Word, premi semplicemente il pulsante OK per procedere.

Passaggio 7: testiamo ora le nostre modifiche.Per questo seleziona il testo a cui vuoi applicare la scorciatoia, nel nostro caso, lo stile Barrato.
Una volta selezionato il testo, premere contemporaneamente i tasti CTRL + MAIUSC + Q.

Passaggio 8: ecco fatto!Ora puoi vedere che il tuo testo è stato cancellato con successo, semplicemente premendo alcuni tasti!Divertiti!

Nota: barrato è solo un esempio.Allo stesso modo, puoi creare scorciatoie da tastiera personalizzate per tutti i comandi che desideri.
Resta sintonizzato per altri trucchi, suggerimenti, istruzioni e hack sbalorditivi.

