Come correggere l'origine di riferimento dell'errore non trovata in Word
Aggiornato gennaio 2024: Smetti di ricevere messaggi di errore e rallenta il tuo sistema con il nostro strumento di ottimizzazione. Scaricalo ora a - > questo link
- Scaricare e installare lo strumento di riparazione qui.
- Lascia che scansioni il tuo computer.
- Lo strumento sarà quindi ripara il tuo computer.
I riferimenti incrociati vengono utilizzati nei documenti di Word per collegarsi ad altre parti dello stesso documento.Ad esempio, puoi utilizzare un riferimento incrociato per collegare un grafico, una figura, una tabella, un'equazione, un numero di pagina, un'intestazione e così via che si trovano altrove nel documento.Una volta creato, un riferimento incrociato viene visto come un collegamento e puoi utilizzare la combinazione Ctrl + clic del mouse su questo collegamento per portarti alla posizione dell'elemento di riferimento nel documento.
A volte, in base alle tue esigenze, puoi eliminare alcune didascalie di elementi o qualsiasi altro contenuto come tabelle, figure, ecc. a cui viene fatto riferimento da qualche parte nel documento di Word.Ma ti dimentichi di rimuovere o modificare il campo di riferimento che avevi creato per esso nel documento.Molti utenti di Word hanno segnalato che il testo di riferimento si legge come "Errore! Origine di riferimento non trovata" al posto del campo di riferimento nel documento.Questo errore è stato riscontrato anche dagli utenti ogni volta che tentano di stampare documenti Word con le loro stampanti domestiche o di lavoro.
Uno dei motivi principali per la visualizzazione di questo messaggio di errore in un documento contenente riferimenti incrociati è che il segnalibro di riferimento incrociato che era presente nel documento è stato eliminato.In questi casi, puoi rimuovere questi riferimenti di errore manualmente o utilizzando uno strumento di terze parti.Un altro trigger per questo messaggio di errore è un'installazione di Office danneggiata che deve essere riparata.In questo caso, il segnalibro di riferimento incrociato è presente nel documento ma viene comunque visualizzato il messaggio di errore.
Stai lottando con la risoluzione di questo errore!Fonte di riferimento non trovata nel documento di Word?Quindi, questo articolo ti aiuterà con le strategie di risoluzione dei problemi che possono essere utilizzate per risolvere questo problema con il tuo documento di Word.
Note importanti:
Ora è possibile prevenire i problemi del PC utilizzando questo strumento, come la protezione contro la perdita di file e il malware. Inoltre, è un ottimo modo per ottimizzare il computer per ottenere le massime prestazioni. Il programma risolve gli errori comuni che potrebbero verificarsi sui sistemi Windows con facilità - non c'è bisogno di ore di risoluzione dei problemi quando si ha la soluzione perfetta a portata di mano:
- Passo 1: Scarica PC Repair & Optimizer Tool (Windows 11, 10, 8, 7, XP, Vista - Certificato Microsoft Gold).
- Passaggio 2: Cliccate su "Start Scan" per trovare i problemi del registro di Windows che potrebbero causare problemi al PC.
- Passaggio 3: Fare clic su "Ripara tutto" per risolvere tutti i problemi.
Soluzione 1: bloccare i campi prima della stampa (soluzione temporanea)
La soluzione menzionata di seguito non è una soluzione per il problema sottostante relativo all'errore, ma solo una soluzione alternativa che ti aiuterà a stampare rapidamente il documento.
1.Apri il tuo documento usando Microsoft Word.
2.Utilizzare la combinazione di tasti Ctrl + A per selezionare tutto il contenuto del documento.
3.Quindi, premi Ctrl + F11 per bloccare i campi di riferimento incrociato presenti nel documento in modo da impedirne l'aggiornamento.
Nota: se desideri aggiornare questi campi in un secondo momento, devi sbloccarli.Per sbloccare i campi, seleziona l'intero documento (Ctrl + A) e quindi premi la combinazione di tasti Ctrl + Maiusc + F11.
4.Vai alla scheda File sulla barra multifunzione.
Quindi, seleziona la scheda Stampa per stampare il documento.
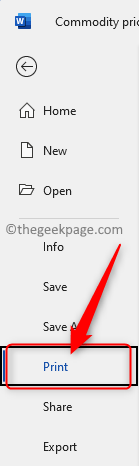
Ora il tuo documento verrà stampato fisicamente.Verificare se il riferimento di errore è ancora presente o meno.
Soluzione 2: rimuovere manualmente tutti i riferimenti di errore
Se il contenuto con riferimenti incrociati viene rimosso nel documento, verrà visualizzato questo messaggio di errore quando si tenta di stampare il documento o di salvare il documento e riaprirlo.Segui le istruzioni seguenti per rimuovere manualmente tutti questi campi di riferimento incrociato nel documento di Word.
1.Apri il documento problematico in Word.
Seleziona l'intero documento utilizzando la combinazione di tasti Ctrl + A.
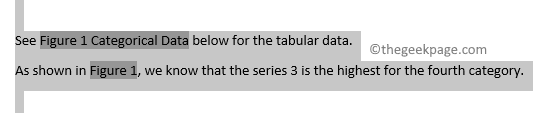
Ora premi il tasto F9 sulla tastiera per sbloccare i campi nel tuo documento e aggiornarli automaticamente.

2.Noterai che tutti i campi sono ora sbloccati.
Trova i campi che fanno riferimento al contenuto rimosso.
Premere il tasto Elimina o backspace per eliminare questi riferimenti di errore dal documento uno alla volta.
3.Una volta rimossi i riferimenti di errore, salvare il documento andando su File -> Salva.
Quindi, prova a stampare (File -> Stampa) il documento e controlla se questo ha aiutato a correggere l'errore.
Soluzione 3: utilizzare Kutools per Word per eliminare i riferimenti incrociati danneggiati
Il metodo manuale per rimuovere i riferimenti di errore funziona bene quando sono presenti uno o due riferimenti.Tuttavia, sarà un compito difficile rimuovere manualmente un gran numero di tali campi interrotti nel documento.In tal caso, è meglio installare e utilizzare l'utilità Kutools for Word per rimuovere tutti i riferimenti incrociati danneggiati dal documento con un semplice clic.
1.Fare clic su questo collegamento per visitare la pagina di download di Kutools per Word.
In questa pagina, tocca Download gratuito (32 bit / 64 bit) per scaricare il file di installazione di WordKtools.exe sul tuo computer.
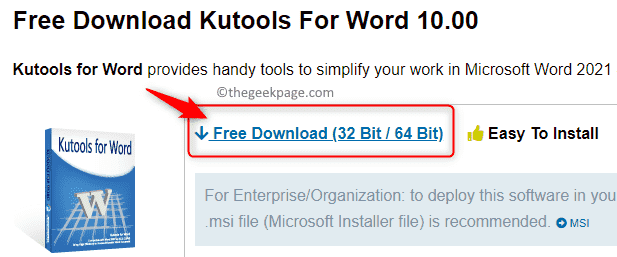
2.Vai alla posizione dell'eseguibile scaricato.
Eseguire il file di installazione per avviare l'installazione.
Segui le istruzioni sullo schermo per completare l'installazione del componente aggiuntivo Kutools per Word nell'app MS Word.
Riavvia il PC una volta completata l'installazione.
3.Apri il tuo documento Word.
Vedrai una nuova scheda Kutools nella barra multifunzione in alto.
4.Ora, fai clic sulla scheda Kutools Plus.
Quindi, nella sezione Didascalie, fai clic su Altro e scegli l'opzione Riferimenti incrociati di errorenel menu.
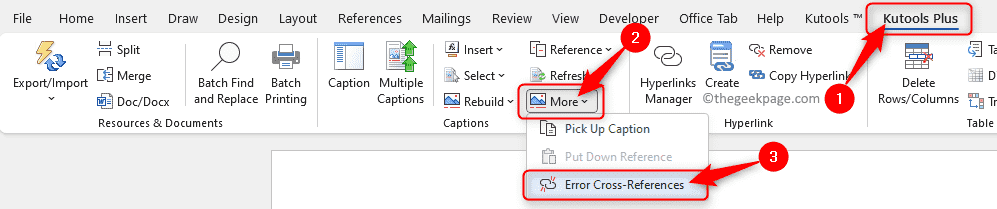
5.Dopo qualche tempo si aprirà una finestra di dialogo Sottotitoli che indica il numero di riferimenti di errore che si trovano nel documento.
Nella finestra di dialogo Didascalie, seleziona la casella accanto a Elimina testo se sei sicuro che tutti i riferimenti di errore devono essere eliminati nel documento.
Quindi, fare clic su OK per correggere i riferimenti incrociati danneggiati.
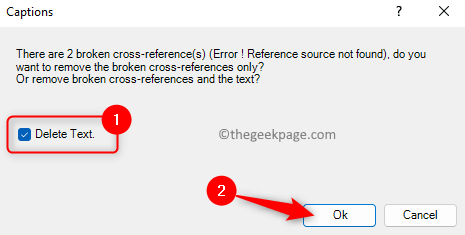
6.Si apre una finestra di dialogo che ti dice il numero di riferimenti incrociati che verranno rimossi dal documento.
Fare clic su OK qui per completare il processo di rimozione dei riferimenti incrociati danneggiati.
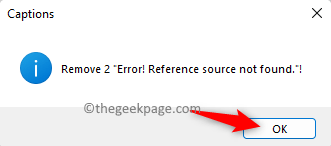
Ora, tutti i riferimenti interrotti nel documento verranno corretti.
Soluzione 4: eseguire una riparazione dell'installazione di Office
1.Premi la combinazione di tasti Windows + X per aprire il menu contestuale per il pulsante Start.
In questo menu, seleziona l'opzione App e funzionalità.
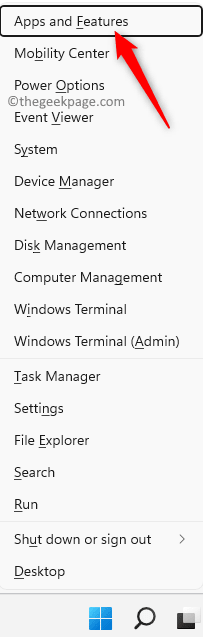
2.Nella pagina App e funzionalità, scorri verso il basso nell'elenco App e cerca l'installazione di Office (versione Microsoft 365/Microsoft Office) presente sul tuo PC.
Quindi, fai clic sui tre punti verticali all'estremità destra della casella etichettata con la versione di Office/Microsoft 365.
Scegli l'opzione Modifica per riparare Office installato sul tuo PC.
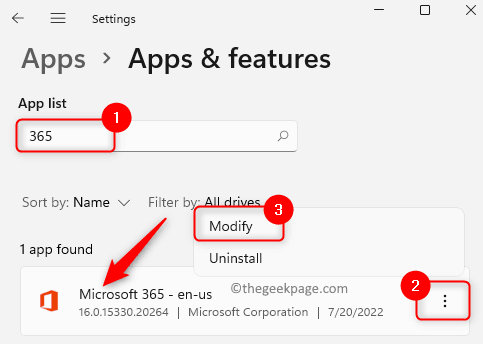
Fare clic su Sì quando richiesto dall'UAC.
3.Nella finestra di riparazione che si apre, seleziona il pulsante di opzione accanto a Riparazione rapida.
Quindi, tocca il pulsante Ripara.
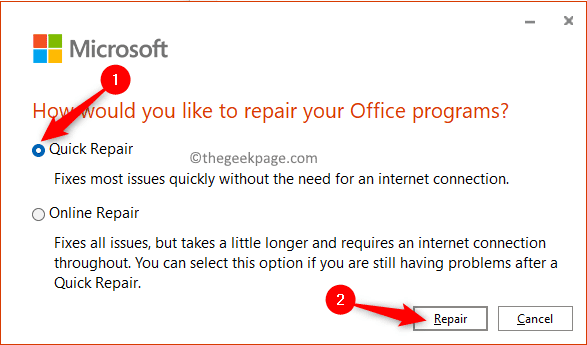
Nella finestra di conferma, fai nuovamente clic su Ripara per avviare il processo.
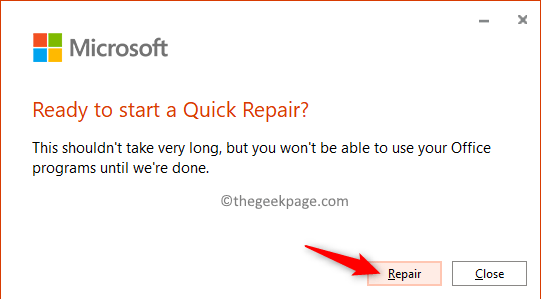
4.Attendere qualche tempo fino al termine del processo di riparazione.
Al termine della riparazione rapida, riavviare il sistema.
Verifica se il problema di riferimento agli errori è ancora visualizzato in Word dopo l'avvio.
5.Se noti che l'errore persiste, nel passaggio 3 scegli l'opzione Riparazione in linea e controlla se aiuta a risolvere il problema.
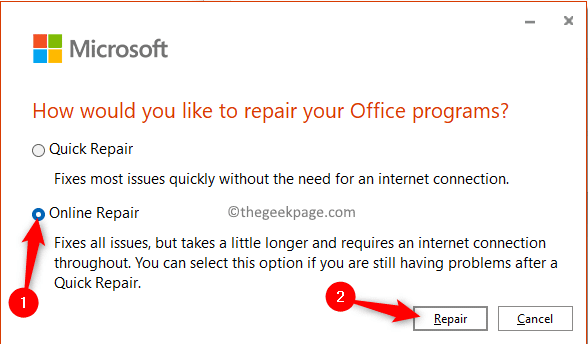
Questo è tutto!
Grazie per aver letto questo articolo.
Ci auguriamo che tu sia stato in grado di risolvere i riferimenti interrotti nel tuo documento di Word utilizzando le correzioni menzionate in questo articolo.Se hai trovato utile questo articolo, facci sapere le tue opinioni e la soluzione che ha funzionato per te nella sezione commenti qui sotto.
Puoi anche scaricare questo strumento di riparazione del PC per individuare e risolvere qualsiasi problema del PC:Passo 1 -Scarica lo strumento di riparazione del PC Restoro da quiPassaggio 2: fare clic su Avvia scansione per trovare e risolvere automaticamente qualsiasi problema del PC.

