Come correggere lo sfarfallio o il lampeggiamento dello schermo su Windows 11
Aggiornato gennaio 2024: Smetti di ricevere messaggi di errore e rallenta il tuo sistema con il nostro strumento di ottimizzazione. Scaricalo ora a - > questo link
- Scaricare e installare lo strumento di riparazione qui.
- Lascia che scansioni il tuo computer.
- Lo strumento sarà quindi ripara il tuo computer.
I problemi di sfarfallio dello schermo possono essere molto fastidiosi per gli utenti.Di solito, questo problema di sfarfallio dello schermo, prevalente nei dispositivi Windows 11 e 10, si verifica a causa di un driver grafico difettoso o di un'applicazione incompatibile.Prima di fare qualsiasi altra cosa, ti consigliamo di eseguire un piccolo test sul tuo computer per identificare il vero motivo dietro il problema dello sfarfallio dello schermo.
Il test del Task Manager
Puoi eseguire questo piccolo test per identificare se si tratta di un errore hardware o solo di un'app di terze parti che sta causando questo problema.Puoi seguire questi passaggi per eseguire il test:
1.Apri Gestione attività.O puoi semplicemente premere Ctrl + Maiusc + Esc questi 3 tasti insieme o premere il tasto Win + i tasti X, seguito da un tocco su "Task Manager".

Note importanti:
Ora è possibile prevenire i problemi del PC utilizzando questo strumento, come la protezione contro la perdita di file e il malware. Inoltre, è un ottimo modo per ottimizzare il computer per ottenere le massime prestazioni. Il programma risolve gli errori comuni che potrebbero verificarsi sui sistemi Windows con facilità - non c'è bisogno di ore di risoluzione dei problemi quando si ha la soluzione perfetta a portata di mano:
- Passo 1: Scarica PC Repair & Optimizer Tool (Windows 11, 10, 8, 7, XP, Vista - Certificato Microsoft Gold).
- Passaggio 2: Cliccate su "Start Scan" per trovare i problemi del registro di Windows che potrebbero causare problemi al PC.
- Passaggio 3: Fare clic su "Ripara tutto" per risolvere tutti i problemi.
2.Comunque apri il Task Manager, una volta che si apre un avviso che tipo di problema di sfarfallio dello schermo stai notando sul tuo computer.
Controlla se solo la parte dello schermo del Task Manager è tremolante o l'intero schermo tranne il Task Manager è tremolante.
Risultati del test -
Se il Task Manager lampeggia, significa che il problema è causato da un guasto hardware (un driver video danneggiato o difetti nei cavi).
Altrimenti, se l'intero schermo, ad eccezione del Task Manager, mostra segni del problema dello sfarfallio dello schermo, è responsabile un'app di terze parti.
Correzione 1: controllare il cavo e schermare i difetti
Controllare visivamente i cavi e il monitor per eventuali difetti.Segui questi passi -
1.Non staccare niente.Ora dai un'occhiata allo stato fisico del cavo che collega il monitor al computer.Controlla se riesci a vedere eventuali ammaccature, graffi pesanti o parti strappate su quel cavo.
In tal caso, ti suggeriamo di ordinare un cavo sostitutivo che costa solo da $ 8 a $ 10 a seconda del tipo di cavo che stai utilizzando.
2.All'inizio, spegni lo schermo del computer.Spegni anche il monitor.
3.Quindi, scollegare il cavo del monitor e ricollegarlo.
Prova se funziona.
Correzione 2: disabilitare l'accelerazione hardware
L'accelerazione hardware può causare questo problema.Non esiste un modo definito per disattivare l'accelerazione hardware.Quindi, devi usare l'editor del registro.
1.Apri l'Editor del Registro di sistema.Per farlo, cerca "regedit".
2.Quindi, tocca "Editor del Registro di sistema".

NOTA: è necessario creare un backup del registro prima di procedere ulteriormente.Ti chiediamo di eseguire un backup del registro sul tuo computer.
Dopo aver aperto l'Editor del Registro di sistema, fare clic su "File" nella barra dei menu.Quindi, tocca "Esporta" per creare un nuovo backup sul tuo computer.

3.Nella pagina dell'Editor del Registro di sistema, raggiungi questa posizione:
HKEY_CURRENT_USERSOFTWAREMicrosoftAvalon.Graphics
4.Cerca il valore "DisableHWAcceleration".
5.Se non riesci a trovarlo, fai clic con il pulsante destro del mouse sul riquadro di destra e fai clic su "Nuovo" e tocca "DWORD (valore a 32 bit)".
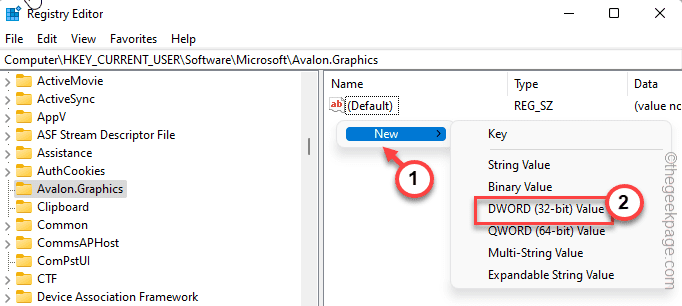
6.Denominare il valore come "DisableHWAcceleration".
7. Quindi, puoi fare doppio clic sulla chiave per modificarla.
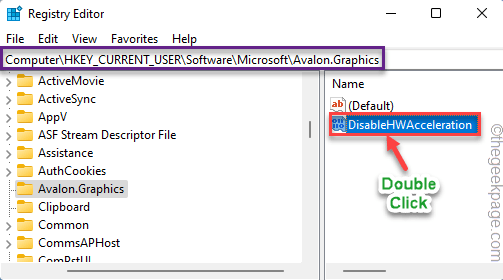
8.Ora, correggi il valore su "1".
9.Infine, tocca "OK"per salvare queste impostazioni.
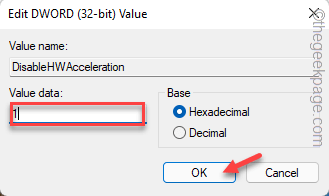
Successivamente, chiudi la pagina dell'editor del registro.Riavvia il tuo computer.Una volta riavviato il sistema, la funzione di accelerazione hardware sarà disabilitata sul tuo sistema.
Correzione 3: controllare la connessione GPU
Se non riesci a vedere alcun difetto nel cavo di collegamento del monitor, dovresti controllare anche la connessione della GPU.
1.Spegnere prima il computer e poi scollegarlo dalla fonte di alimentazione.
2.Successivamente, apri l'armadietto.Vedrai che il cavo del display è collegato alla GPU dedicata.
3.Controlla la posizione della GPU sulla scheda madre.A volte, la carta viene espulsa dalla sua sede.In tal caso, posizionalo correttamente.
4.Se la tua scheda madre ha una scheda grafica integrata (ogni scheda madre ne ha una), collega il cavo del display a quella porta del display integrata.
5.Ora avvia il sistema.Controlla se riesci a notare o meno problemi di sfarfallio dello schermo.
Se lo sfarfallio dello schermo si interrompe, questo problema è un problema orientato alla scheda grafica.Prova ad aggiornare la scheda o a ripristinare eventuali aggiornamenti recenti.
Correzione 4: imposta la frequenza di aggiornamento ottimale
La frequenza di aggiornamento gioca un ruolo enorme su un monitor.L'impostazione della frequenza di aggiornamento ottimale può risolvere questo problema di sfarfallio dello schermo.
1.Tenendo insieme il tasto Windows e i tasti I si apre la finestra Impostazioni.
2.Una volta aperto, fai clic sulle impostazioni "Sistema" nel riquadro di sinistra.
3.Qui puoi trovare le impostazioni "Visualizza" nel riquadro di destra.Toccalo.
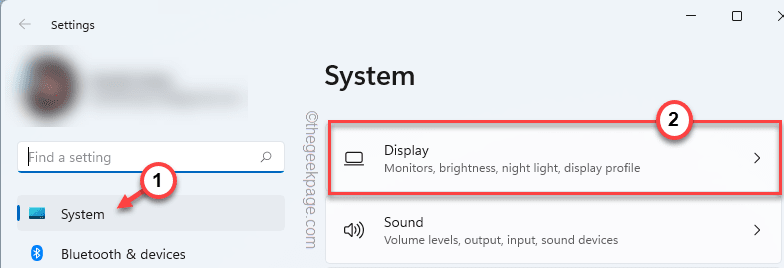
4.Quindi, tocca "Display avanzato" per esplorarlo.
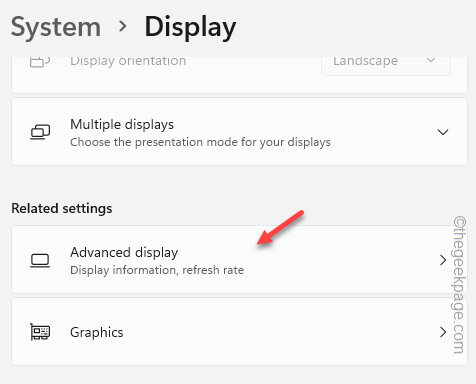
5.Successivamente, sul lato destro, fai clic su "Scegli una frequenza di aggiornamento" e impostalo su una frequenza di aggiornamento diversa.
[Esempio: supponiamo che il tuo sistema supporti 75 Hz.Prova a impostare la frequenza di aggiornamento su 60 Hz.]
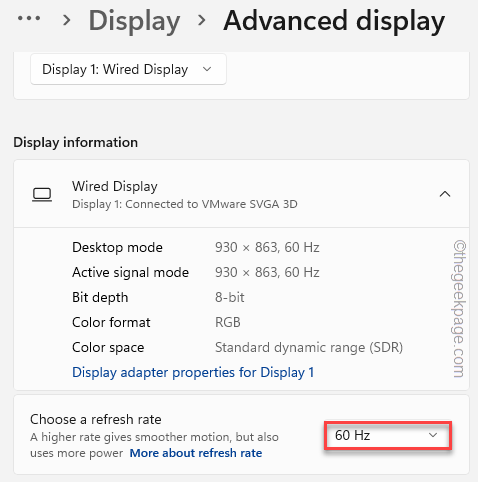
Dopo averlo impostato su una frequenza di aggiornamento diversa, il problema dello sfarfallio dello schermo dovrebbe cessare.
Questo dovrebbe risolvere il tuo problema una volta per tutte.
Correzione 5: disinstallare il driver dello schermo
Disinstallare il driver dello schermo esistente ed eseguire un'installazione pulita.
Passaggio 1: disinstallare la scheda grafica
1.Prima di tutto, premiil tasto Windows+Xdalla tastiera.
2.Nel menu contestuale, tocca "Gestione dispositivi".

3.Successivamente, fai clic sul menu a discesa accanto a "Schede video".
Potresti vedere due tipi di schede grafiche qui.Uno è quello dedicato e un altro è quello dedicato.
4.Quindi, tocca con il pulsante destro del mouse il driver grafico dedicato e fai clic su "Disinstalla dispositivo".
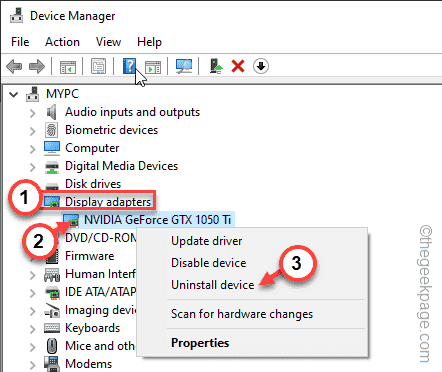
5.Sullo schermo potrebbe apparire un messaggio aggiuntivo.Successivamente, seleziona la casella accanto all'opzione "Elimina il software del driver per questo dispositivo".
6.Quindi, fare clic su "Disinstalla".
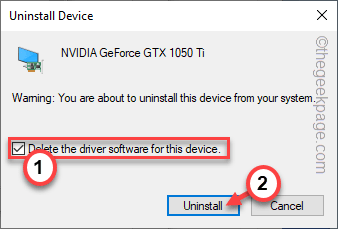
Questo disinstalla il driver dal tuo computer ed elimina il software del driver dal tuo computer.In questo modo, Windows non può caricare nuovamente il driver difettoso.
Ora riavvia il computer dopo aver chiuso Gestione dispositivi.
Passaggio 2: eseguire un'installazione pulita
Ora, basta scaricare manualmente il driver grafico ed eseguire un'installazione pulita.
1.Apri il browser e vai alla pagina del driver della scheda grafica NVIDIA.
2.Quindi, disponi le caselle di riepilogo per selezionare il modello della tua GPU.
3.Ora tocca "CERCA" per eseguire una ricerca del driver GPU più recente.
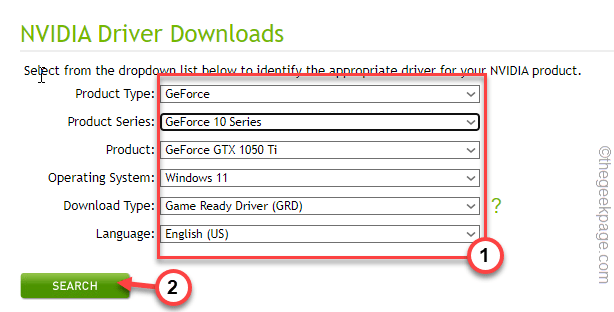
4.Venendo alla pagina successiva, puoi trovare l'ultimo driver grafico.Tocca"SCARICA".
Aspetta qualche istante,
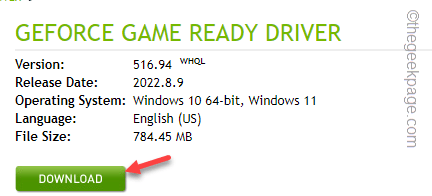
Dopo aver scaricato il pacchetto driver, chiudere la finestra del browser.
Dopo aver scaricato il driver, chiudere il browser.
5.Una volta che sei lì, tocca due volte il programma di installazione.
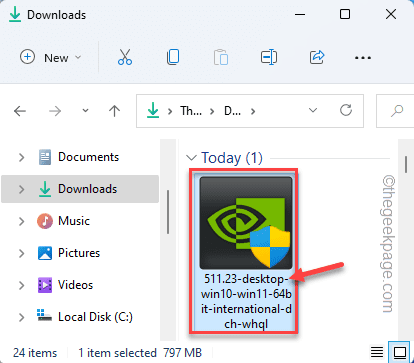
6.Nella fase del contratto di licenza, scegli la prima opzione "NVIDIA Graphics Driver and GeForce Experience".
7.Successivamente, tocca "ACCETTO E CONTINUA" per accettare i termini e andare al passaggio successivo.
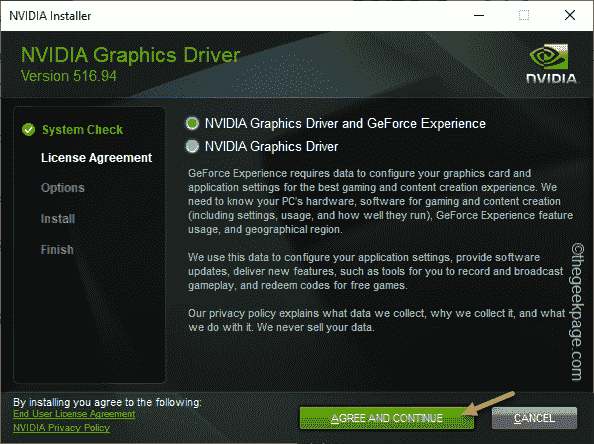
8.Nel passaggio successivo, seleziona l'opzione "Personalizzato (Avanzate)".
9.Successivamente, tocca "AVANTI"per andare al passaggio successivo e finale.
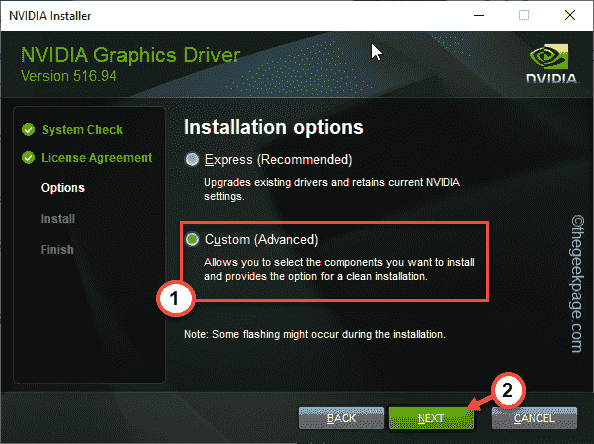
10.Venendo al passaggio successivo e finale del programma di installazione, assicurati di aver selezionato queste opzioni-
Graphics DriverHD Audio DriverNVIDIA GeForce Experience PhysX System Software
11.Ora è molto importante selezionare la casella di controllo "Esegui un'installazione pulita".
12.Successivamente, tocca "Avanti" per avviare il processo.
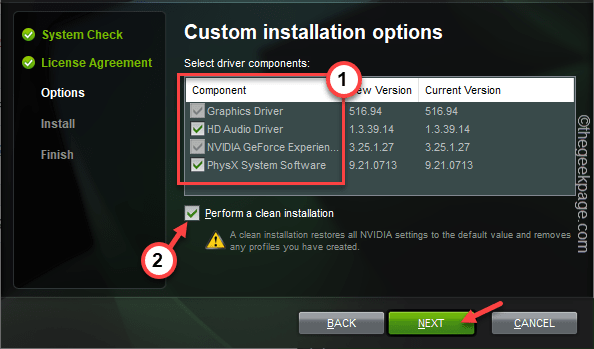
Attendere che il programma di installazione ripristini le impostazioni NVIDIA alle impostazioni predefinite e installi il driver più recente.
13.Infine, una volta terminato, fai clic su "Chiudi".
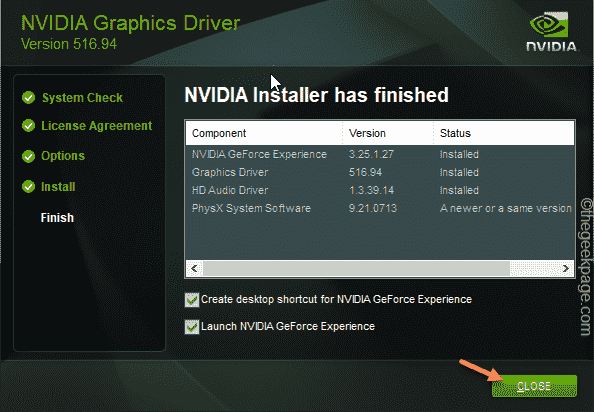
Questo dovrebbe risolvere il problema dello sfarfallio dello schermo.Controlla se questo aiuta.
Correzione 6: ripristino del driver
Se questo problema di sfarfallio dello schermo è appena iniziato dopo un recente aggiornamento grafico, ripristina l'aggiornamento.
1.Prima di tutto, fai clic con il pulsante destro del mouse non sultasto Windows.
2.Quindi, tocca l'opzione "Gestione dispositivi" per accedervi.

3.Quando vedi che Gestione dispositivi si è aperto, fai clic su"Schede video".
4.Successivamente, tocca con il tasto destro il driver grafico NVIDIA e tocca "Proprietà".
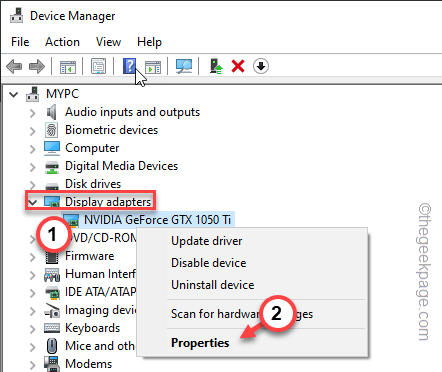
5.Ora vai alla finestra Proprietà e individua la scheda "Driver".
6.Quindi, tocca "Ripristina driver".
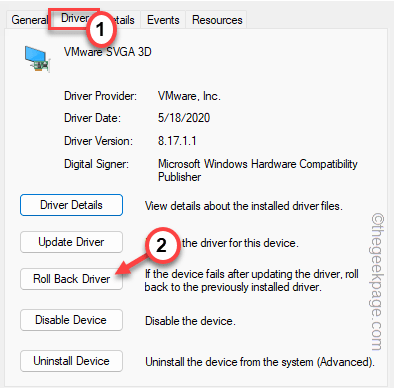
7.Basta fare clic su "Sì" nella pagina successiva.
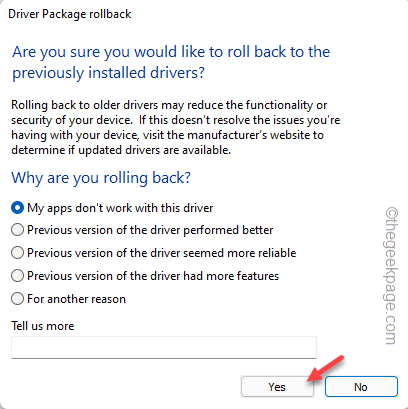
Consenti al programma di installazione di eseguire il rollback del driver.Dopo averlo ripristinato, devi riavviare il computer.
Questo dovrebbe risolvere il problema di sfarfallio dello schermo che stai affrontando.
Fix 7 - Cambia sfondo, colori
L'opzione di Windows per selezionare automaticamente un colore di accento a volte causa il problema dello sfarfallio dello schermo.
1.Apri Impostazioni e vai al riquadro "Personalizzazione".
2.Quindi, nel riquadro di destra, fai clic su "Colori".
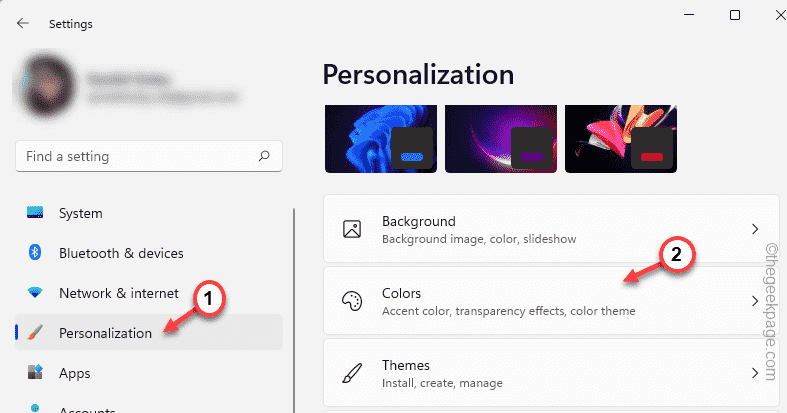
4.Basta scorrere un po' verso il basso e impostare il "Colore accento" sulla modalità "Manuale".
5.Successivamente, scegli un colore a tua scelta dalla tavolozza dei colori.
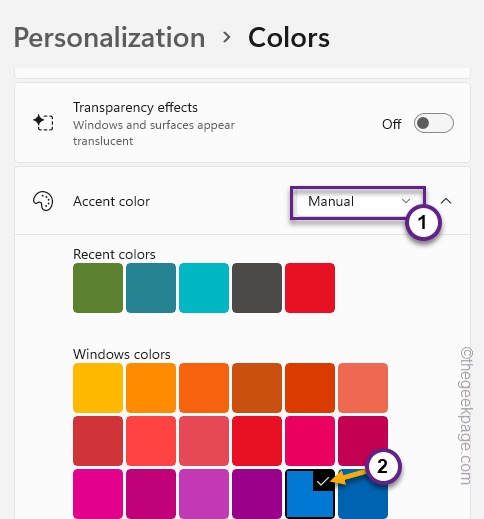
Ora, poiché hai scelto il colore dell'accento, lo schermo non sfarfallerà più.
Correzione 8: disabilita gli effetti di animazione
Disabilita gli effetti di animazione e prova.
1.Tocca con il tasto destro l'icona di Windows e fai clic su "Impostazioni".
2.Dopo aver aperto la pagina Impostazioni, vai alla scheda "Accessibilità".
3.Quindi, nel riquadro di destra, fai clic su "Effetti visivi".
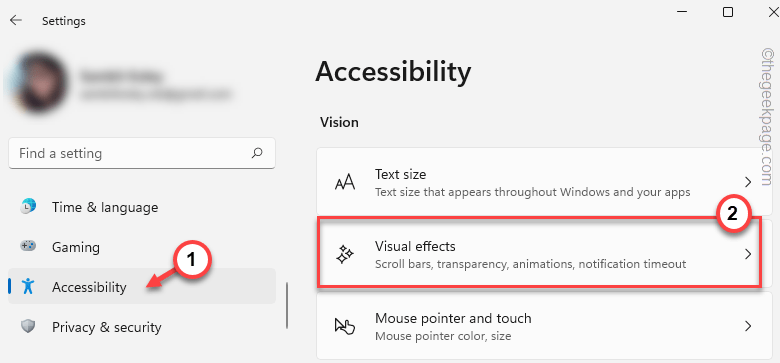
4.Imposta gli "Effetti di animazione" sulla condizione "Off".
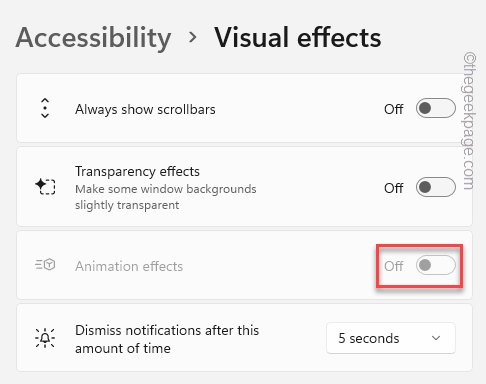
Successivamente, chiudi la pagina Impostazioni.
Il problema dello sfarfallio dello schermo dovrebbe essere risolto ora.
Correzione 9: disinstalla app di terze parti
Alcune app di terze parti possono causare il problema.La disinstallazione di un'app di questo tipo dovrebbe risolvere il problema.
[Esempio: gli utenti hanno indicato l'antivirus NORTON come principale responsabile del problema. ]
1.Inizialmente, premi insieme i tasti Win + R.In questo modo si apre la casella Esegui.
2.Quindi, scrivi "appwiz.cpl" e fai clic su "OK".

3.Andando alla pagina Programmi e funzionalità, cerca eventuali app incompatibili.
4.Tocca con il tasto destro un'app di questo tipo e fai clic su "Disinstalla" per disinstallarla dal tuo computer.
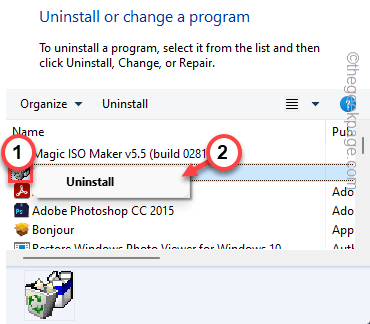
Dopo aver disinstallato l'app, riavvia e lo schermo smetterà di lampeggiare.
Il tuo problema dovrebbe essere risolto.

