Come correggere l'icona della batteria mancante o disattivata in Windows 11
Aggiornato gennaio 2024: Smetti di ricevere messaggi di errore e rallenta il tuo sistema con il nostro strumento di ottimizzazione. Scaricalo ora a - > questo link
- Scaricare e installare lo strumento di riparazione qui.
- Lascia che scansioni il tuo computer.
- Lo strumento sarà quindi ripara il tuo computer.
L'invenzione dei laptop è stata una manna per un gran numero di utenti in quanto un laptop può essere utilizzato ovunque grazie alla presenza di una batteria rispetto a un desktop.In base alla batteria presente sul tuo dispositivo, potresti essere in grado di utilizzarlo per tempi più lunghi se è completamente carico.Vedendo l'icona della batteria nella parte inferiore della barra delle applicazioni puoi facilmente sapere quanto durerà la batteria senza caricarla.Molti utenti hanno riscontrato un problema per cui l'icona della batteria nella barra delle applicazioni è mancante o disattivata.
Sei preoccupato per questo problema in cui l'icona della batteria sul tuo PC è mancante o disattivata?Leggi questo articolo per conoscere le correzioni che possono aiutarti a superare questo problema con l'icona della batteria.Prima, andando avanti con le correzioni, prova a eseguire un riavvio del sistema e verifica la presenza di eventuali aggiornamenti di Windows sul tuo PC.
Correzione 1: attiva l'icona della batteria nelle impostazioni della barra delle applicazioni
1.Fai clic con il pulsante destro del mouse in qualsiasi punto della barra delle applicazioni e seleziona Impostazioni barra delle applicazioni.
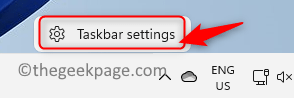
Note importanti:
Ora è possibile prevenire i problemi del PC utilizzando questo strumento, come la protezione contro la perdita di file e il malware. Inoltre, è un ottimo modo per ottimizzare il computer per ottenere le massime prestazioni. Il programma risolve gli errori comuni che potrebbero verificarsi sui sistemi Windows con facilità - non c'è bisogno di ore di risoluzione dei problemi quando si ha la soluzione perfetta a portata di mano:
- Passo 1: Scarica PC Repair & Optimizer Tool (Windows 11, 10, 8, 7, XP, Vista - Certificato Microsoft Gold).
- Passaggio 2: Cliccate su "Start Scan" per trovare i problemi del registro di Windows che potrebbero causare problemi al PC.
- Passaggio 3: Fare clic su "Ripara tutto" per risolvere tutti i problemi.
2.Sarai nella finestra Impostazioni di personalizzazione della barra delle applicazioni.
3.Scorri verso il basso e fai clic sull'opzione di overflow dell'angolo della barra delle applicazioni.
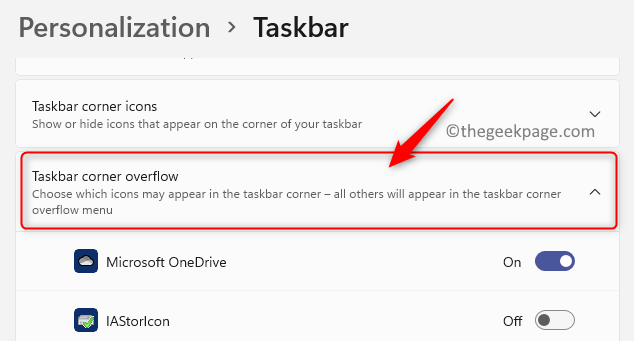
4.Individua l'icona di alimentazione qui, assicurati che l'interruttore associato ad esso sia attivato.
5.L'icona della batteria sarà ora visibile nella barra delle applicazioni.
Correzione 2: disabilitare e abilitare l'hardware della batteria utilizzando Gestione dispositivi
1.Premi Windows + R per aprire la finestra di dialogo Esegui.
2.Digita devmgmt.msc e premi Invio per aprire Gestione dispositivi.

3.Fare clic sulla freccia accanto alla categoria Batterie per espanderla.
4.Qui troverai l'adattatore CA Microsoft e la batteria del metodo di controllo compatibile con ACPI Microsoft.
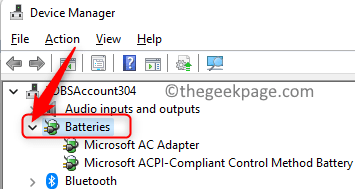
5.Fare clic con il pulsante destro del mouse su Microsoft AC Adapter e fare clic sull'opzione Disabilita dispositivo.
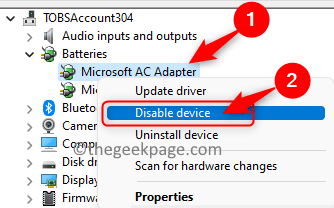
6.Fare clic su Sì nell'avviso che chiede di confermare se si desidera continuare con la disabilitazione di questo dispositivo.
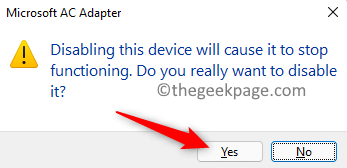
7.Ancora una volta, fai clic con il pulsante destro del mouse su Adattatore CA Microsoft e seleziona Abilita dispositivo per riattivare il dispositivo.
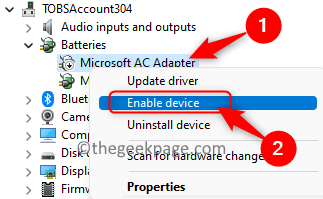
8.Eseguire i passaggi da 5 a 7 per la batteria del metodo di controllo conforme a Microsoft ACPI per disabilitare e riattivare questo dispositivo con batteria.
9.Riavvia il sistema e controlla se riesci a vedere l'icona della batteria nella barra delle applicazioni.
Questo è tutto!
Hai trovato questo articolo utile per risolvere il problema con l'icona della batteria mancante o in grigio sul tuo PC Windows?Facci sapere la correzione che ti ha aiutato nei commenti qui sotto.
Puoi anche scaricare questo strumento di riparazione del PC per individuare e risolvere qualsiasi problema del PC:
Passo 1 -
Scarica lo strumento di riparazione del PC Restoro da qui

