Come correggere l'errore PortAudio interno in Audacity su Windows 11 o Windows 10
Aggiornato gennaio 2024: Smetti di ricevere messaggi di errore e rallenta il tuo sistema con il nostro strumento di ottimizzazione. Scaricalo ora a - > questo link
- Scaricare e installare lo strumento di riparazione qui.
- Lascia che scansioni il tuo computer.
- Lo strumento sarà quindi ripara il tuo computer.
Audacity è l'editor di suoni preferito dagli utenti quando vogliono registrare qualcosa o modificare le tracce audio preferite.È un editor audio gratuito open source e facile da usare che funziona su tutte le principali piattaforme desktop come Windows, Mac e Linux.Il più delle volte funziona senza problemi, ma a volte durante il tentativo di aprire o utilizzare l'editor, Audacity potrebbe non funzionare o visualizzare un errore.Uno di questi errori è l'errore PortAudio internoche è stato riscontrato da molti utenti durante il tentativo di utilizzare Audacity.Il messaggio di errore visualizzato all'utente è il seguente
Impossibile trovare dispositivi audio.
Non sarai in grado di riprodurre o registrare l'audio.
Errore: errore PortAudio interno
Note importanti:
Ora è possibile prevenire i problemi del PC utilizzando questo strumento, come la protezione contro la perdita di file e il malware. Inoltre, è un ottimo modo per ottimizzare il computer per ottenere le massime prestazioni. Il programma risolve gli errori comuni che potrebbero verificarsi sui sistemi Windows con facilità - non c'è bisogno di ore di risoluzione dei problemi quando si ha la soluzione perfetta a portata di mano:
- Passo 1: Scarica PC Repair & Optimizer Tool (Windows 11, 10, 8, 7, XP, Vista - Certificato Microsoft Gold).
- Passaggio 2: Cliccate su "Start Scan" per trovare i problemi del registro di Windows che potrebbero causare problemi al PC.
- Passaggio 3: Fare clic su "Ripara tutto" per risolvere tutti i problemi.
Sei turbato da questo errore mentre provi a eseguire alcune modifiche o registrazioni audio in Audacity?Quindi, leggi questo articolo per trovare alcuni metodi di risoluzione dei problemi che possono aiutarti a superare questo problema con Audacity.
Soluzioni alternative
1.Prova a eseguire un riavvio del sistema per verificare se aiuta.
2.Scollega i dispositivi audio dal sistema, quindi ricollegali e controlla se il problema è stato risolto.
Correzione 1: abilita i servizi audio di Windows
1.Apri la finestra di dialogo Esegui utilizzando la combinazione di tasti Windows + R.
2.Digita services.msc e premi Invio per aprire i servizi di Windows.
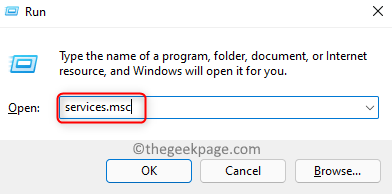
3.Nella finestra Servizi, scorrere verso il basso e individuare il servizio Windows Audio nell'elenco.
Fare clic con il tasto destro su questo servizio e scegliere l'opzione Proprietà.

4.Nella finestra Proprietà, modifica il Tipo di avvio in Automatico utilizzando il menu a discesa accanto ad esso.
5.Assicurarsi che lo stato del servizio sia nello stato In esecuzione.
Se il servizio è Arrestato, fare clic sul pulsante Avvia per avviare il servizio.
6.Una volta apportate le modifiche richieste, fare clic su Applica e quindi su OK per salvare le modifiche.
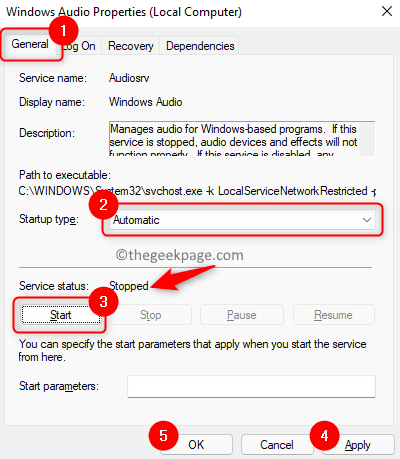
7.Ora tornerai nella finestra Servizi.
Qui, cerca il servizio denominato Windows Audio Endpoint Builder.

Ripeti i passaggi da 3 a6 sopra per questo servizio.
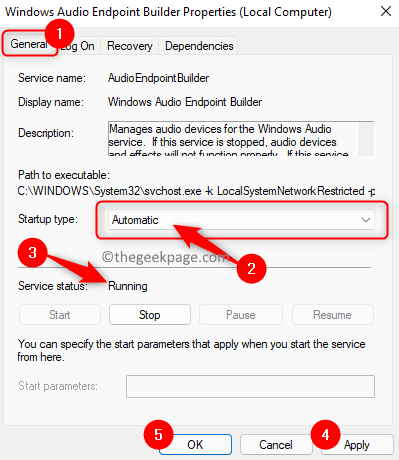
8.Riavvia il sistema.Verifica se sei in grado di utilizzare Audacity senza errori dopo l'avvio del sistema.
Fix 2 - Nuova scansione dei dispositivi audio in Audacity
1.Avvia l'applicazione Audacity.
2.Sulla barra multifunzione in alto, fai clic sul menu Trasporto.
Nel menu che si apre, fai clic sull'opzione Rescan Audio Devices.

3.Attendere un po' di tempo per il completamento dell'operazione.La nuova scansione aiuterà a risolvere il problema se il problema si è verificato dopo aver apportato modifiche al dispositivo audio.
4.Riavvia l'app Audacity e controlla se si apre senza visualizzare il messaggio di errore.
Correzione 3: aggiorna i driver del dispositivo audio
1.Basta tenere premuta la combinazione di tasti Windows e R sulla tastiera per aprire Esegui.
2.Digita devmgmt.msc per aprire Gestione dispositivi.

3.Una volta che sei in Gestione dispositivi, individua i controller audio, video e di gioco nell'elenco dei dispositivi.
Ora espandi Controller audio, video e di gioco facendo clic sulla piccola freccia accanto ad essa.
4.Fai clic con il pulsante destro del mouse sul driver del dispositivo audio e scegli Aggiorna driver.
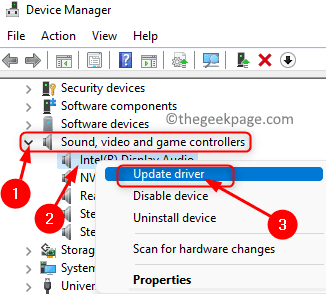
5.Nella finestra Aggiorna driver che appare, scegli l'opzione Cerca automaticamente i driver.
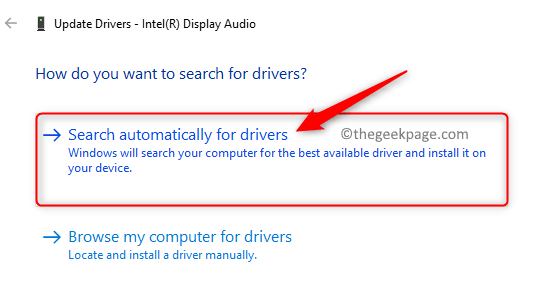
6.Se sono presenti aggiornamenti ai driver esistenti sul PC, verranno scaricati e installati.
7.Riavvia il sistema per rendere effettive le modifiche.
8.Apri Audacity e controlla se l'errore è stato risolto.
Correzione 4: eseguire lo strumento di risoluzione dei problemi audio
1.Premi Windows + R per aprire Esegui.
2.Digita ms-settings:risoluzione dei problemi e premi Invio per aprire la pagina Risoluzione dei problemi di Windows.
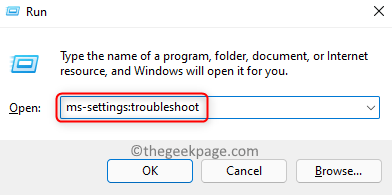
3.Qui, fai clic sulla casella denominata Altri strumenti per la risoluzione dei problemi.
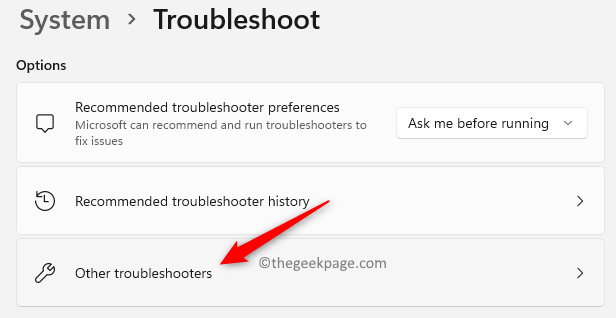
4.Nell'elenco degli strumenti per la risoluzione dei problemi, fai clic sul pulsante Esegui associato allo strumento per la risoluzione dei problemi di riproduzione audio per aprire l'utilità.
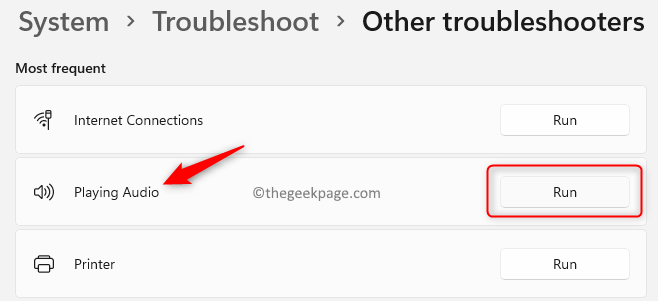
5.Attendere l'esecuzione dello strumento di risoluzione dei problemi e rilevare eventuali problemi.
Se vengono rilevati problemi, seguire le istruzioni per applicare la correzione.
6.Riavvia il PC dopo aver applicato la correzione.Dopo l'avvio del sistema, avvia Audacity e controlla se questo ha aiutato a correggere l'errore.
Correzione 5: disinstalla e reinstalla Audacity
1.Premi insieme i tasti Windows e I sulla tastiera per aprire l'app Impostazioni.
2.Nella finestra Impostazioni, fai clic su App nel riquadro a sinistra.
Ora spostati sul lato destro e seleziona App e funzionalità nell'elenco delle opzioni disponibili.
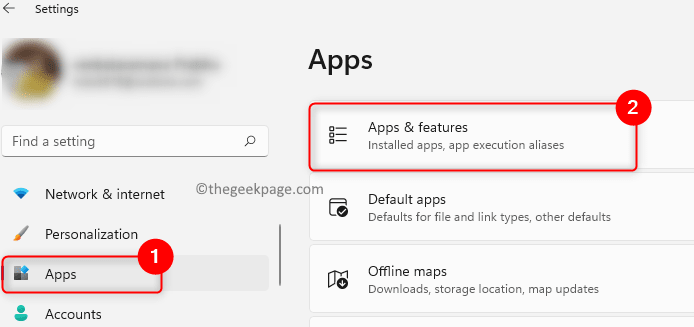
3.Questo apre la pagina App e funzionalità nelle Impostazioni di Windows.
Qui, digita Audacity nella casella di testo sotto il testo dell'elenco di app per cercare l'applicazione.
4.Ora, fai clic sui tre punti verticali all'estremità destra della casella denominata Audacity.
Seleziona l'opzione Disinstalla nel menu che si apre.
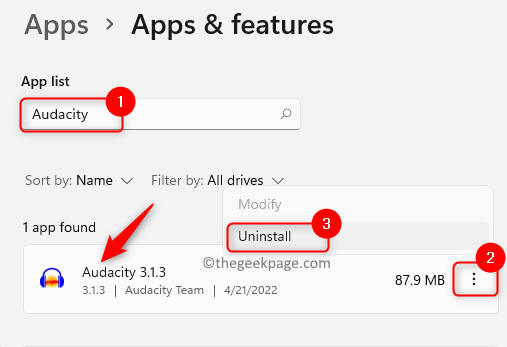
5.Nel prompt che si apre, fai di nuovo clic su Disinstalla per confermare la disinstallazione dell'app.
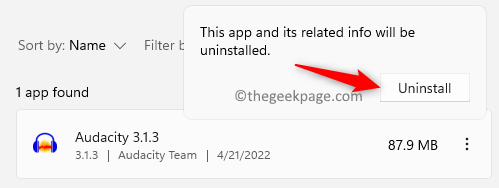
6.Seguire le istruzioni sullo schermo per completare la disinstallazione dell'applicazione.
Riavvia il computer dopo aver disinstallato l'applicazione.
7.Vai alla pagina di download ufficiale di Audacity.
Scarica l'ultima versione del programma di installazione.
8.Apri il programma di installazione scaricato e completa l'installazione dell'applicazione seguendo le istruzioni.
9.Al termine dell'installazione, apri Audacity e controlla se l'applicazione funziona senza visualizzare alcun errore.
Questo è tutto!
Ora sarai in grado di utilizzare il programma Audacity per eseguire l'azione richiesta di modificare le tracce o registrare l'audio senza vedere l'errore PortAudio interno.Commenta e facci sapere le tue opinioni e la correzione che ti ha aiutato a risolvere questo problema con Audacity sul tuo PC Windows.
Puoi anche scaricare questo strumento di riparazione del PC per individuare e risolvere qualsiasi problema del PC:Passo 1 -
Scarica lo strumento di riparazione PC Restoro da qui

