Come correggere l'errore Netflix M7703-1003 in Google Chrome
Aggiornato gennaio 2024: Smetti di ricevere messaggi di errore e rallenta il tuo sistema con il nostro strumento di ottimizzazione. Scaricalo ora a - > questo link
- Scaricare e installare lo strumento di riparazione qui.
- Lascia che scansioni il tuo computer.
- Lo strumento sarà quindi ripara il tuo computer.
Netflix è senza dubbio il sito di streaming video più popolare al giorno d'oggi.Tuttavia, come qualsiasi altro servizio di streaming, presenta una serie di problemi.Ad esempio, potresti riscontrare errori abbastanza spesso che potrebbero impedirti di guardare i contenuti.Questo può essere fastidioso in quanto interrompe la tua esperienza visiva.Sebbene ci siano molti errori che potresti riscontrare durante la visualizzazione di Netflix, uno degli errori comuni riscontrati dagli utenti di Netflix è l'errore M7703-1003.
La cosa interessante di Netflix è che puoi accedervi sul desktop tramite qualsiasi browser e anche su piattaforme Android e iOS come app.Tuttavia, è stato riscontrato che il problema M7703-1003 si verifica principalmente con il browser Google Chrome.Il messaggio di errore in genere recita "Questo messaggio di errore in genere punta a un componente del browser che deve essere aggiornato o che è stato bloccato da un'impostazione di sicurezza o da un programma.
L'errore, quindi, sorge principalmente a causa di modifiche alle impostazioni del browser.Quindi, potrebbe essere dovuto a moduli danneggiati in Chrome, se il tuo profilo Chrome si è rotto o l'estensione Widevine in Google Chrome è il motivo.Qualunque sia la ragione, ci sono alcune possibili soluzioni che potrebbero aiutarti a correggere l'errore Netflix "M7703-1003" in Google Chrome.
Metodo 1: abilita i contenuti protetti sul tuo browser Chrome
È noto che il browser Chrome blocca automaticamente i contenuti protetti e, quindi, ciò può portare all'errore Netflix "M7703-1003".In tal caso, dovresti abilitare la funzione di contenuto protetto sul tuo browser Chrome per assicurarti di poter visualizzare i contenuti protetti quando giochi a Netflix.Vediamo come:
Note importanti:
Ora è possibile prevenire i problemi del PC utilizzando questo strumento, come la protezione contro la perdita di file e il malware. Inoltre, è un ottimo modo per ottimizzare il computer per ottenere le massime prestazioni. Il programma risolve gli errori comuni che potrebbero verificarsi sui sistemi Windows con facilità - non c'è bisogno di ore di risoluzione dei problemi quando si ha la soluzione perfetta a portata di mano:
- Passo 1: Scarica PC Repair & Optimizer Tool (Windows 11, 10, 8, 7, XP, Vista - Certificato Microsoft Gold).
- Passaggio 2: Cliccate su "Start Scan" per trovare i problemi del registro di Windows che potrebbero causare problemi al PC.
- Passaggio 3: Fare clic su "Ripara tutto" per risolvere tutti i problemi.
Passaggio 1: avvia Google Chrome e accedi alla parte in alto a destra del browser.
Fare clic sui tre punti verticali e fare clic su Impostazioni nel menu.
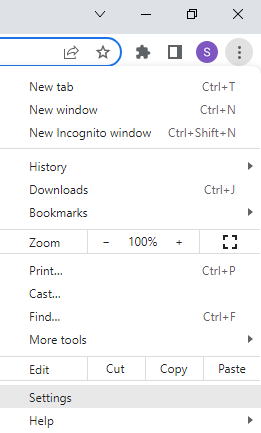
Passaggio 2: nella finestra Impostazioni, fai clic sull'opzione Sicurezza e privacy sul lato sinistro del riquadro.
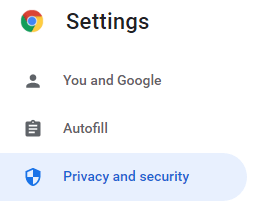
Passaggio 3: ora, sul lato destro, fai clic su Impostazioni sito
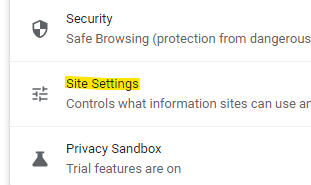
Ora,scorri verso il basso e fai clic su impostazioni di contenuto aggiuntive.
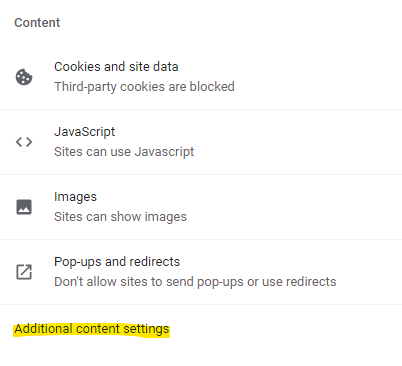
Ora, nella sezione espansa, fai clic su Protected Content ID
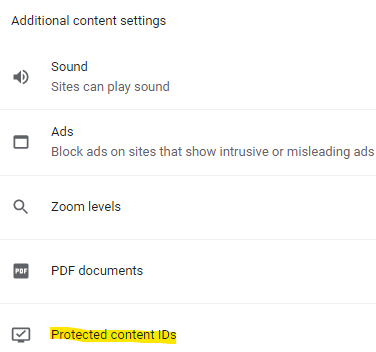
Passaggio 4: nella finestra successiva, sul lato destro, vai alla sezione Comportamento predefinito e seleziona l'opzione I siti possono riprodurre contenuti protetti.
Passaggio 5:Inoltre,seleziona l'opzione I siti possono utilizzare gli identificatori per riprodurre i contenuti protetti.
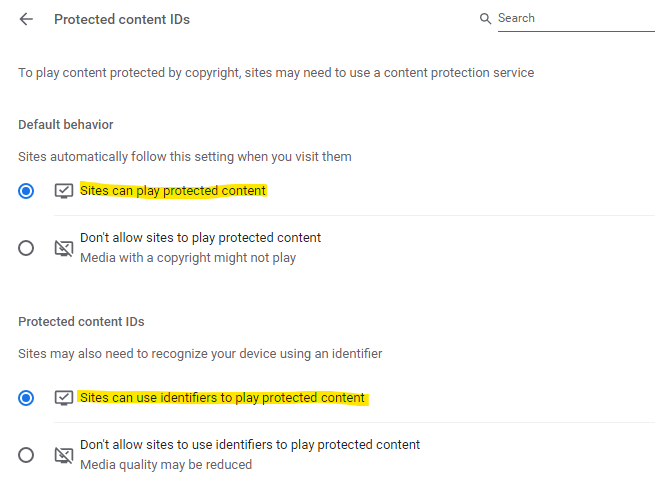
*Nota: puoi anche andare alla sezione Comportamenti personalizzati e quindi andare su Consentito utilizzare identificatori per riprodurre contenuti protetti.Fai clic sul pulsante Aggiungi accanto ad esso per aggiungere il sito Web Netflix.
Una volta terminato, riavvia il browser Chrome e prova a riprodurre i contenuti Netflix e ora dovrebbe eseguire lo streaming dei contenuti normalmente.
Metodo 2: aggiorna la funzione di protezione dei contenuti di Chrome
Widevine è uno dei componenti più importanti di Google Chrome noto per la gestione dei diritti digitali come la protezione dei video dall'assicurazione della crittografia, della distribuzione delle licenze e per la protezione della riproduzione video su qualsiasi dispositivo casuale.Widevine è responsabile della riproduzione di contenuti video sul browser Chrome e quindi, se il componente è obsoleto o non trovato, potresti riscontrare l'errore Netflix "M7703-1003".Ecco come eventualmente risolvere il problema:
Passaggio 1: avvia il browser Chrome, copia e incolla il percorso seguente nella barra degli indirizzi e premi Invio:
chrome://componenti/
Passaggio 2: nella finestra Componenti, cerca il modulo Widevine Content Decryption Module dall'elenco.
Qui, fai clic sul pulsante Verifica aggiornamenti.

Passaggio 3: se mostra Componente aggiornato, riavvia il browser Chrome e controlla ora se Netflix funziona.
Questo dovrebbe aiutare a correggere l'errore Netflix - M7703-1003.
Metodo 3: cancella i dati di navigazione di Chrome
Ogni volta che apri un sito Web, il browser Chrome memorizza automaticamente i dati della cache.Quindi, ogni volta che questi dati della cache non funzionano correttamente o si danneggiano, possono causare problemi come l'errore Netflix e altri problemi.In tal caso, la cancellazione dei dati di navigazione del browser Chrome può aiutare a risolvere il problema.Segui le istruzioni seguenti per cancellare i dati di navigazione di Chrome:
Passaggio 1: apri Chrome e digita il percorso seguente nella barra degli indirizzi e premi Invio per accedere alla pagina della cronologia di Chrome:
chrome://storia/
Passaggio 2: sul lato sinistro della pagina, fai clic su Cancella dati di navigazione.
Passaggio 3: ora vai sul lato destro della finestra e nella sezione Sicurezza e privacy, fai clic su Cancella dati di navigazione.
Passaggio 4: ora, nella finestra Cancella dati di navigazione, fai clic sulla scheda Avanzate.
Qui, seleziona il campo Intervallo di tempo come Sempre dal menu a discesa.
Passaggio 5: quindi, seleziona tutte le caselle e premi il pulsante Cancella dati.
Ora, attendi che tutti i dati di navigazione vengano cancellati.Una volta terminato, riavvia il browser e controlla se Netflix mostra ancora l'errore durante la riproduzione dei contenuti.
Metodo 5: reinstalla Google Chrome
Se il browser è difettoso o rotto, può portare all'errore Netflix - M7703-1003.Pertanto, in questo caso, puoi disinstallare il browser Google Chrome e reinstallarlo di nuovo per verificare se aiuta a risolvere il problema.Vediamo come:
Passaggio 1: premi contemporaneamente i tasti Win + I sul PC per avviare l'app Impostazioni.
Passaggio 2: nella finestra Impostazioni, fai clic sull'opzione App sul lato sinistro del riquadro.
Passaggio 3: quindi, nella finestra Impostazioni, fai clic su App e funzionalità sul lato destro.
Passaggio 4: nella finestra successiva, vai sul lato destro, vai all'elenco delle app e cerca Google Chrome.
Fare clic sui tre punti verticali alla sua destra e selezionare Disinstalla.
Passaggio 5: nel prompt, fare nuovamente clic su Disinstalla per confermare la disinstallazione.
*Nota: se viene visualizzata una richiesta, seleziona la casella accanto a Elimina anche i dati di navigazione per eliminare le informazioni del tuo profilo (cronologia e segnalibri).
Quindi fare clic su Disinstalla.
Passaggio 6: ora vai al sito Web ufficiale di Google Chrome e scarica il file di installazione.
Passaggio 7: fare clic su Esegui o Salva come richiesto.
Passaggio 8: se si seleziona Salva, fare doppio clic sul file di installazione scaricato per avviare l'installazione.
Una volta completato il processo e installato Chrome, si aprirà automaticamente e potrai quindi impostare Chrome come browser predefinito.Non dovresti riscontrare l'errore "M7703-1003" mentre guardi di nuovo Netflix.
Metodo 6: creare un nuovo profilo utente del browser
Se nessuno dei metodi precedenti funziona, puoi provare a creare un profilo utente completamente nuovo per il tuo browser Chrome e verificare se questo aiuta a risolvere il problema.
*Nota: salva le impostazioni del tuo profilo utilizzando il tuo ID utente Gmail che ti aiuterà ad accedere nuovamente al tuo profilo e a caricare tutti gli elementi del profilo come segnalibri e cronologia, per non perderne nessuno.
Ora, vediamo come creare un nuovo profilo utente di Chrome:
Passaggio 1: apri Chrome e vai nella parte in alto a destra del browser.
Qui, fai clic sul tuo profilo utente (immagine) e altri profili, fai clic su Sincronizzazione attiva.
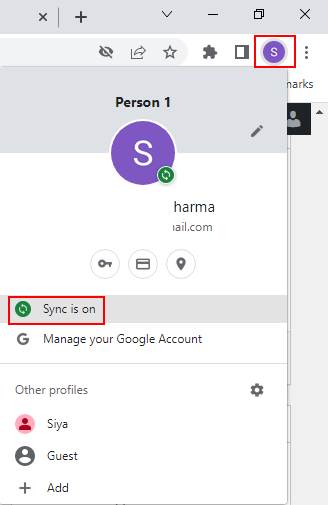
Passaggio 2: si aprirà la pagina di sincronizzazione nelle impostazioni di Chrome.
Ora, sul lato destro della finestra, vai al tuo profilo utente e fai clic sul pulsante Disattiva accanto ad esso per disattivare la sincronizzazione.

Passaggio 3: ora vai di nuovo alla foto del tuo profilo utente nella parte in alto a destra della finestra di Chrome e nella sezione Altri profili, fai clic su Aggiungi per aggiungere un nuovo profilo utente.
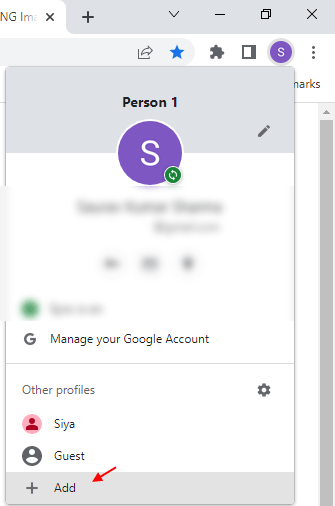
Passaggio 4: questo aprirà il Configura il tuo nuovo profilo Chrome e fai clic su Accedi per creare un nuovo account utente.
Quindi segui le istruzioni sullo schermo per completare la creazione di un nuovo profilo utente di Chrome.
Al termine, riavvia il browser Chrome e accedi con il nuovo profilo utente.Ora controlla se Netflix funziona correttamente.
Metodo 2: verifica se è il browser Chrome ufficiale
Allo stesso tempo, assicurati di utilizzare il browser Chrome ufficiale e non falso, perché ci sono molti siti Web che offrono download che impersonano il vero Google Chrome.Ciò può causare il problema M7703-1003 durante il tentativo di guardare Netflix.Segui le istruzioni seguenti per verificare se stai utilizzando una versione di Chrome originale:
Passaggio 1: apri Google Chrome, quindi fai clic su Personalizza e controlla Google Chrome (tre punti verticali).
Ora, fai clic su Guida e quindi su Informazioni su Google Chrome.
Passaggio 2: nella pagina del menu Guida, sul lato destro, vedrai la versione di Chrome.
Le versioni originali di Chrome avranno uno "0" come seconda cifra, ad esempio "97.0.xxxx.xx".
*Nota: se non vedi "0" come seconda cifra nel numero di versione, devi disinstallare questo browser Chrome e scaricare e installare il browser originale dalla pagina di download ufficiale di Google Chrome come di seguito:
Browser Google Chrome
Ora, quando provi a trasmettere in streaming i contenuti di Netflix sul browser originale, dovrebbe funzionare senza problemi, senza problemi.
Allo stesso tempo, assicurati che il Google Chrome che stai utilizzando sia supportato dal tuo sistema, ad esempio, utilizza Google Chrome versione 64 o successiva su Windows 7 o successivo, Mac OS X 10.10 o successivo (Mavericks), Chrome OS o Linux
Internet Explorer 11 o successivo su Windows 8.1 o successivo, Microsoft Edge su Windows 10, Mozilla Firefox versione 59 o successivo su Windows 7 o successivo o Mac OS X 10.10 o successivo (Yosemite), Opera versione 47 o successivo su Windows 7 o successivo o Mac OS X 10.10 o successivo (Yosemite) e Safari su Mac OS X 10.10 o successivo (Yosemite).Dovresti anche controllare se il browser è aggiornato all'ultima versione.Per questo, segui i passaggi 1 e 2 come mostrato nel Metodo 2 e dovresti vedere che Chrome inizia a verificare automaticamente la versione più recente.Se sta già utilizzando l'ultima versione, mostrerà "Chrome è aggiornato" come stato e, in caso contrario, lo aggiornerà automaticamente.
Al termine, fai clic sul pulsante Riavvia per riavviare la versione aggiornata del tuo browser Chrome.In alternativa, puoi anche provare a disabilitare l'antivirus integrato di Windows o qualsiasi software antivirus di terze parti sul tuo sistema per verificare se aiuta a risolvere il problema di Netflix.A volte, l'antivirus potrebbe bloccare la pagina Web di Netflix a causa di alcuni problemi.
Puoi anche provare a disabilitare Windows Firewall o il firewall del software di terze parti che potrebbe bloccare il tuo accesso a Netflix.
Se tutti gli altri metodi falliscono, l'unica opzione rimasta è utilizzare un altro browser Web come Microsoft Edge o Mozilla Firefox e questo dovrebbe aiutarti a eliminare l'errore Netflix - "M7703-1003" in Google Chrome.Puoi anche scaricare questo strumento di riparazione del PC per individuare e risolvere qualsiasi problema del PC:
Passo 1 -

