Come correggere l'errore mancante PhysxLoader.dll in Windows 11 o 10
Aggiornato gennaio 2024: Smetti di ricevere messaggi di errore e rallenta il tuo sistema con il nostro strumento di ottimizzazione. Scaricalo ora a - > questo link
- Scaricare e installare lo strumento di riparazione qui.
- Lascia che scansioni il tuo computer.
- Lo strumento sarà quindi ripara il tuo computer.
Molti utenti Windows hanno segnalato di aver visto l'errore PhysxLoader.dll mancante quando provano ad aprire determinati videogiochi sul proprio PC.Questo errore continua a ripetersi anche quando il sistema viene riavviato.Il messaggio di errore completo recita come segue:
The application failed to start because physxloader.dll was not found re-installing the application may fix this problem.
Vedi questo strano messaggio di errore ancora e ancora?In tal caso, non preoccuparti, in questo articolo ti guideremo attraverso la soluzione ufficiale e altre soluzioni rapide che gli utenti che hanno riscontrato questo problema hanno trovato utili.
Metodo 1: la soluzione ufficiale: installazione di NVIDIA PhysX
Passaggio 1: fare clic sul collegamento per il download di NVIDIA Physx.
Passaggio 2: fare clic sul pulsante Scarica ora.
Note importanti:
Ora è possibile prevenire i problemi del PC utilizzando questo strumento, come la protezione contro la perdita di file e il malware. Inoltre, è un ottimo modo per ottimizzare il computer per ottenere le massime prestazioni. Il programma risolve gli errori comuni che potrebbero verificarsi sui sistemi Windows con facilità - non c'è bisogno di ore di risoluzione dei problemi quando si ha la soluzione perfetta a portata di mano:
- Passo 1: Scarica PC Repair & Optimizer Tool (Windows 11, 10, 8, 7, XP, Vista - Certificato Microsoft Gold).
- Passaggio 2: Cliccate su "Start Scan" per trovare i problemi del registro di Windows che potrebbero causare problemi al PC.
- Passaggio 3: Fare clic su "Ripara tutto" per risolvere tutti i problemi.
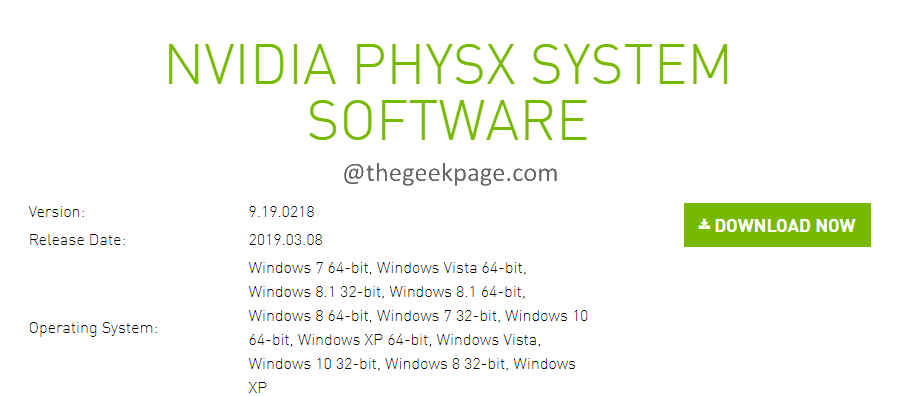
Passaggio 3: ti porta alla pagina di download dei driver.Fare clic sul pulsante Scarica come mostrato di seguito.
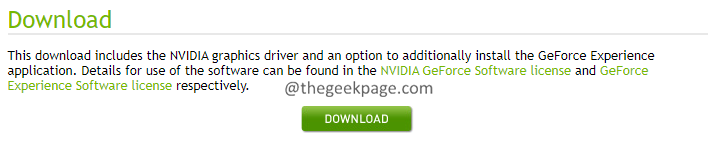
Passaggio 4: dovresti vedere l'inizio del download.
Passaggio 5: una volta completato il download, fare doppio clic sul file.
Passaggio 6: se viene visualizzato un messaggio UAC in cerca di autorizzazioni, fare clic su Sì.
Passaggio 7: puoi vedere l'apertura del programma di installazione NVIDIA.Fare clic sul pulsante Accetto e continua.
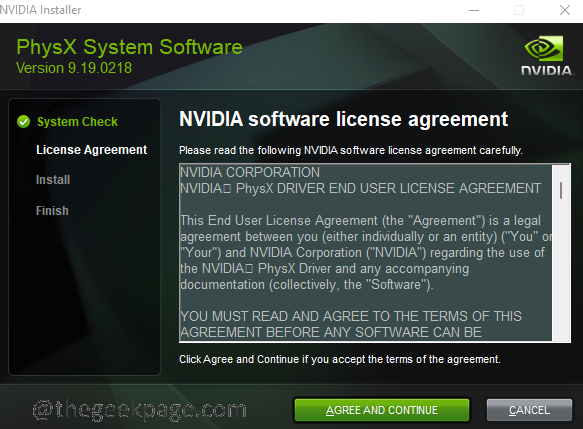
Passaggio 8: seguire le istruzioni sullo schermo e completare il processo di installazione.
Passaggio 9.Una volta completata l'installazione, apri il gioco.Questa volta potrai giocare senza alcun intervento.
Metodo 2: esegui PhysX manualmente
Se non riesci a installare PhysX dal metodo sopra, prova i passaggi seguenti e installa il driver PhysX.
Passaggio 1: tieni premuti i tasti Windows+E insieme.
Passaggio 2: nella barra degli indirizzi in alto, copia il percorso sottostante e premi invio.
C:Program Files (x86)SteamSteamAppscommon

Passaggio 3: individua la cartella con il nome del gioco e fai doppio clic su di essa.
Passaggio 4: cerca il file EXE PhysX e fai doppio clic su di esso.
Passaggio 5: prova ad avviare il gioco e verifica la presenza di errori.
Metodo 3: copia il file Physxloader.dll da un PC funzionante
Questo metodo è più una soluzione alternativa.Se hai un amico la cui configurazione del laptop corrisponde esattamente alla tua, puoi semplicemente copiare e incollare il file Physxloader.dll dal suo sistema al tuo.
Per verificare la configurazione del sistema, seguire i passaggi seguenti su entrambi i PC.
Passaggio 1: tieni premuti i tasti Windows+R per aprire il terminale Esegui.
Passaggio 2: digita il comando ms-settings:about e premi Invio.
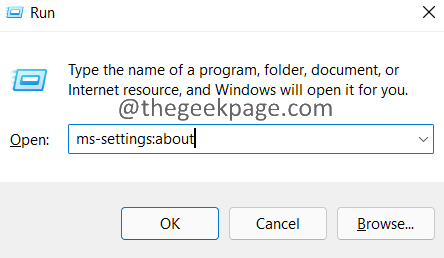
Passaggio 3: controlla la sezione Specifiche del dispositivo e la sezione Specifiche di Windows e verifica se la configurazione di entrambi i dispositivi è la stessa.
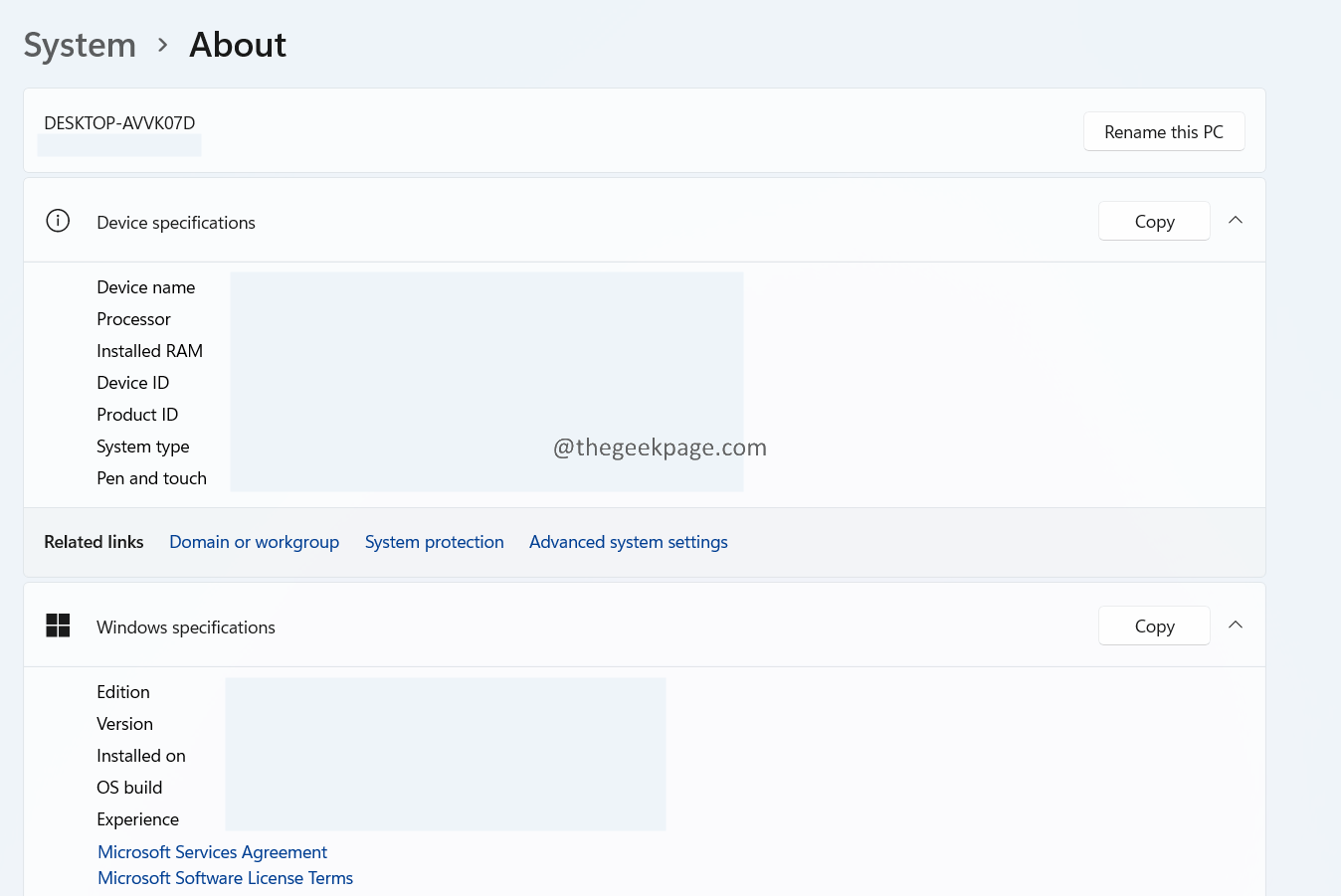
Passaggio 4: se la configurazione corrisponde, procedere con i passaggi seguenti.
Passaggio 5: riavvia il PC in cui il gioco si sta caricando senza alcun problema.
Passaggio 6: apri il terminale Esegui con i tasti Windows + R.
+ R.
Passaggio 7: nella finestra del terminale, immettere il comando seguente e premere Invio.
C:WindowsSystem32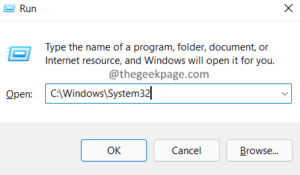
Passaggio 8: nella finestra di apertura, individuare il file denominato Physxloader.dll
Passaggio 9: nel caso in cui non trovi il file nella cartella System 32, cercalo nella posizione seguente:
C:WindowsSysWOW64
Passaggio 10: una volta trovato, copia il file e trasferiscilo sul tuo sistema (utilizzando , USB, opzioni di archiviazione cloud)
Passaggio 11: ora incolla il file dalla stessa posizione da cui lo hai copiato.
Passaggio 12: ora, prova ad aprire il gioco e controlla se aiuta.
Metodo 4: aggiorna la tua scheda grafica
Passaggio 1: tenendo premuti i tasti Finestra+R, apri il terminale Esegui.
Passaggio 2: nella finestra Esegui terminale, immettere il comando seguente e premere Invio.
devmgmt.msc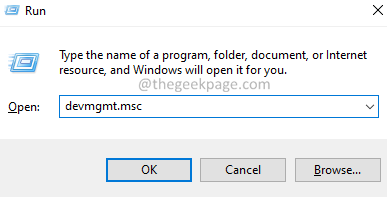
Passaggio 3: nella finestra Gestione dispositivi, fai doppio clic ed espandi la sezione Schede video.
Passaggio 4: fai clic con il pulsante destro del mouse sulla scheda grafica e scegli Aggiorna driver dal menu di scelta rapida.
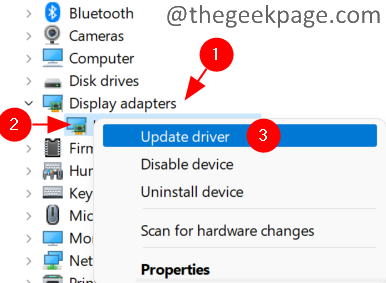
Passaggio 5: nella finestra Aggiorna driver, selezionaCerca automaticamente il software del driver aggiornato.
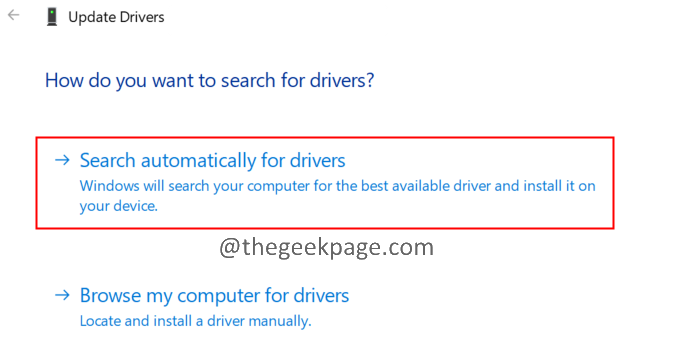
Passaggio 6: riceverai una notifica se è disponibile un aggiornamento.
Passaggio 7: seguire le istruzioni sullo schermo e completare il processo di installazione.
Passaggio 8: riavvia il sistema.
Apri il gioco e controlla se questo aiuta.
È tutto.
Speriamo che questo articolo sia stato informativo.Grazie per aver letto.
Commenta gentilmente e facci sapere la soluzione che ti ha aiutato a risolvere il problema.
Puoi anche scaricare questo strumento di riparazione del PC per individuare e risolvere qualsiasi problema del PC:
Passo 1 -
Scarica lo strumento di riparazione del PC Restoro da qui

