Come correggere l'errore mancante di icudt62.dll su Windows 10 o Windows 11
Aggiornato gennaio 2024: Smetti di ricevere messaggi di errore e rallenta il tuo sistema con il nostro strumento di ottimizzazione. Scaricalo ora a - > questo link
- Scaricare e installare lo strumento di riparazione qui.
- Lascia che scansioni il tuo computer.
- Lo strumento sarà quindi ripara il tuo computer.
Quando stai tentando di eseguire un'applicazione sul tuo sistema Windows, ti trovi di fronte all'errore "icudt62.dll mancante dal tuo computer"?Ciò potrebbe essere dovuto al file .dll (libreria a collegamento dinamico). Potrebbero esserci alcuni file danneggiati o file mancanti.Alcuni altri motivi potrebbero essere un'infezione da virus, la necessità di installare nuovi aggiornamenti di Windows, un'installazione impropria di applicazioni, ecc.In questo articolo vediamo i diversi metodi per risolvere questo problema ed eseguire senza problemi l'applicazione.
Metodo 1: installare icudt62.dll manualmente
Passaggio 1: aprire il browser e visitare il collegamento
Passaggio 2: digita icudt62.dll nella casella di ricerca del sito Web e premi invio
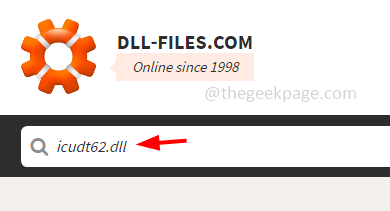
Note importanti:
Ora è possibile prevenire i problemi del PC utilizzando questo strumento, come la protezione contro la perdita di file e il malware. Inoltre, è un ottimo modo per ottimizzare il computer per ottenere le massime prestazioni. Il programma risolve gli errori comuni che potrebbero verificarsi sui sistemi Windows con facilità - non c'è bisogno di ore di risoluzione dei problemi quando si ha la soluzione perfetta a portata di mano:
- Passo 1: Scarica PC Repair & Optimizer Tool (Windows 11, 10, 8, 7, XP, Vista - Certificato Microsoft Gold).
- Passaggio 2: Cliccate su "Start Scan" per trovare i problemi del registro di Windows che potrebbero causare problemi al PC.
- Passaggio 3: Fare clic su "Ripara tutto" per risolvere tutti i problemi.
Passaggio 3: nel risultato della ricerca fare clic su icudt62.dll
Passaggio 4: scorrere verso il basso e fare clic su download in base alla versione del sistema a 32 bit o 64 bit
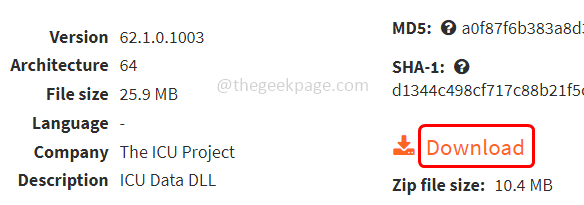
Passo 5: Una volta scaricato, fai doppio clic sul file scaricato.
Passaggio 6: esegui la scansione antivirus e una volta che il file è privo di virus, apri Esplora file utilizzando i tasti Windows + E insieme
Passaggio 7: passare a C:WindowsSystem32 e incollare il file icudt62.dll copiato
Passaggio 8: se ti viene chiesto il permesso di amministratore, fai clic su continua
Passaggio 9: quindi riavviare il sistema e verificare se il problema è stato risolto.
Metodo 2: riparare i file danneggiati
Passaggio 1: digitare cmd nella barra di ricerca di Windows
Passaggio 2: tieni premuti i tasti Ctrl + Maiusc e premi invio
Passaggio 3: verrà visualizzata una finestra di controllo dell'account utente.Clicca su sì
Passaggio 4: questo aprirà il prompt dei comandi come modalità amministratore
Passaggio 5: copia il comando seguente e incollalo nel prompt dei comandi e premi invio
sfc/scannow
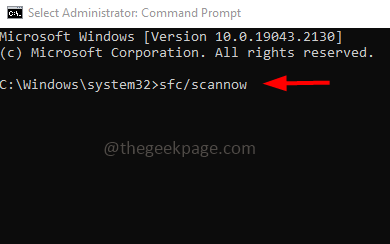
Passaggio 6: attendere il completamento dell'esecuzione del comando.Al termine del processo, riavviare il sistema e verificare se il problema è stato risolto.
Passaggio 7: se il problema non viene risolto, eseguire anche i comandi seguenti.Copia il comando seguente e incollalo nel prompt dei comandi, quindi premi invio
Dism /Online /Cleanup-Image /CheckHealth
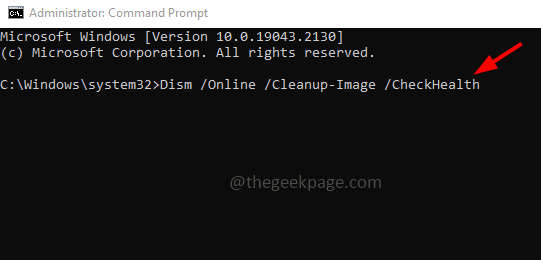
Passaggio 8: attendere il completamento del processo di esecuzione, quindi copiare allo stesso modo i comandi seguenti ed eseguirli uno per uno
Dism /Online /Cleanup-Image /ScanHealth
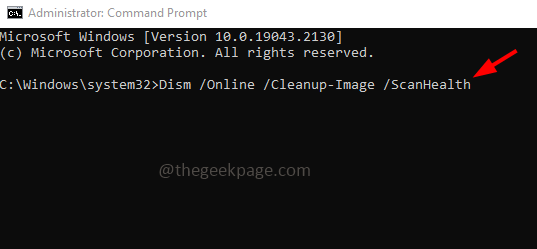
Dism /Online /Cleanup-Image /RestoreHealth
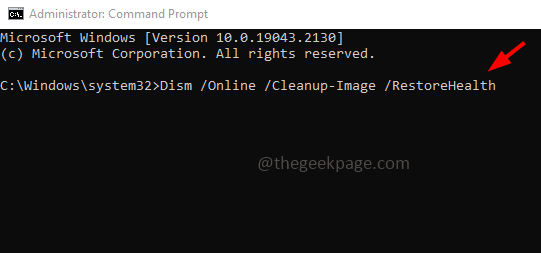
Passaggio 9: riavviare il sistema e verificare se il problema è stato risolto.
Metodo 3: controlla gli aggiornamenti di Windows
Passaggio 1: aprire le impostazioni di Windows utilizzando i tasti Windows + I insieme
Passaggio 2: fare clic su Aggiorna e sicurezza
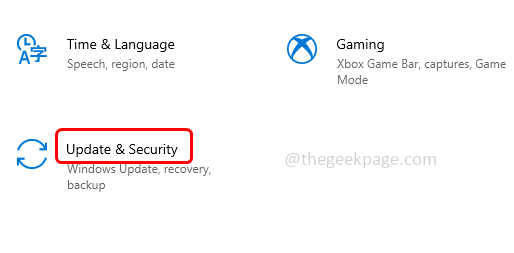
Passaggio 3: sul lato destro, sotto Windows Update, fare clic sul pulsante Controlla aggiornamenti
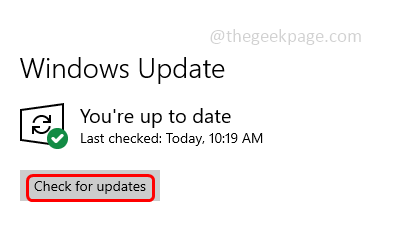
Passaggio 4: se sono presenti aggiornamenti, il sistema verrà aggiornato automaticamente, altrimenti è possibile fare clic su Scarica e installa gli aggiornamenti.Al termine dell'aggiornamento, verificare se il problema è stato risolto.
Metodo 4: eseguire una scansione rapida
Passaggio 1: aprire le impostazioni di Windows utilizzando i tasti Windows + I insieme
Passaggio 2: fai clic su Aggiornamento e sicurezza
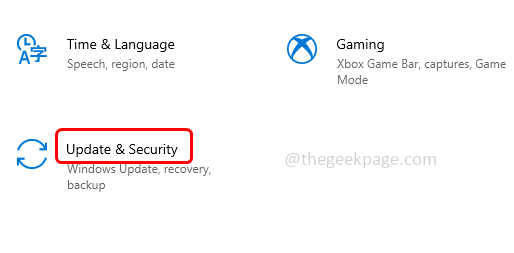
Passaggio 3: da sinistra fai clic su Sicurezza di Windows
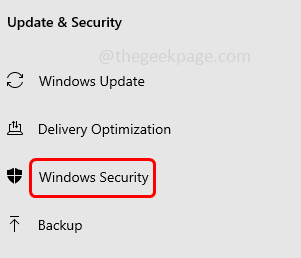
Passaggio 4: sul lato destro selezionare Protezione da virus e minacce
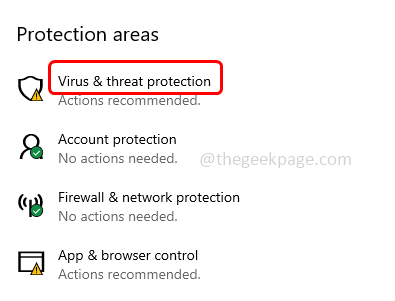
Passaggio 5: fare clic sul pulsante Scansione rapida
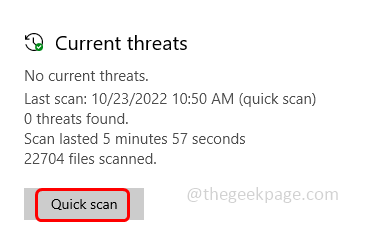
Passaggio 6: questo eseguirà la scansione del sistema e verificherà se sono presenti virus o minacce.Una volta terminato l'intero processo, è necessario rimuovere tutti i file interessati dal virus
Passaggio 7: riavviare il sistema e verificare se il problema è stato risolto.
Metodo 5: registrare nuovamente il file icudt62.dll
Passaggio 1: digitare cmd nella barra di ricerca di Windows
Passaggio 2: tieni premuti i tasti Ctrl + Maiusc e premi invio
Passaggio 3: verrà visualizzata una finestra di controllo dell'account utente.Clicca su sì
Passaggio 4: questo aprirà il prompt dei comandi come modalità amministratore
Passaggio 5: copia il comando seguente e incollalo nel prompt dei comandi.Quindi premi invio
REGSVR32 icudt62.dll
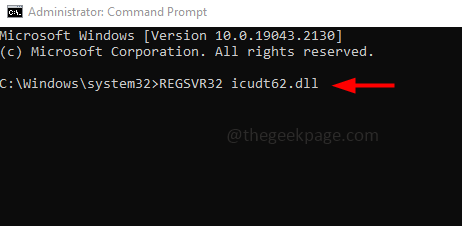
Passaggio 6: una volta terminata l'esecuzione, riavviare il sistema, quindi verificare se il problema è stato risolto.
Metodo 6: reinstallare l'app problematica
Passaggio 1: aprire il prompt di esecuzione utilizzando Windows + R
Passaggio 2: digita appwiz.cpl nel prompt di esecuzione e premi invio.Questo aprirà la finestra programmi e funzionalità nel pannello di controllo
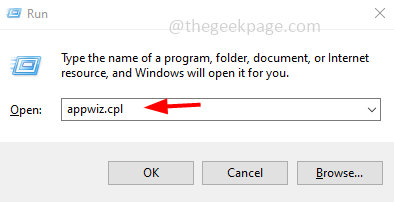
Passaggio 3: scorri e cerca l'applicazione problematica
Passaggio 4: fare clic con il tasto destro su quella particolare applicazione e fare clic su Disinstalla
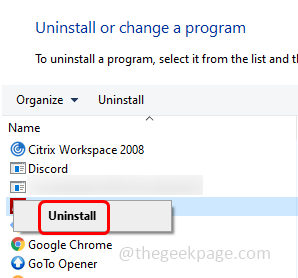
Passaggio 6: una volta disinstallata l'applicazione, riavviare il sistema
Passaggio 7: ora vai sul sito Web ufficiale dell'applicazione e installala di nuovo, quindi controlla se il problema è stato risolto.
Metodo 7: eseguire un ripristino del sistema
Passaggio 1: aprire il prompt di esecuzione utilizzando i tasti Windows + R insieme
Passaggio 2: digitare sysdm.cpl nel prompt di esecuzione e premere invio.Questo aprirà le proprietà del sistema
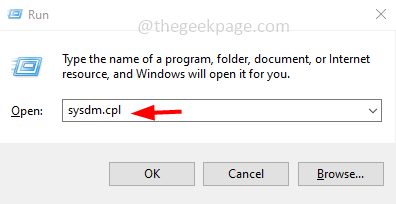
Passaggio 3: vai alla scheda Protezione del sistema
Passaggio 4: quindi fare clic sul pulsante Ripristino configurazione di sistema
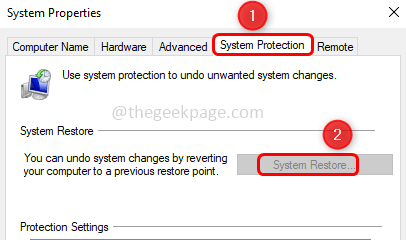
Passaggio 5: selezionare il punto di ripristino e quindi fare clic su Avanti
Passaggio 6: fare clic su Fine
Passaggio 7: una volta completato il processo di ripristino, verificare se il problema è stato risolto.
Metodo 8: programma di installazione Web di runtime per l'utente finale di DirectX
Passaggio 1: apri il browser e vai al collegamento Microsoft
Passaggio 2: scorri verso il basso e fai clic sul pulsante di download
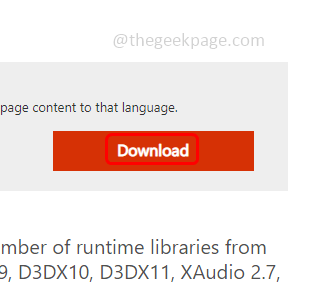
Passaggio 3: attendere che il file venga scaricato, quindi fare doppio clic sul file scaricato
Passaggio 4: installa i componenti DirectX e riavvia il sistema.Ora controlla se il problema è stato risolto.
Metodo 9: reinstallare il pacchetto ridistribuibile di Visual C++
Passaggio 1: digita appwiz.cpl nel prompt di esecuzione e premi invio.Questo aprirà la finestra programmi e funzionalità nel pannello di controllo
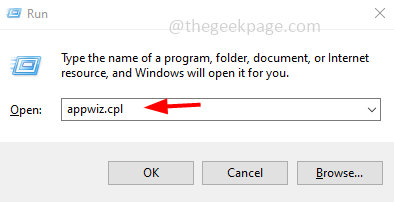
Passaggio 2: trova il pacchetto ridistribuibile di Visual c ++ e fai clic con il pulsante destro del mouse su di esso, quindi fai clic su Disinstalla
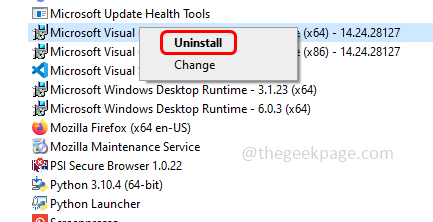
Passaggio 3: aprire il browser e digitare il pacchetto ridistribuibile di Visual C++ e premere invio nella barra di ricerca
Passaggio 4: visitare il sito Web del produttore e scaricare l'ultima versione del pacchetto ridistribuibile di Visual C++
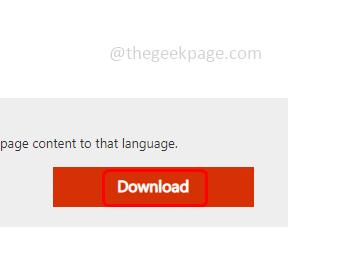
Passaggio 5: fare clic sul file scaricato e installarlo, quindi verificare se il problema è stato risolto.

