Come correggere l'errore Java 1721 in Windows 11 o Windows 10
Aggiornato gennaio 2024: Smetti di ricevere messaggi di errore e rallenta il tuo sistema con il nostro strumento di ottimizzazione. Scaricalo ora a - > questo link
- Scaricare e installare lo strumento di riparazione qui.
- Lascia che scansioni il tuo computer.
- Lo strumento sarà quindi ripara il tuo computer.
Durante l'installazione di Java su alcune macchine Windows, alcuni utenti si sono lamentati di un messaggio di errore "Errore 1721: si è verificato un problema con questo pacchetto di Windows Installer". sui rispettivi forum.Il problema si è verificato durante l'installazione di Java, mentre potrebbe presentarsi in qualsiasi momento durante l'installazione/l'esecuzione di un'applicazione basata su Java.Dopo aver svolto ricerche approfondite, abbiamo scoperto che ci sono molteplici ragioni alla base di questo problema.Basta seguire queste soluzioni in modo da poter installare Java sul tuo computer.
Soluzioni alternative-
1.Puoi riavviare il computer.Dopo aver riavviato il sistema, eseguire il programma di installazione.Prova se funziona.
2.Esegui il programma di installazione come amministratore.Basta raggiungere la posizione del file di installazione, toccarlo con il tasto destro e fare clic su "Esegui come amministratore" per eseguirlo come amministratore.
Note importanti:
Ora è possibile prevenire i problemi del PC utilizzando questo strumento, come la protezione contro la perdita di file e il malware. Inoltre, è un ottimo modo per ottimizzare il computer per ottenere le massime prestazioni. Il programma risolve gli errori comuni che potrebbero verificarsi sui sistemi Windows con facilità - non c'è bisogno di ore di risoluzione dei problemi quando si ha la soluzione perfetta a portata di mano:
- Passo 1: Scarica PC Repair & Optimizer Tool (Windows 11, 10, 8, 7, XP, Vista - Certificato Microsoft Gold).
- Passaggio 2: Cliccate su "Start Scan" per trovare i problemi del registro di Windows che potrebbero causare problemi al PC.
- Passaggio 3: Fare clic su "Ripara tutto" per risolvere tutti i problemi.
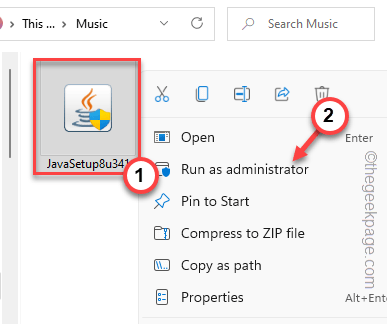
Completa il processo di installazione.
Correzione 1: riavviare il servizio Windows Installer e installare i file visivi
Passo 1
Il servizio Windows Installer è un componente essenziale del processo di installazione.
1.All'inizio, premi contemporaneamente il tasto Win e i tasti R.
2.Quindi, digita questo comando e fai clic su "OK".
services.msc
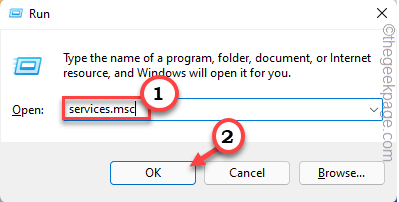
3.La pagina dell'utilità dei servizi viene visualizzata sullo schermo.Ora, scorri l'elenco completo dei servizi e cerca il servizio "Windows Installer".
4.Quindi, toccalo con il tasto destro e fai clic su "Proprietà".
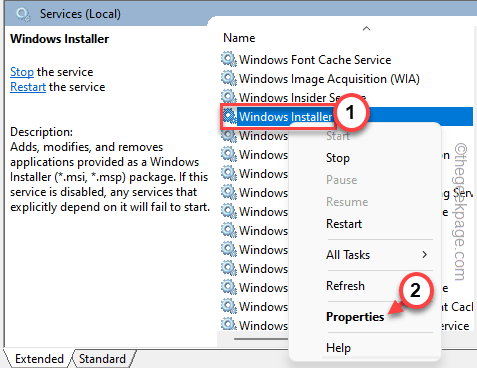
5.Venendo alla pagina delle proprietà di Windows Installer, dai un'occhiata alla condizione "Stato del servizio:".
6.Se dice "In esecuzione", fai clic su "Stop" per terminare immediatamente il servizio.
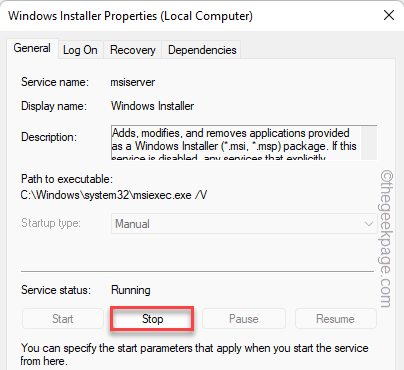
Aspetta solo che Windows interrompa il servizio.
7.Quindi, fare clic su "Start" per avviare il servizio.
Se noti che "Stato del servizio:" mostra "Interrotto", puoi fare clic su "Avvia" per avviare il servizio.
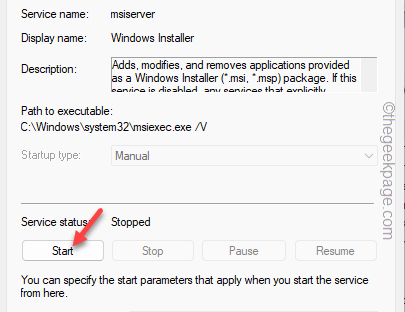
Ridurre a icona la finestra Servizi.Quindi, avvia il programma di installazione e completa il processo di installazione.
Passo 2
Scaricare e installare il pacchetto del servizio ridistribuibile di Visual C++ nel computer.
1.Vai al pacchetto ridistribuibile di Microsoft Visual C++ 2005 Service Pack 1.
2.Una volta che sei lì, fai clic su "Download".
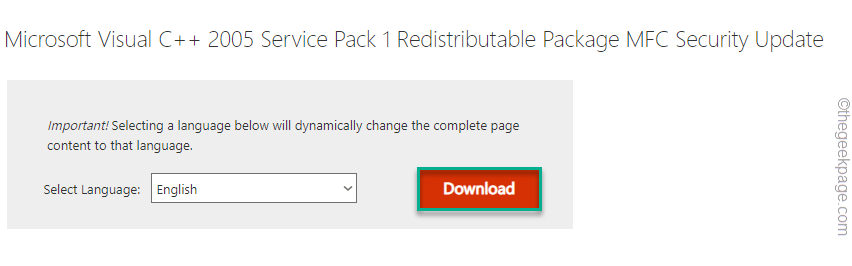
3.Ora controlla il file del pacchetto "vcredist_x64.exe".
4.Quindi, fai clic su "Avanti".
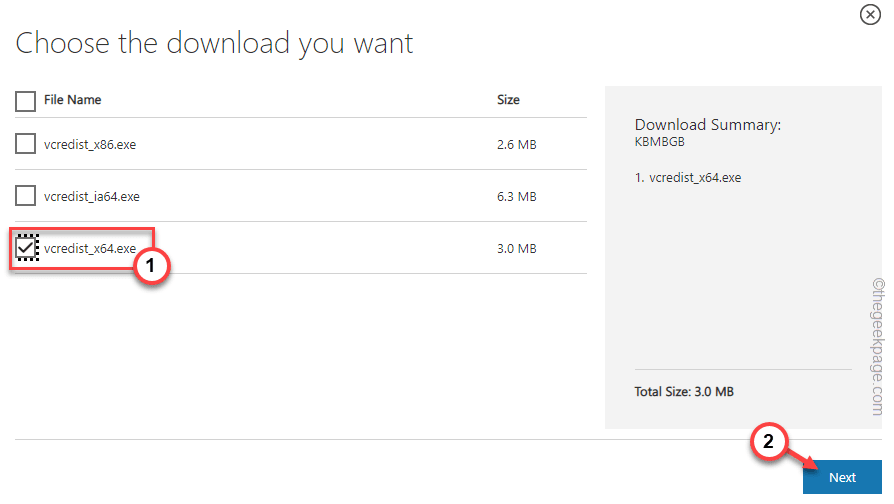
Una volta scaricato il pacchetto, minimizza o chiudi il browser.
5.Vai al percorso di download.
6.Quindi, tocca due volte il pacchetto per avviare l'installazione.
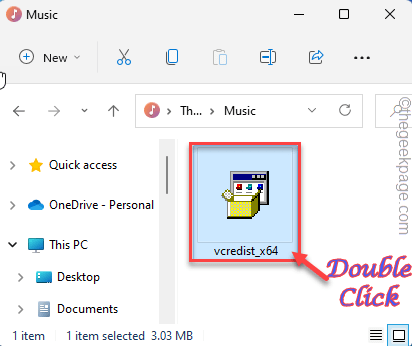
Basta seguire le istruzioni sullo schermo e completare l'installazione.Al termine dell'installazione, riavvia il computer.
Dopo aver riavviato il sistema, segui questi passaggi per installare il pacchetto ridistribuibile di Visual C++ 2008.
1.Scarica il pacchetto Visual C++ 2008.
2.Ora vai alla posizione del file scaricato.Quindi, tocca due volte il "subinacl".
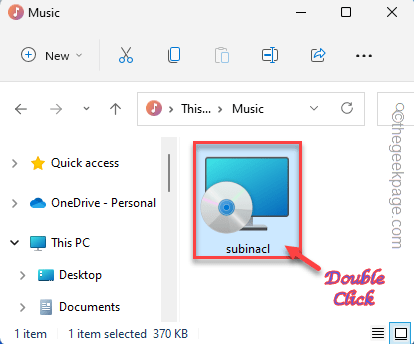
3.Segui i passaggi visualizzati e scegli in quale unità desideri installare il file del pacchetto.
4.Quindi, arrivando al passaggio finale, fai clic su "Installa ora" per installare il pacchetto.
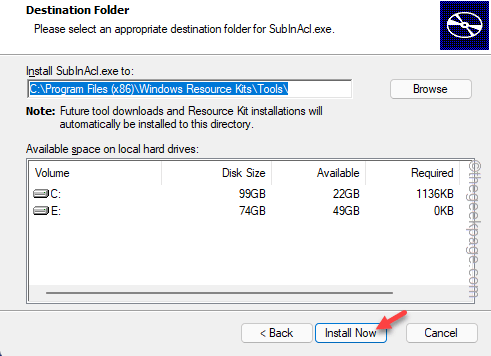
Una volta installato, proprio come prima, riavvia il computer.
Dopo aver riavviato il sistema, provare a eseguire nuovamente il programma di installazione.
Non dovrai affrontare il "Codice di errore 1721" sul tuo computer.
Correzione 2: prova a installarlo in modalità compatibilità
Se stai eseguendo un vecchio programma di installazione, puoi eseguirlo in modalità compatibilità per Windows precedente.
1.Apri Esplora file e raggiungi la posizione del programma di installazione.
2.Una volta raggiunto lì, tocca con il tasto destro il programma di installazione e fai clic su "Proprietà".
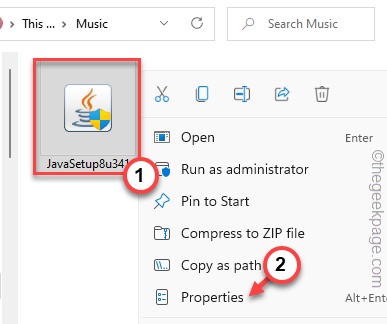
3.Nella pagina delle proprietà del programma di installazione, vai alla sezione "Compatibilità".
4.Successivamente, seleziona la casella "Esegui questo programma in modalità compatibilità per:" e impostala su "Windows Vista" dall'elenco a discesa.
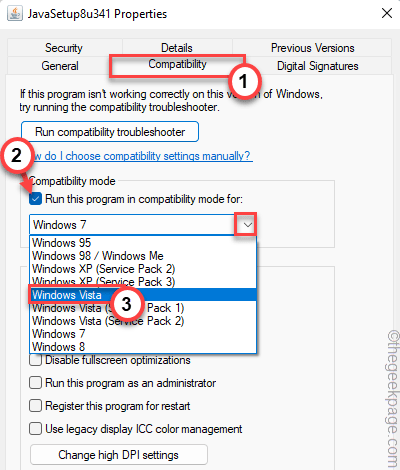
5.Successivamente, tocca l'opzione "Applica" e "OK" per salvare le modifiche.
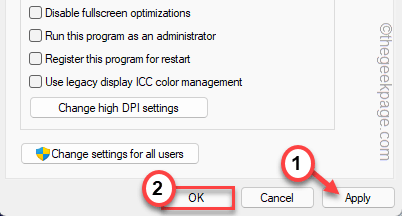
Ora, dopo aver applicato le nuove modifiche alla compatibilità, puoi eseguire il programma di installazione.
Verifica se funziona, altrimenti esegui il programma installando e disinstallando lo strumento di risoluzione dei problemi.
Correzione 3: sospendi l'antivirus
Il programma antivirus può causare questo problema nel problema di installazione di Java.
1.Chiudi il messaggio di errore, se non l'hai già fatto.
2.Ora, guarda sulla barra delle applicazioni e puoi vedere un'icona a forma di freccia lì.Basta fare clic su di esso.
3.Dopo aver fatto clic sull'icona, puoi vedere l'antivirus, ridotto a icona nella barra delle applicazioni.
4.Successivamente, fai clic con il pulsante destro del mouse sull'antivirus e tocca "Sospendi protezione" per sospendere brevemente l'attività dell'antivirus.

Dopo aver messo in pausa il programma antivirus, eseguire il programma di installazione e completare l'installazione dell'applicazione Java.
Controlla se funziona.
Correzione 4: eseguire lo strumento di risoluzione dei problemi specifico
Esiste uno strumento per la risoluzione dei problemi di installazione e disinstallazione del programma che può aiutarti a identificare e risolvere il problema.
1.Inizialmente, visita MicrosoftProgram_Install_and_Uninstall.meta.
2.Successivamente, tocca "Download" per scaricare lo strumento sul tuo computer.
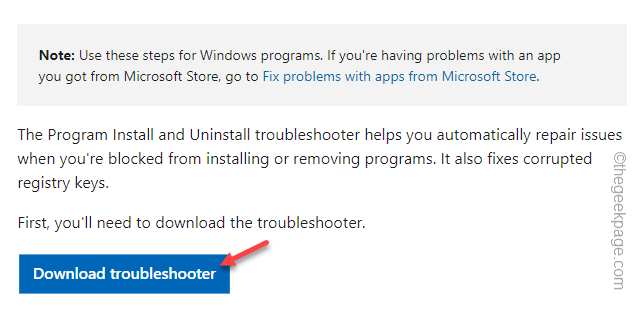
3.Una volta scaricato lo strumento, chiudi il browser.
4.Quindi, fai doppio clic sul programma di installazione "MicrosoftProgram_Install_and_Uninstall.meta"per eseguire lo strumento di risoluzione dei problemi sul tuo computer.
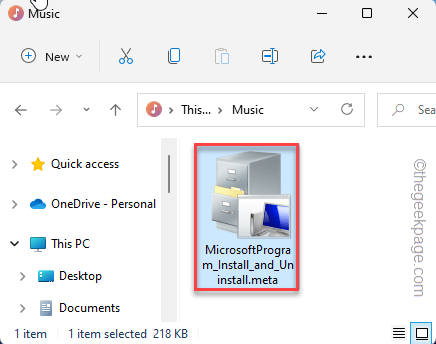
4.Quando si apre la pagina di installazione e disinstallazione del programma, toccare "Avanti" per passare alla pagina successiva.
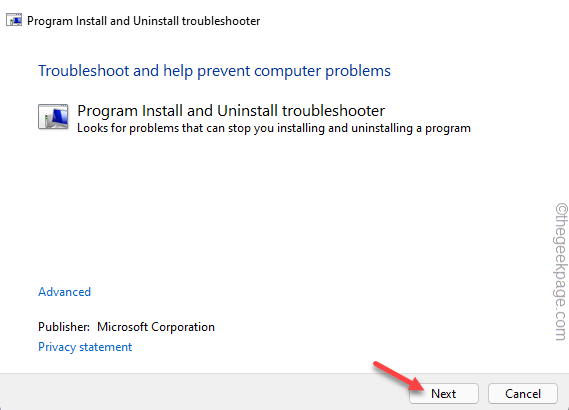
5.Quando ti viene chiesto "Hai problemi con l'installazione o la disinstallazione di un programma?", scegli l'opzione "Installazione" per risolverlo.
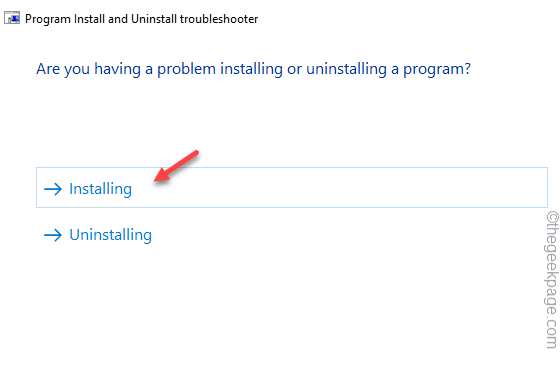
Consenti a Windows di controllare il registro per problemi relativi alle patch.
6.Ora puoi vedere l'elenco delle app lì.
7.Basta selezionare l'app in cui stai affrontando questo problema.
Se non riesci a vedere l'app, scegli "Non elencato" e fai clic su "Avanti".
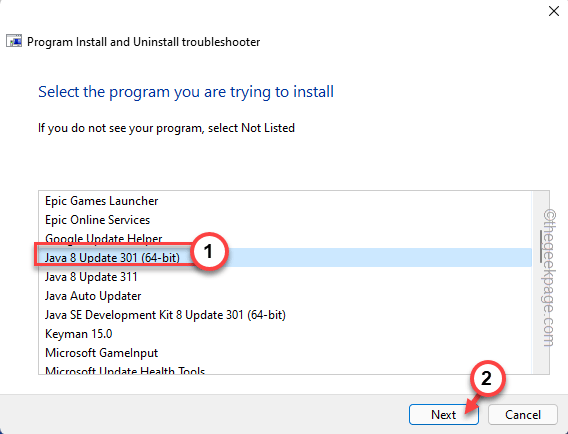
Concedi a Windows un momento per rilevare e prescrivere una soluzione per il problema.
Correzione 5: annullare la registrazione e registrare MSI
È necessario annullare la registrazione e registrare nuovamente l'eseguibile MSI.
1.Per prima cosa premi il tasto Win dalla tastiera e scrivi "powershell" nella casella di ricerca.
2.Una volta che puoi vedere "Windows Powershell" è apparso nei risultati della ricerca.Basta fare clic con il pulsante destro del mouse e toccare "Esegui come amministratore" per aprire il terminale come amministratore.
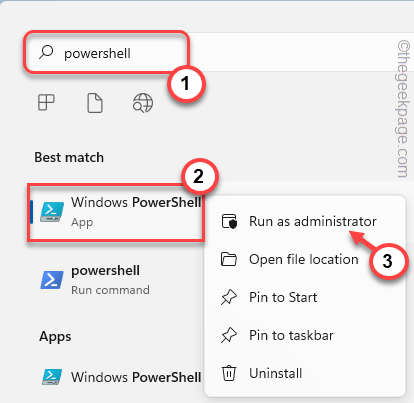
3.Arrivando alla schermata principale di PowerShell, scrivi questo codice uno per unoe premi Invio.
msiexec /unreg msiexec /regserver
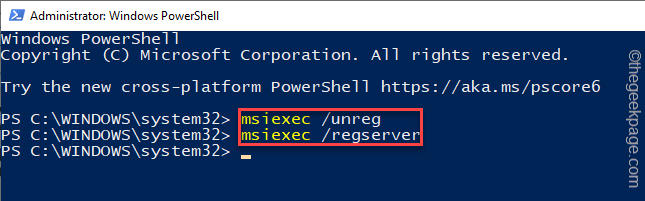
In questo modo, hai annullato la registrazione e registrato nuovamente il servizio Windows Installer.
Ora prova ad avviare il programma di installazione e provalo.
Correzione 6: abbassa le impostazioni UAC
Prova ad abbassare il controllo dell'account utente e prova a installare nuovamente l'applicazione Java.
1.Basta premere il tasto Windows e cercare "Controllo account utente".
2.Quindi, tocca "Modifica impostazioni controllo account utente" per accedere alle impostazioni.
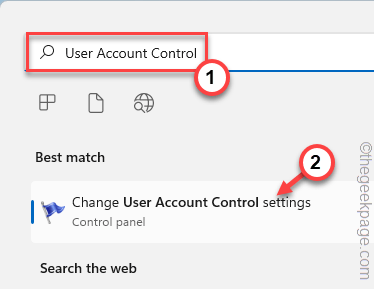
3.Questo aprirà il riquadro Impostazioni controllo account utente.
4.Imposta il dispositivo di scorrimento fino in fondo su "Non avvisare mai".
5.Quindi, fai clic su "OK" per salvare le modifiche.
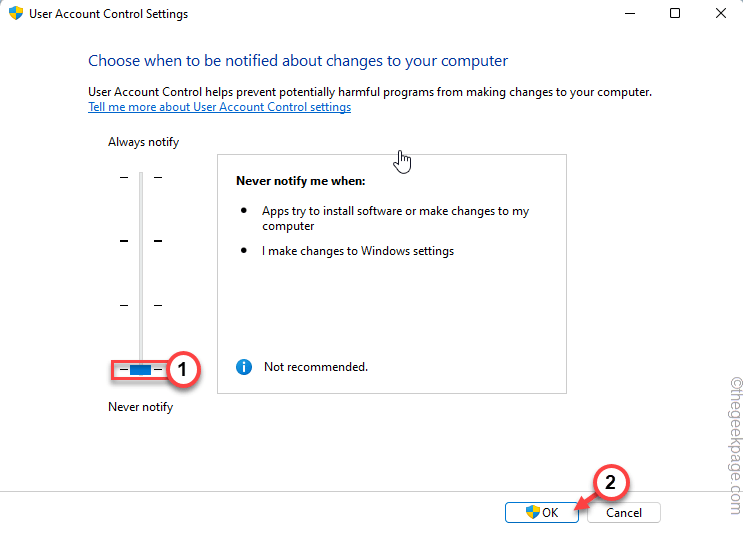
In questo modo, l'interferenza del controllo dell'account utente viene eliminata quando si esegue questa operazione.Successivamente, esegui nuovamente il programma di installazione.
L'installazione non verrà interrotta dal messaggio "Error Code 1721".

