Come correggere l'errore IRQL_NOT_LESS_OR_EQUAL in Windows 11
Aggiornato gennaio 2024: Smetti di ricevere messaggi di errore e rallenta il tuo sistema con il nostro strumento di ottimizzazione. Scaricalo ora a - > questo link
- Scaricare e installare lo strumento di riparazione qui.
- Lascia che scansioni il tuo computer.
- Lo strumento sarà quindi ripara il tuo computer.
Comprendi e correggi l'errore IRQL_NOT_LESS_OR_EQUAL sul tuo PC Windows 11 con queste semplici istruzioni.
Tutti hanno riscontrato un errore BSOD (Blue Screen of Death) almeno una volta.Sfortunatamente, IRQL_NOT_LESS_OR_EQUAL è uno di questi.Di solito uno dei principali colpevoli di questo codice di arresto sono i driver difettosi.
Per fortuna ci sono diverse soluzioni per risolvere questo problema.Tuttavia, anche l'hardware incompatibile o difettoso potrebbe essere la ragione di questo errore.Detto questo, se il problema è basato su software, sarai in grado di risolverlo abbastanza facilmente.
Ora, prima di saltare per risolvere il problema, capiamo cos'è esattamente questo errore e tutti i probabili motivi che potrebbero causare questo problema.
Note importanti:
Ora è possibile prevenire i problemi del PC utilizzando questo strumento, come la protezione contro la perdita di file e il malware. Inoltre, è un ottimo modo per ottimizzare il computer per ottenere le massime prestazioni. Il programma risolve gli errori comuni che potrebbero verificarsi sui sistemi Windows con facilità - non c'è bisogno di ore di risoluzione dei problemi quando si ha la soluzione perfetta a portata di mano:
- Passo 1: Scarica PC Repair & Optimizer Tool (Windows 11, 10, 8, 7, XP, Vista - Certificato Microsoft Gold).
- Passaggio 2: Cliccate su "Start Scan" per trovare i problemi del registro di Windows che potrebbero causare problemi al PC.
- Passaggio 3: Fare clic su "Ripara tutto" per risolvere tutti i problemi.
Che cos'è l'errore IRQL_NOT_LESS_OR_EQUAL e quali sono le sue cause principali?
L'errore IRQL_NOT_LESS_OR_EQUAL è principalmente un problema relativo alla memoria.La parte IRQL sta per "Interruption ReQuest Line" che Windows utilizza per segnalare eventi che richiedono un'attenzione urgente.IRQL si verifica in genere quando un driver di dispositivo richiede l'accesso a un indirizzo di memoria per il quale non dispone delle autorizzazioni o dei diritti di accesso richiesti.
Poiché le allocazioni di memoria per i processi di solito hanno un limite impostato, la parte "NOT_LESS_OR_EQUAL" nell'errore indica che il driver ha tentato di accedere a un indirizzo esterno o maggiore del valore del limite.
Per una migliore comprensione, di seguito è riportato l'elenco delle cause più probabili di questo errore.Puoi anche utilizzare l'elenco come linea guida e cercare eventuali modifiche recenti sulla stessa linea:
- File di sistema danneggiati.
- Driver incompatibili, difettosi o obsoleti.
- Hardware difettoso o incompatibile, se hai cambiato chiavetta RAM di recente, considera di passare a quelle vecchie e verifica se il problema persiste.
- A volte, anche un'installazione software danneggiata o incompleta potrebbe essere la causa del problema.
Ora che hai familiarità con il problema che stai affrontando sul tuo PC, iniziamo con come risolverlo per ripristinare il tuo PC al suo stato normale.
Metodo 1: eseguire la diagnostica della memoria
Poiché l'errore si presenta in genere quando si verifica un problema con la memoria di sistema, ha perfettamente senso eseguire la diagnostica per la memoria integrata per escludere eventuali cause.
Innanzitutto, vai al menu Start e digita Diagnostica memoria per eseguire una ricerca.Quindi, dai risultati della ricerca, fai clic sul riquadro "Diagnostica memoria di Windows" per avviare l'app sul tuo computer.
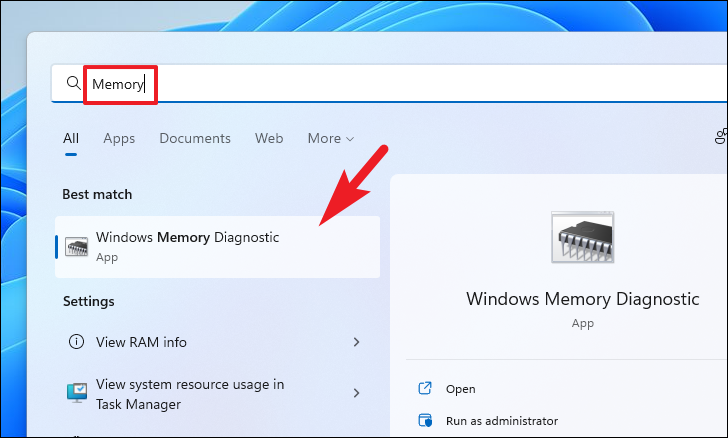
Quindi, fai clic sull'opzione "Riavvia ora e verifica la presenza di problemi" per riavviare il PC ed eseguire la diagnostica.
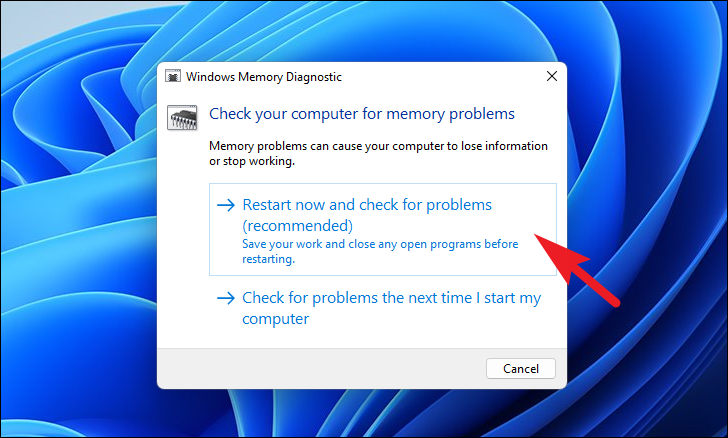
Il tuo PC non si riavvierà ed eseguirà i controlli necessari sulla tua memoria, una volta completato riceverai un rapporto completo dopo il riavvio se viene riscontrato un problema.
Metodo 2: correggere l'errore utilizzando DISM e SFC Scan
Potrebbe esserci un problema con i file di sistema principali del tuo PC.Ciò significa che alcuni dei file di sistema potrebbero essere stati danneggiati o danneggiati, causando il problema.
Questo metodo è un processo in due passaggi, in primo luogo, dovrai eseguire lo strumento DISM (Deployment Image and Servicing Management) per risolvere eventuali problemi con l'immagine del tuo sistema che viene utilizzata per riparare il tuo sistema. quindi, dovrai invocare il comando SFC (System File Checker) per risolvere eventuali problemi presenti sui file di Windows installati.
Poiché DISM è un comando a livello di amministratore, dovrai avviare lo strumento da riga di comando come amministratore.
Per fare ciò, fai clic con il pulsante destro del mouse sul menu Start sulla barra delle applicazioni.Quindi, fai clic sull'opzione "Terminale di Windows (amministratore)" Se stai utilizzando un sistema Windows precedente, fai clic per scegliere l'opzione "Prompt dei comandi (amministratore)" dal menu in sovrimpressione.
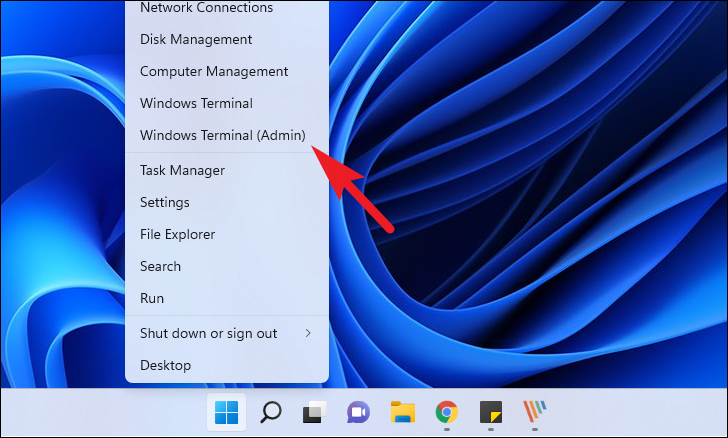
Indipendentemente dall'opzione scelta, vedrai una schermata UAC (User Account Control) che ti chiede di inserire le credenziali dell'account amministratore.Se hai già effettuato l'accesso come amministratore, fai semplicemente clic sul pulsante "Sì" per avviare lo strumento da riga di comando.
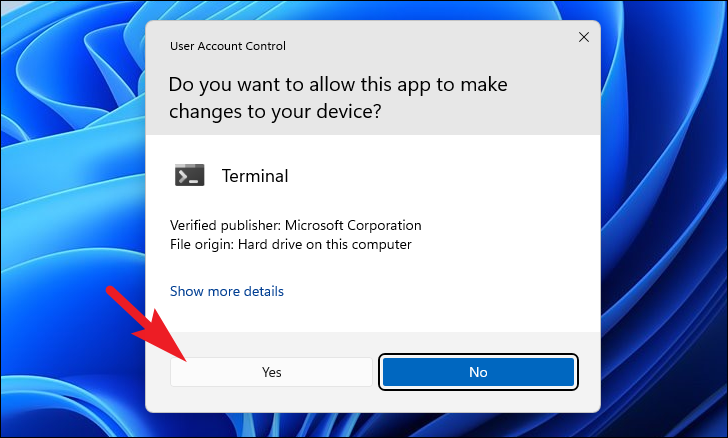
Ora, se hai scelto l'opzione "Terminale di Windows", fai clic sull'icona chevron (freccia verso il basso) dalla barra delle schede.Quindi, fai clic per scegliere l'opzione "Prompt dei comandi".In alternativa, puoi premere il tastoCtrl+Shift+2 per aprire una scheda del prompt dei comandi.
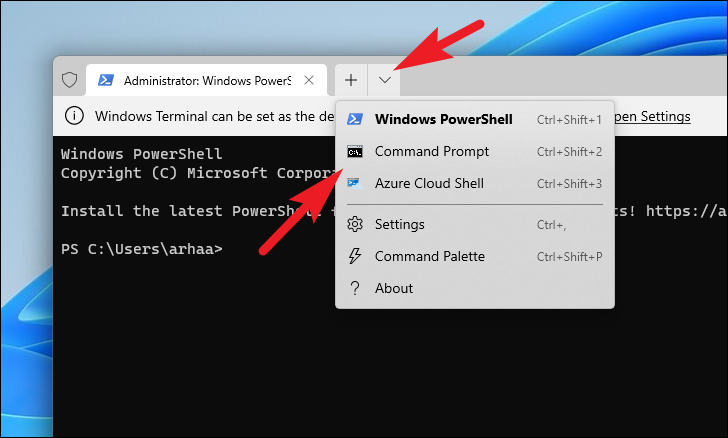
Quindi, digita o copia + incolla il seguente comando e premi Invio per ripristinare l'immagine di sistema.
DISM /Online Cleanup-Image /RestoreHealthNota: per ripristinare l'immagine del sistema devi essere connesso a Internet.Il comando può anche scaricare alcuni file in background.
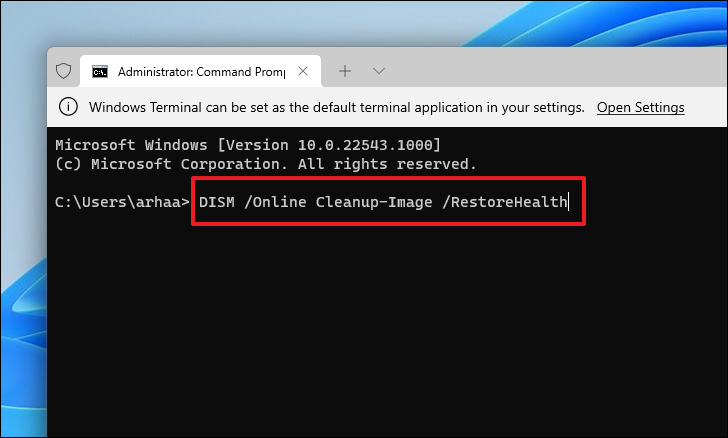
Lo strumento DISM potrebbe richiedere diversi minuti per completare il processo, a seconda del sistema e della velocità della connessione Internet.È normale che il prompt dei comandi a volte appaia bloccato durante il processo.
Una volta completato il processo DISM, è ora il momento di eseguire la scansione SFC per risolvere i problemi che stai attualmente riscontrando.
Per eseguire il comando SFC sulla tua macchina, digita o copia+incolla il comando seguente e premiaccedere.
SFC /scannow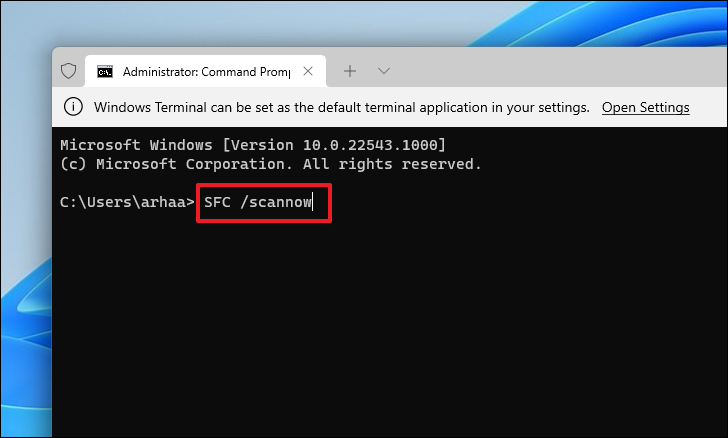
Il completamento della scansione SFC potrebbe richiedere alcuni minuti.Riavvia il computer dopo la scansione per vedere se il problema persiste.
Metodo 3: aggiornare o ripristinare i driver
Se hai aggiornato di recente i tuoi driver o non li aggiorni da un po' di tempo, questo può sicuramente essere uno dei motivi che possono presentare il problema sul tuo PC.
Nel caso in cui tu abbia aggiornato di recente un driver, riportalo semplicemente alla versione precedente e il tuo problema dovrebbe essere eliminato, altrimenti, se i tuoi driver non sono aggiornati, dovrai assicurarti manualmente che ogni driver sia aggiornato.
Per fare ciò, apri il menu Start e digita Gestione dispositivi per cercarlo.Quindi, dai risultati della ricerca, fai clic sul riquadro "Gestione dispositivi" per aprirlo.
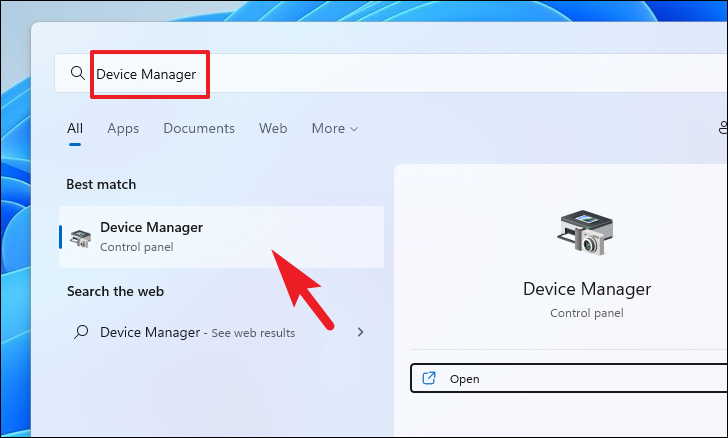
Se sei qui per ripristinare il driver, individua la categoria del componente per cui hai aggiornato di recente il driver e fai doppio clic su di essa per espandere la sezione.Quindi fare doppio clic sul componente per aprirne le proprietà.Si aprirà una finestra separata sullo schermo.
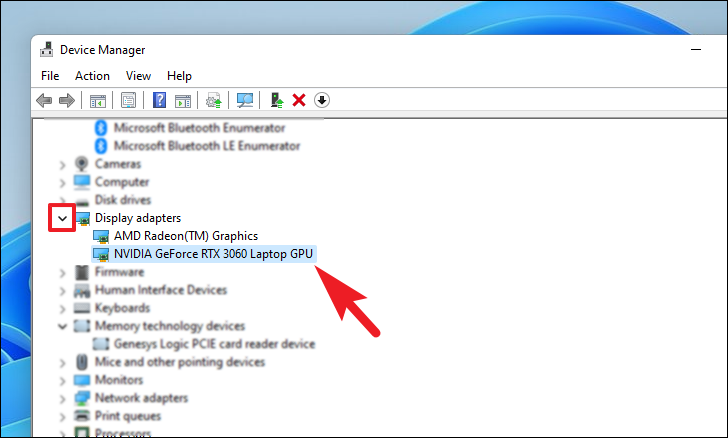
Successivamente, dalla finestra delle proprietà, fare clic sulla scheda "Driver".Quindi, fai clic sul pulsante "Ripristina driver" per ripristinare l'aggiornamento recente.Se il pulsante è disattivato, il driver non è stato aggiornato di recente e non può essere ripristinato.
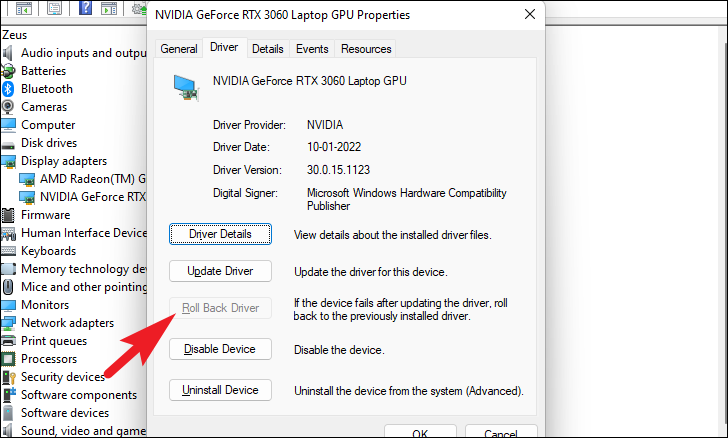
Se sei qui per aggiornare il driver, nella finestra delle proprietà di un componente, fai clic sul pulsante "Aggiorna driver".Si aprirà una finestra separata sullo schermo.
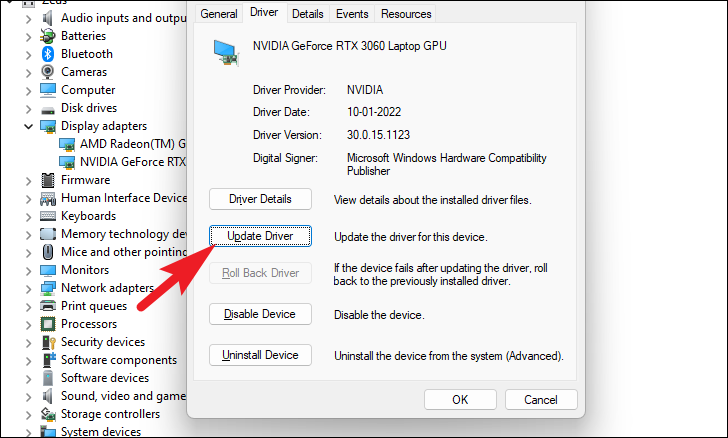
Successivamente, dalla finestra "Aggiorna driver", fai clic su "Cerca automaticamente i driver" per consentire a Windows di cercare automaticamente i driver sui suoi server.Altrimenti, se hai già il driver più recente disponibile sulla tua macchina, fai clic sull'opzione "Cerca driver nel mio computer" per sfogliare il file utilizzando Esplora file.
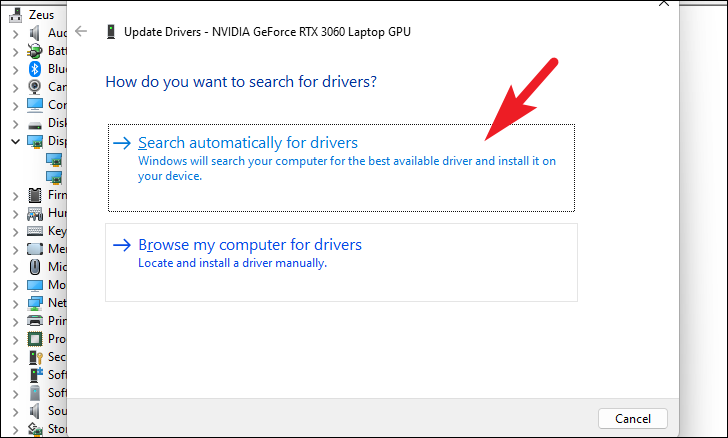
Ora, se hai più di un driver obsoleto o semplicemente se hai molti componenti per i quali non hai aggiornato i driver di recente, dovrai ripetere il processo singolarmente per escludere la possibilità di affrontare questo errore dovuto a driver sul tuo PC.
Metodo 4: ripristina il PC
Il ripristino del PC è uno dei metodi più affidabili per risolvere i problemi del computer.Puoi anche scegliere di conservare o rimuovere i file personali a seconda delle tue preferenze.
Per fare ciò, avvia l'app "Impostazioni" dal menu Start.In alternativa, puoi anche premere il tastofinestre+ioscorciatoia sulla tastiera per avviare l'app.
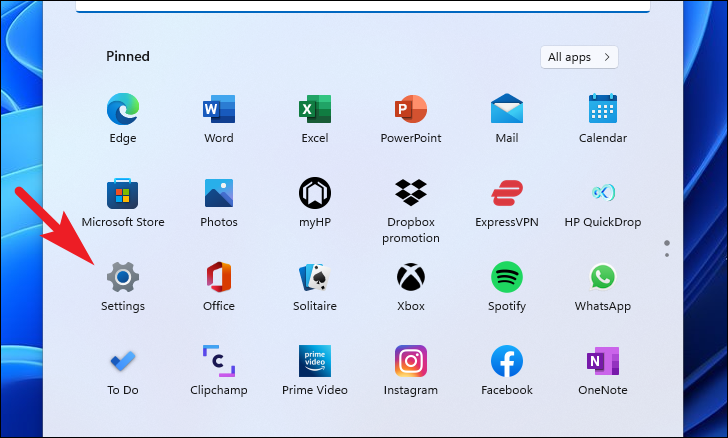
Quindi, fai clic sulla scheda "Sistema" nella barra laterale sinistra della finestra "Impostazioni".
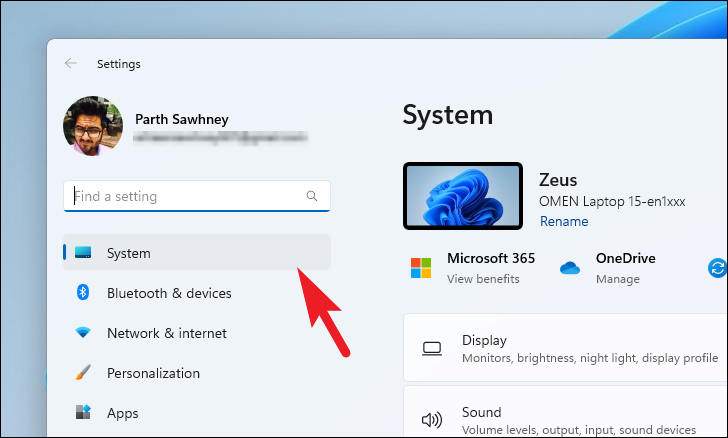
Ora dalla sezione destra della finestra, scorri per individuare e fai clic sull'opzione "Ripristino" dall'elenco.
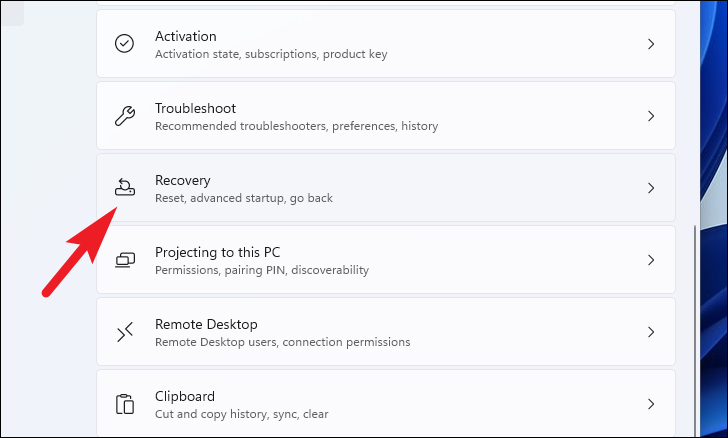
Fare clic su 'Ripristina PC; pulsante nella sezione "Opzioni di ripristino".Si aprirà una finestra separata "Ripristina questo PC" sullo schermo.
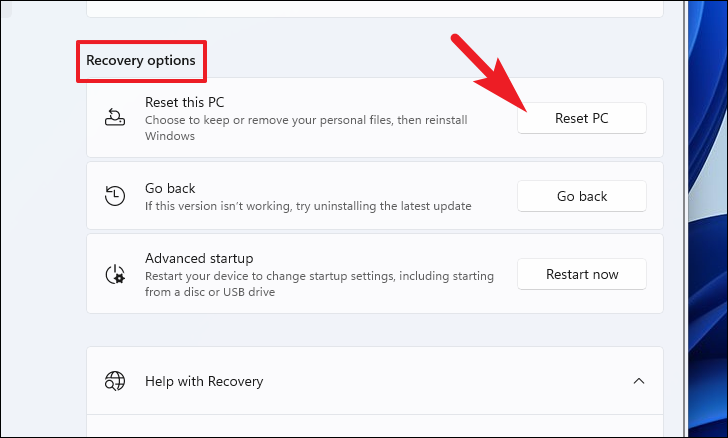
Nella finestra separata "Ripristina questo PC" che appare, avrai due opzioni: entrambe rimuoveranno tutte le app di sistema e riporteranno le impostazioni di sistema a uno stato nuovo.Tuttavia, l'opzione Mantieni i miei file manterrà intatti i tuoi file personali, mentre l'opzione Rimuovi tutto ripulirà completamente la lavagna.
Fare clic per scegliere l'opzione preferita dalla schermata "Ripristina questo PC".
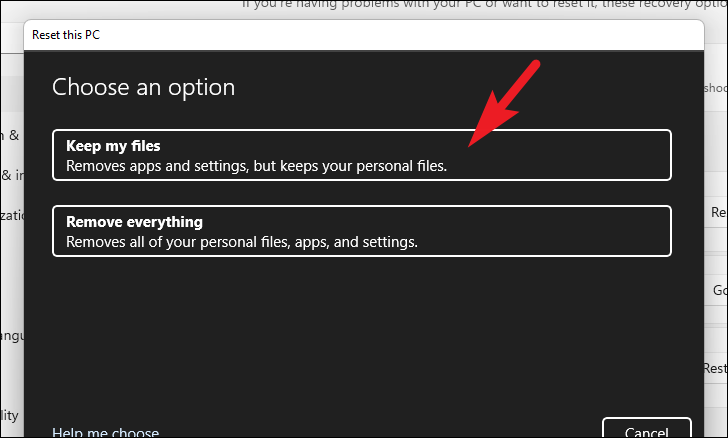
Dopodiché, dovresti scegliere tra un "download cloud" e una "reinstallazione locale".Si ritiene che il download del cloud sia relativamente più affidabile e valido rispetto alla "reinstallazione locale" poiché potrebbe esserci la possibilità di danni o danneggiamenti dei file locali.Tuttavia, l'opzione "Download cloud" richiederebbe una connessione Internet attiva.
Ora, fai clic sull'opzione di tua scelta per reinstallare Windows sul tuo computer.
Nota: nessuna delle opzioni di reinstallazione richiede il collegamento di supporti di installazione esterni.
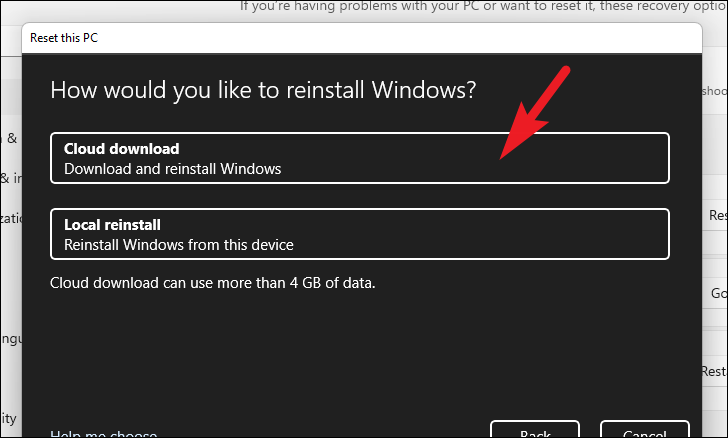
Successivamente, vedrai le impostazioni correnti per il ripristino del PC.Se desideri modificare queste impostazioni, fai clic sull'opzione "Modifica impostazioni".
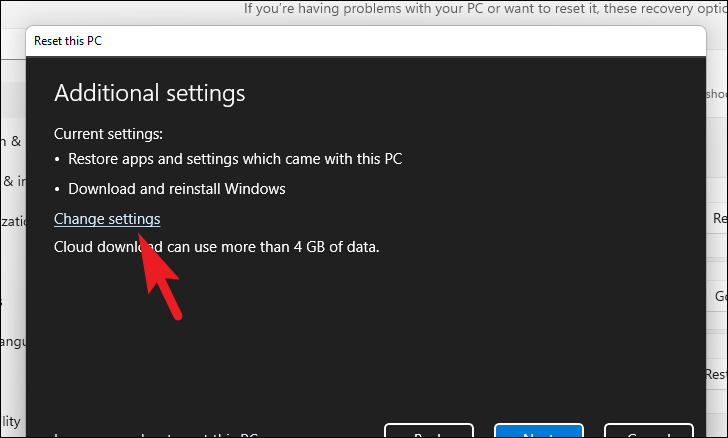
Nella finestra "Scegli impostazioni", hai tre opzioni che modificheranno le impostazioni:
- Ripristinare le app preinstallate?: come suggerisce il nome, questa opzione ti consente di scegliere se desideri reinstallare tutte le app preinstallate sul tuo PC Windows.Ciò ripristinerà anche le impostazioni di sistema alle impostazioni di fabbrica e riporterà la tua macchina a uno stato nuovo.
- Scarica Windows?: Questa opzione consente di passare da 'Download Cloud' a 'Local resintall'.Nel caso in cui si senta la necessità di cambiare il metodo di resintallazione prima che inizi.
Dopo aver impostato le impostazioni aggiuntive secondo le tue preferenze, fai clic sul pulsante "Conferma" per procedere.
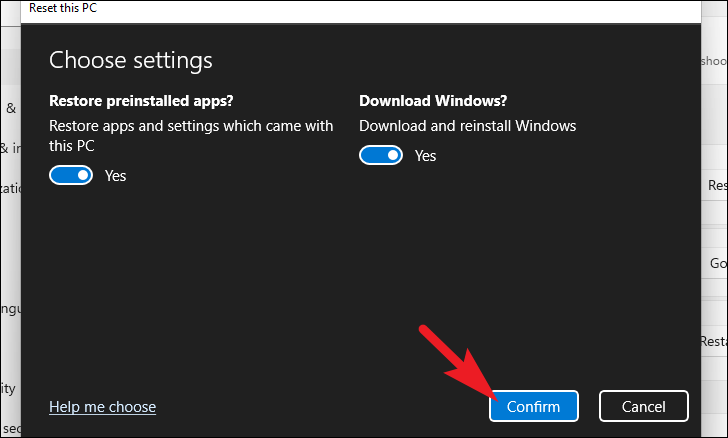
Fare clic sul pulsante "Avanti" nella parte inferiore della finestra.
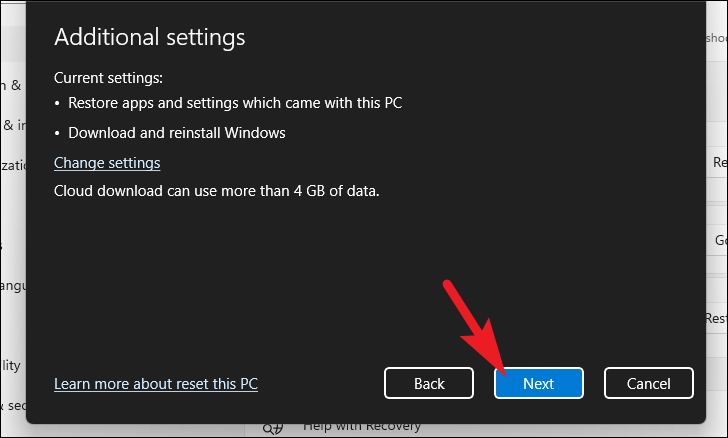
Potrebbe volerci del tempo prima che Windows carichi la schermata successiva.Siediti mentre il processo viene eseguito in background.
Windows elencherà quindi tutti gli impatti del ripristino del PC.Leggere e fare clic sul pulsante "Ripristina" per avviare il processo di ripristino.
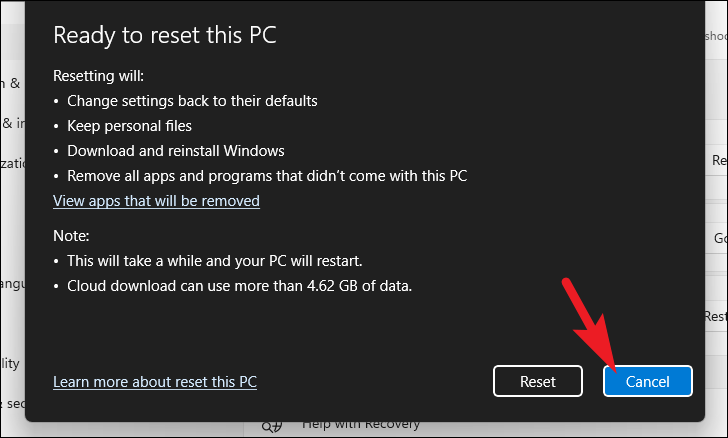
La macchina potrebbe riavviarsi più volte, il che è del tutto normale durante il ripristino.Il ripristino potrebbe richiedere alcune ore a seconda del computer e delle impostazioni scelte.
Questo è tutto, gente, si spera che queste istruzioni facili da seguire ti aiuteranno a sbarazzarti dell'errore e ripristinare il tuo PC al suo stato normale.

