Come correggere l'errore Hypervisor in Windows 11
Aggiornato gennaio 2024: Smetti di ricevere messaggi di errore e rallenta il tuo sistema con il nostro strumento di ottimizzazione. Scaricalo ora a - > questo link
- Scaricare e installare lo strumento di riparazione qui.
- Lascia che scansioni il tuo computer.
- Lo strumento sarà quindi ripara il tuo computer.
Per l'ignoranza di molti utenti, Windows ha una funzionalità integrata nascosta che può essere utilizzata per creare e gestire facilmente macchine virtuali.Questa funzionalità è nota come Hypervisor o Hyper-V.Ma come altre funzionalità di Windows, questa funzionalità non è completamente priva di bug.In questo articolo, ti mostreremo come risolvere i problemi di Hyper-V in modo facile e veloce.Quindi, senza indugi, passiamo alle soluzioni per far funzionare le macchine virtuali in pochissimo tempo.
Sommario
Correzione 1: verifica se il tuo sistema supporta Hyper-V
La prima cosa che dovresti provare è verificare se il sistema supporta Hyper-V ed è ancora attivato.
Note importanti:
Ora è possibile prevenire i problemi del PC utilizzando questo strumento, come la protezione contro la perdita di file e il malware. Inoltre, è un ottimo modo per ottimizzare il computer per ottenere le massime prestazioni. Il programma risolve gli errori comuni che potrebbero verificarsi sui sistemi Windows con facilità - non c'è bisogno di ore di risoluzione dei problemi quando si ha la soluzione perfetta a portata di mano:
- Passo 1: Scarica PC Repair & Optimizer Tool (Windows 11, 10, 8, 7, XP, Vista - Certificato Microsoft Gold).
- Passaggio 2: Cliccate su "Start Scan" per trovare i problemi del registro di Windows che potrebbero causare problemi al PC.
- Passaggio 3: Fare clic su "Ripara tutto" per risolvere tutti i problemi.
1.Devi riavviare il sistema.Per farlo in sicurezza, premi una volta il tasto Windows e tocca "Spegni o esci".
2.Quindi, fai clic su "Riavvia" per riavviare il sistema.
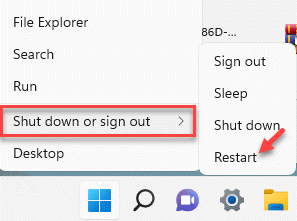
3.Quando il sistema si avvia quando viene visualizzato il logo del produttore, tieni premuto il tasto "Elimina"sulla tastiera per accedere alle impostazioni del BIOS.
NOTA -
Ricorda solo che questa chiave del BIOS può variare da dispositivo a dispositivo.
ANNUNCIO
Tieni gli occhi aperti affinché il pulsante effettivo acceda al BIOS durante l'avvio del computer. [Se non riesci ad aprire il BIOS, lascia che il tuo computer si avvii normalmente e riprova l'intero processo.]

3.Una volta aperta la finestra del BIOS, vai alla scheda "Avanzate"*.
4.Quindi, usa le frecce sulla tastiera per selezionare la "Virtualizzazione" dall'elenco e impostala su "Abilitata".
[
*NOTA -
Potresti non trovare l'opzione "Virtualizzazione" nella pagina delle impostazioni avanzate.In alcuni computer, questa opzione si trova nella sezione "Prestazioni".
]
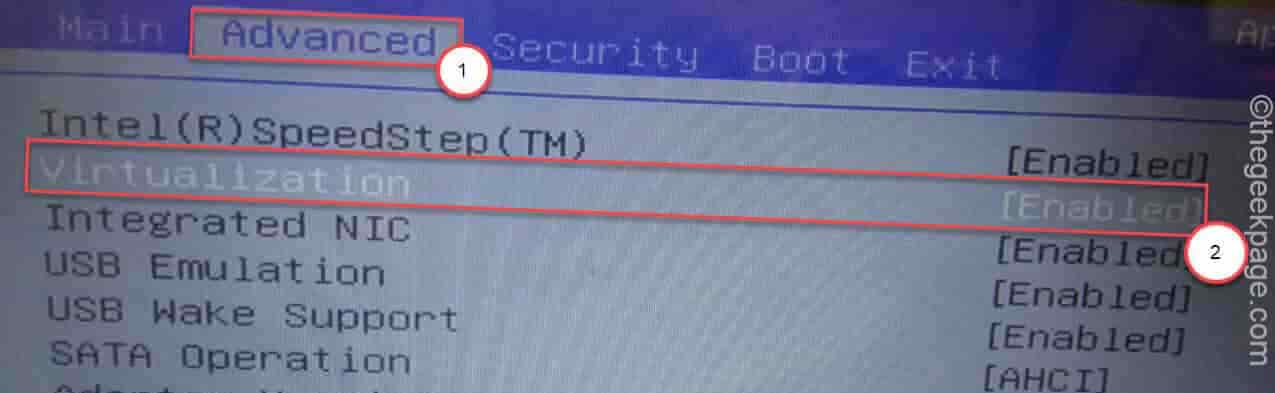
5.Ancora una volta, premere il tasto ad esso associato per salvare le impostazioni.
[È il tasto "F10" per questo computer.]
6.Successivamente, seleziona "Sì"per salvare finalmente e uscire dalle impostazioni del BIOS sul tuo computer.
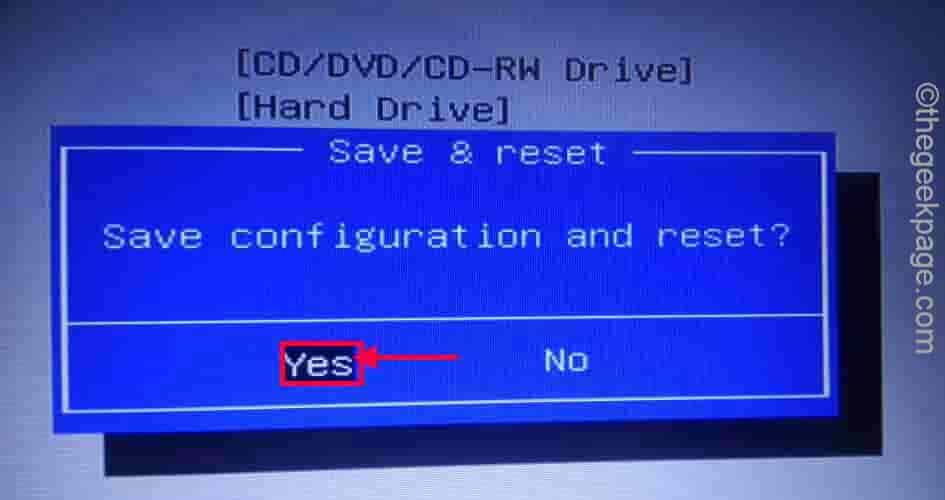
Il tuo computer si avvierà normalmente.
PER Utenti AMD
Sebbene il metodo sia simile agli utenti Intel, le terminologie sono diverse per gli utenti AMD.
1.Riavvia il sistema e apri le impostazioni del BIOS seguendo il metodo descritto sopra.
2.Troverai la sezione "M.I.T".Vai lì.
3.Quindi, vai su "Impostazioni di frequenza avanzate".
4.Qui puoi individuare le "Impostazioni avanzate di base".
5.Qui vedrai l'opzione "Modalità SVM" sullo schermo.
6.Basta impostarlo su "Abilitato".
Al termine, tocca il tasto Salva per salvare le modifiche.
Dopo aver fatto ciò, lascia che il tuo computer si avvii normalmente.
Come verificare se la virtualizzazione è abilitata o meno?
Puoi verificare se la virtualizzazione è abilitata o meno direttamente dal Task Manager.
1.All'inizio, fai clic con il pulsante destro del mouse sull'iconaWindowse tocca "Gestione attività".
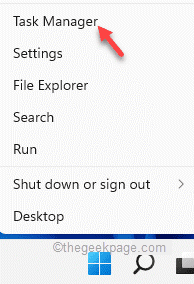
2.Quindi, vai alla scheda "Rendimento".
3.Qui, fai clic sulla sezione "CPU".
4.Si noterà lo stato di diversi parametri della CPU.Basta controllare se la "Virtualizzazione" mostra "Abilitata" o meno.
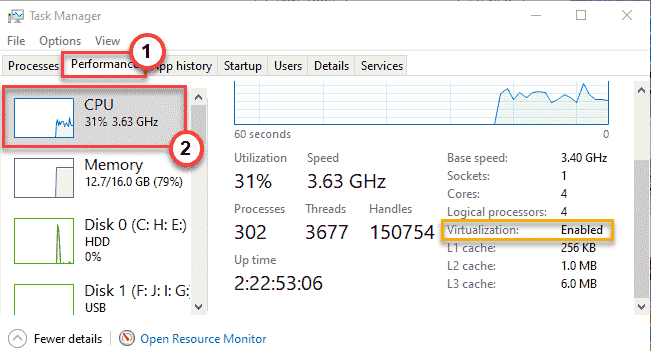
ANNUNCIO
Dopo aver verificato lo stato e viene visualizzato "Abilitato", prova ad aprire la creazione rapida di Hyper-V.Controlla se funziona.
Correzione 2: abilitare la funzione Hyper-V
È possibile che Hyper-V non sia attivato correttamente sul sistema.
1.Devi aprire il terminale Esegui.Quindi, premi il tasto Win + R tasti insieme.
2.Successivamente, digita questa parola in Esegui e fai clic su "OK".
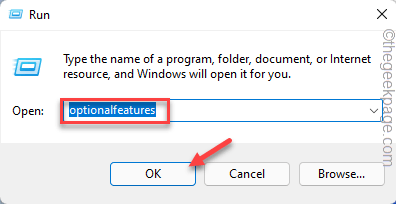
Le funzionalità di Windows appariranno tra un momento.
3.Quando si aprono le funzionalità di Windows, scorri verso il basso fino a "Hyper-V".
4.Semplicemente, seleziona la casella accanto a "Hyper-V".Quindi, tocca "OK" per abilitare la funzione Hyper-V.
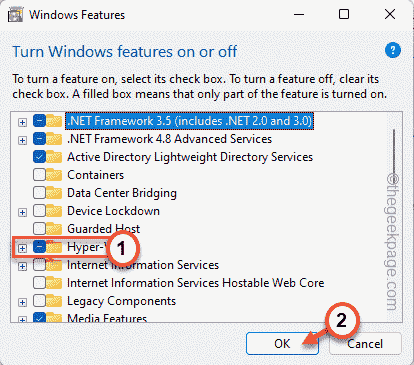
Windows ora scaricherà i componenti della funzionalità Hyper-V e la attiverà sul sistema.
Questo processo richiederà del tempo.Quindi, aspetta pazientemente.
6.Al termine, tocca "Riavvia" per riavviare il computer.
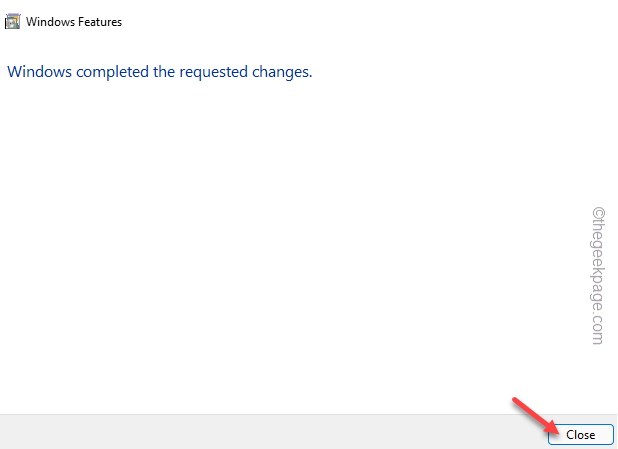
Una volta riavviato il computer, cerca "Hyper-V" dalla casella di ricerca e controlla se funziona.
Correzione 3: avvio automatico di Hyper-V
Puoi assicurarti che Hyper-V venga avviato automaticamente all'avvio del sistema.
1.È abbastanza facile automatizzare l'avvio di Hyper-V.Devi solo passare un comando.
2.Per farlo, digita "cmd" nella casella di ricerca, quindi fai clic con il pulsante destro del mouse su "Prompt dei comandi" e fai clic su "Esegui come amministratore".

3.Una volta trovato il terminale, incolla questo codice e premi Invio.
bcdedit /set hypervisorlaunchtype auto
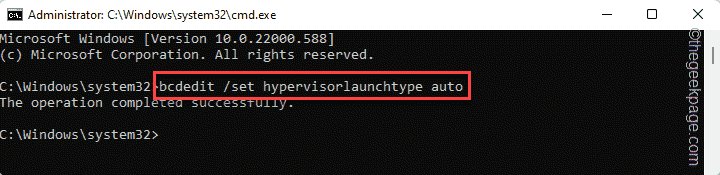
Successivamente, chiudi il terminale e riavvia il computer.Dopo aver riavviato il sistema, verrà avviato l'hypervisor.
Correzione 4: arresto e avvio del servizio Hyper-V
È possibile interrompere e avviare il servizio Hyper-V.
1.All'inizio, premi il tasto Win e i tasti R insieme.
2.Quindi, scrivi questo e premi Invio.
services.msc

3.Cerca il servizio "Gestione macchina virtuale Hyper-V".Toccalo due volte per modificarlo.
[Se non riesci a trovare il particolare servizio, cerca "Hyper-V Remote Desktop Virtualization" e apri le sue proprietà. ]
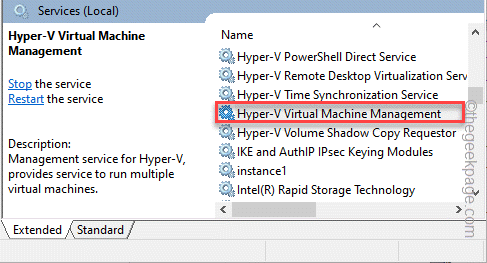
4.Se è già in esecuzione, tocca "Stop" per interrompere il servizio.
5.Una volta interrotto, fare clic su "Avvia" per avviarlo.
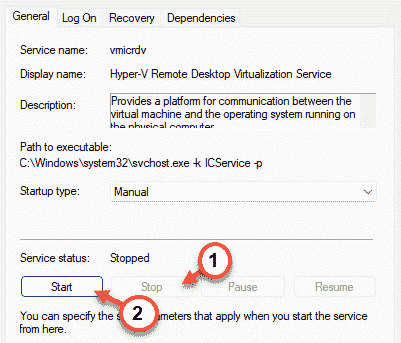
Successivamente, chiudi la schermata Servizi.Quindi, avvia se Hyper-V funziona o meno.Questa volta dovrebbe funzionare normalmente.
Suggerimenti aggiuntivi -
1.Apri Windows Update sul tuo sistema e verifica la presenza di nuovi aggiornamenti.
2.Inoltre, puoi anche provare a eseguire un'operazione di controllo del disco da una schermata del prompt dei comandi con privilegi elevati con questo comando -
Puoi anche scaricare questo strumento di riparazione del PC per individuare e risolvere qualsiasi problema del PC:Passo 1 -Scarica lo strumento di riparazione del PC Restoro da qui
Passaggio 2: fare clic su Avvia scansione per trovare e risolvere automaticamente qualsiasi problema del PC.
chkdsk C: /f /r /x

