Come correggere l'errore Green Screen of Death in Windows 11
Aggiornato gennaio 2024: Smetti di ricevere messaggi di errore e rallenta il tuo sistema con il nostro strumento di ottimizzazione. Scaricalo ora a - > questo link
- Scaricare e installare lo strumento di riparazione qui.
- Lascia che scansioni il tuo computer.
- Lo strumento sarà quindi ripara il tuo computer.
Se sei stato un utente Windows, potresti aver già sentito parlare dell'errore Blue Screen of Death.Questo errore si verifica su Windows 11 Insider build, quindi gli utenti di build stabili potrebbero non incontrarlo mai.Lo schermo verde di Death è abbastanza simile al BSOD (o Blue Screen of Death) ma affrontato su build Insider.
Ci sono vari motivi per cui potresti incontrare Windows 11 Green Screen of Death.Tutte le informazioni, incluso il codice di errore, vengono visualizzate nella schermata di errore e puoi ottenere ulteriori informazioni sull'errore con l'aiuto di quel codice di errore.
Il motivo alla base del Green Screen Of Death potrebbe essere diverso per ciascun codice di errore e le correzioni potrebbero variare a seconda del motivo per cui stai affrontando il problema.
Se stai cercando passaggi per la risoluzione dei problemi per correggere l'errore Green Screen of Death di Windows 11, questo articolo ti aiuterà.In questo articolo, discuteremo alcuni passaggi generali per la risoluzione dei problemi per correggere Windows 11 Green Screen Of Death.
Note importanti:
Ora è possibile prevenire i problemi del PC utilizzando questo strumento, come la protezione contro la perdita di file e il malware. Inoltre, è un ottimo modo per ottimizzare il computer per ottenere le massime prestazioni. Il programma risolve gli errori comuni che potrebbero verificarsi sui sistemi Windows con facilità - non c'è bisogno di ore di risoluzione dei problemi quando si ha la soluzione perfetta a portata di mano:
- Passo 1: Scarica PC Repair & Optimizer Tool (Windows 11, 10, 8, 7, XP, Vista - Certificato Microsoft Gold).
- Passaggio 2: Cliccate su "Start Scan" per trovare i problemi del registro di Windows che potrebbero causare problemi al PC.
- Passaggio 3: Fare clic su "Ripara tutto" per risolvere tutti i problemi.
Leggi anche- Come correggere il codice di errore 0xc00007b in Windows 11
Correggi l'errore Green Screen of Death di Windows 11
1.Disconnetti le periferiche
Potresti dover affrontare la schermata verde della morte a causa di dispositivi malfunzionanti o non supportati.Dovresti provare a disconnettere tutte le periferiche non necessarie collegate al tuo PC e quindi verificare se il problema persiste o meno.
2.Aggiorna driver
Potresti dover affrontare il problema a causa dei driver obsoleti.Dovresti provare ad aggiornare i driver e quindi verificare se risolve il problema o meno.Per aggiornare i driver, seguire i passaggi indicati di seguito-
- Premi il tasto Windows sulla tastiera per aprire il menu Start sul PC.Nel menu Start, cerca Gestione dispositivi e aprilo.
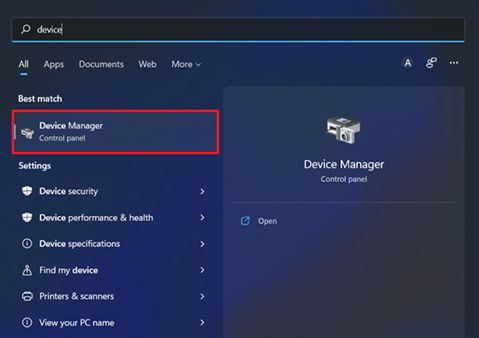
- Ora, fai doppio clic sul dispositivo per aprire l'elenco.
- Seleziona l'hardware di cui desideri aggiornare i driver.Fare clic con il pulsante destro del mouse su di esso, quindi fare clic su Aggiorna driver. Successivamente, fare clic su Cerca automaticamente i driver per aggiornare i driver da Internet.
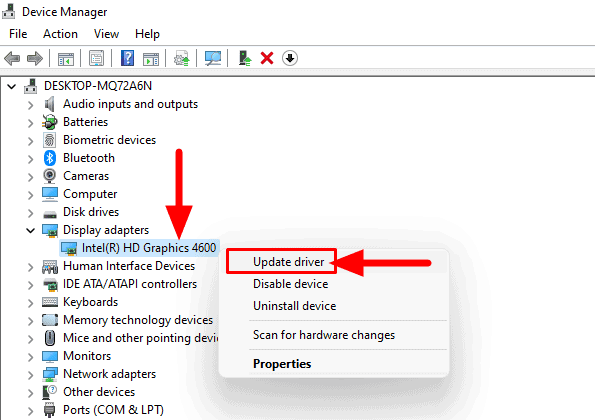
- Fai lo stesso per tutti gli altri driver.
Puoi scaricare i driver dal sito Web ufficiale del tuo hardware e installarli.Nel caso di un laptop, vai alla pagina ufficiale del tuo laptop, scarica i driver da lì e installali.
3.Aggiorna Windows
Un altro passaggio per la risoluzione dei problemi da seguire è l'aggiornamento di Windows.Windows obsoleto o aggiornamenti in sospeso sono anche il motivo per cui potresti dover affrontare lo schermo verde della morte di Windows 11.Per aggiornare Windows, segui i passaggi indicati di seguito-
- Apri l'app Impostazioni sul tuo PC premendo la combinazione tasto Windows + I.

- Vai alla sezione Windows Update dalla barra laterale sinistra dell'app delle impostazioni.
- Ora sul lato destro, fai clic sul pulsante Verifica aggiornamenti.

- Dopo averlo fatto, scarica e installa tutti gli aggiornamenti che trovi e riavvia il PC.
Molto probabilmente questo dovrebbe risolvere il problema che devi affrontare e, in caso contrario, puoi passare al passaggio successivo per la risoluzione dei problemi in questo articolo.
4.Esegui la scansione SFC e DISM
Le scansioni SFC e DISM aiutano a correggere gli errori sul PC dovuti a file o immagini di sistema danneggiati.Dovresti prima provare a eseguire la scansione SFC e, se non risolve il problema, dovresti eseguire la scansione DISM.Per eseguire la scansione SFC, seguire i passaggi indicati di seguito-
- Aprire il menu Start premendo il tasto Windows.Nel menu Start, cerca CMD.Fare clic con il tasto destro del mouse su Prompt dei comandi, quindi fare clic su Esegui come amministratore.
- Nel prompt dei comandi, digitare i comandi fc /scannowand hitInvio.

- Ora attendi il completamento del processo e riavvia il PC.
- Dopo aver eseguito la scansione SFC, non dovresti più affrontare il problema.Tuttavia, se riscontri ancora problemi con lo schermo verde, dovresti provare a eseguire la scansione DISM.Per eseguire la scansione DISM, seguire i passaggi indicati di seguito-
- In primo luogo, eseguire il prompt dei comandi con privilegi di amministratore.Puoi farlo seguendo i passaggi indicati in questo articolo.
- Nel prompt dei comandi, digita ed esegui i seguenti comandi uno per uno.
Dism /Online /Cleanup-Image /ScanHealth Dism /Online /Cleanup-Image /CheckHealth Dism /Online /Cleanup-Image /RestoreHealth
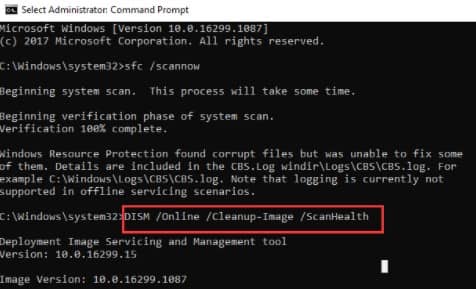
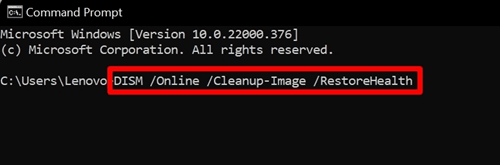
- Dopo aver eseguito i comandi precedenti, riavvia il PC e controlla se il problema persiste.
5.Disinstalla app
Se hai iniziato ad affrontare questo problema dopo aver installato un'app, quell'app potrebbe probabilmente essere la ragione per cui hai affrontato il problema.Dovresti provare a disinstallare l'app che hai installato per risolvere il problema.
- Apri l'app Impostazioni sul tuo PC premendo la combinazione tasto Windows + I.
- Ora nella barra laterale sinistra dell'app Impostazioni, fai clic sulla scheda App, quindi sul lato destro fai clic su App e funzionalità.
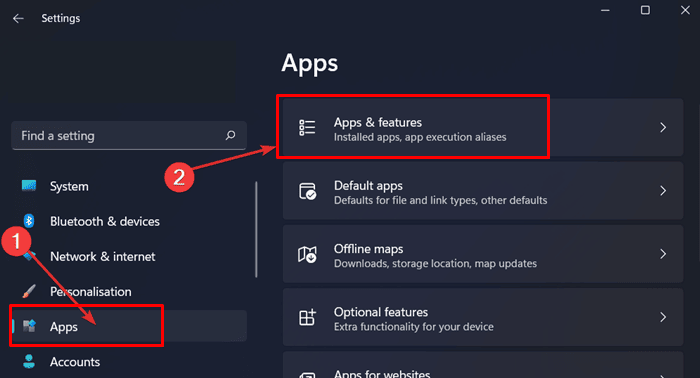
- Ora, cerca l'app che hai installato di recente.Fare clic sui tre puntini di sospensione (tre punti) accanto ad esso e fare clic su Disinstalla.
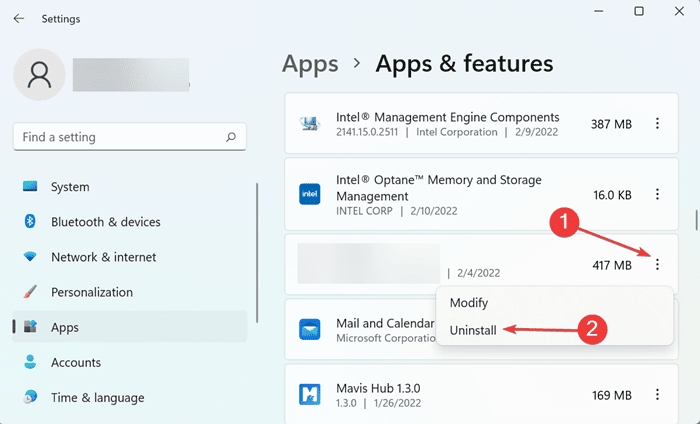
- Quando ti viene chiesto di confermare la disinstallazione dell'app, confermala e sarai a posto.
6.Disinstalla Windows Update
Se hai iniziato ad affrontare questo problema dopo aver aggiornato Windows, dovresti provare a disinstallare Windows Update.Per disinstallare l'aggiornamento di Windows, segui i passaggi indicati di seguito-
- Premi la combinazione di tasti Windows + I, che aprirà l'app Impostazioni sul tuo PC.
- Ora, nell'app Impostazioni, vai alla sezione Windows Update dalla barra laterale di sinistra, quindi sul lato destro, fai clic su Cronologia aggiornamenti.
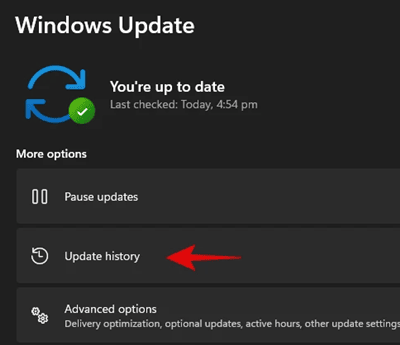
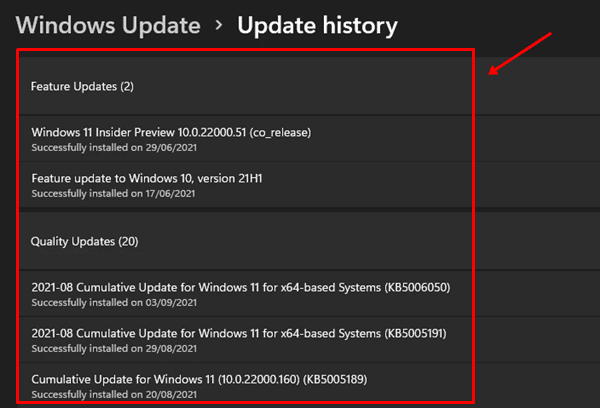
- Nella finestra successiva, fai clic su Disinstalla aggiornamenti.
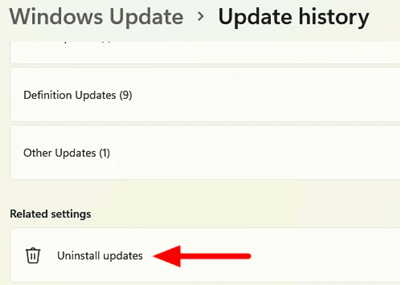
- Quindi, seleziona l'aggiornamento che hai installato di recente, quindi fai clic su Disinstalla.
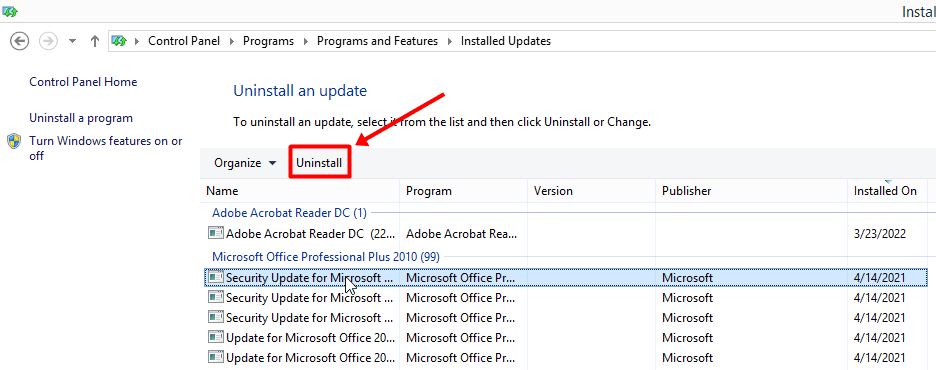
7.Installa la versione normale di Windows
Se il problema persiste dopo aver seguito i passaggi precedenti, dovresti provare a installare la versione normale di Windows.Installa la versione normale e non dovrai più affrontare il problema.Puoi scaricarlo facilmente dal link sottostante.
Scarica la versione normale di Windows 11
Parole finali
Ecco come puoi correggere l'errore Green Screen of Death di Windows 11.Se riscontri questo problema, puoi seguire i passaggi in questo articolo e sarai in grado di risolvere il problema che hai riscontrato.

