Come correggere l'errore GLFW di Minecraft 65542 WGL
Aggiornato gennaio 2024: Smetti di ricevere messaggi di errore e rallenta il tuo sistema con il nostro strumento di ottimizzazione. Scaricalo ora a - > questo link
- Scaricare e installare lo strumento di riparazione qui.
- Lascia che scansioni il tuo computer.
- Lo strumento sarà quindi ripara il tuo computer.
Durante il tentativo di giocare a Minecraft su una nuova macchina, potresti visualizzare questo messaggio di errore "Errore GLFW 65542: WGL: il driver non sembra supportare OpenGL".C'è una ragione precisa dietro questo problema ed è l'assenza di un particolare insieme di file DLL.Devi solo scaricare il file dll mancante e inserirlo nella cartella specifica del tuo sistema.Segui questi passaggi che abbiamo menzionato e costruirai di nuovo la tua base in pochissimo tempo.
Correzione 1: scarica e posiziona il file DLL
Devi scaricare il file DLL e copiarlo in una cartella particolare sul tuo computer.
1.Scarica questo Minecraft_OpenGL sul tuo computer.
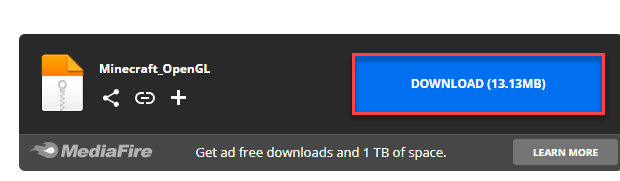
Note importanti:
Ora è possibile prevenire i problemi del PC utilizzando questo strumento, come la protezione contro la perdita di file e il malware. Inoltre, è un ottimo modo per ottimizzare il computer per ottenere le massime prestazioni. Il programma risolve gli errori comuni che potrebbero verificarsi sui sistemi Windows con facilità - non c'è bisogno di ore di risoluzione dei problemi quando si ha la soluzione perfetta a portata di mano:
- Passo 1: Scarica PC Repair & Optimizer Tool (Windows 11, 10, 8, 7, XP, Vista - Certificato Microsoft Gold).
- Passaggio 2: Cliccate su "Start Scan" per trovare i problemi del registro di Windows che potrebbero causare problemi al PC.
- Passaggio 3: Fare clic su "Ripara tutto" per risolvere tutti i problemi.
2.Una volta scaricato, estrai il "Minecraft _OpenGL" in una cartella a tua scelta.
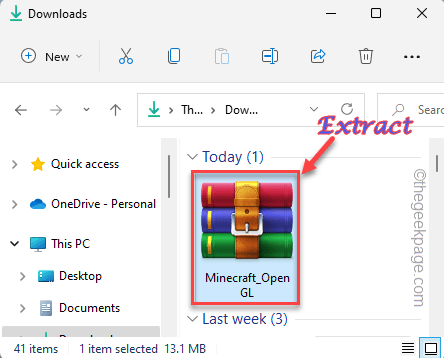
3.Una volta estratto il contenuto del file zip, troverai due cartelle.
4.Apri la cartella "64 bit" per accedervi.
[Se si utilizza una cartella a 32 bit, ]
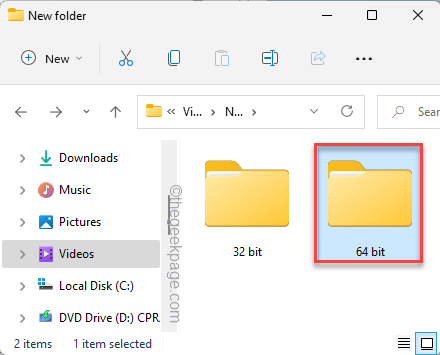
5.All'interno di questa cartella troverai un file DLL "opengl32.dll".
6.Seleziona il file e tocca l'icona di copia per copiare quel particolare file dll.
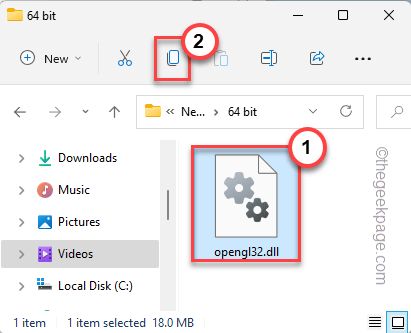
7.Vai qui dopo aver copiato il file -
C:Program FilesJava
8.Ora, qui tocca due volte la cartella JRE per accedervi.Potrebbe alterare da sistema a sistema a seconda della versione di Java Runtime Environment in uso.
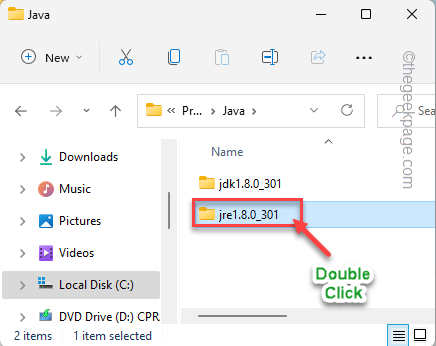
9.All'interno della cartella JRE troverai diverse cartelle e file.
10.Tocca due volte la cartella "bin" per accedervi.
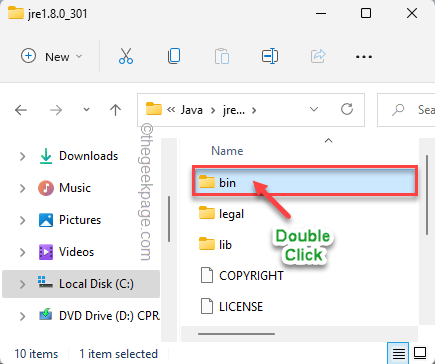
11.Ora, incolla il file dll copiato all'interno di questa cartella.
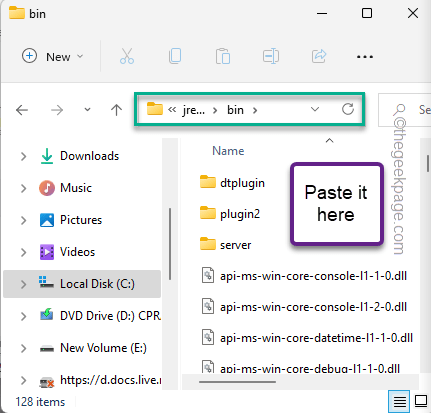
Chiudi Esplora file e riavvia il computer.
Quindi, dopo aver riavviato la macchina, avvia Minecraft e ricontrolla.
Correzione 2: verifica la disponibilità di aggiornamenti
Windows a volte invia importanti aggiornamenti dei pacchetti ridistribuibili attraverso i canali di aggiornamento.Installa tutti gli aggiornamenti in sospeso.
1.Apri la finestra Impostazioni.
2.Ora tocca "Windows Update"dal riquadro di sinistra.
3.Nel riquadro di destra, ci sarà l'opzione "Verifica aggiornamenti".Toccalo.
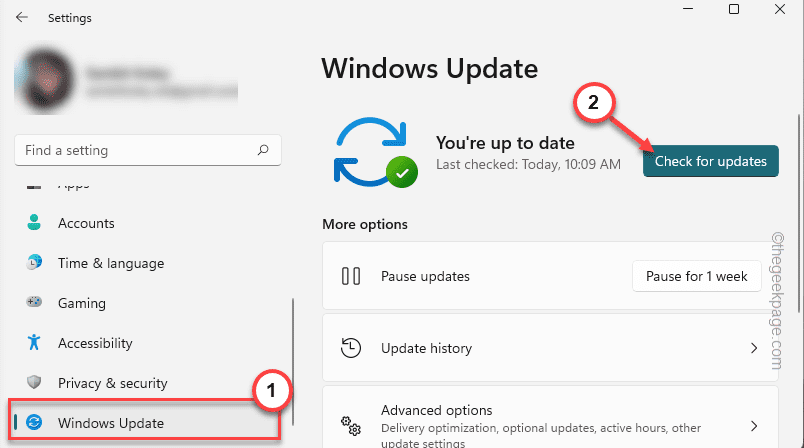
Consenti a Windows di determinare il pacchetto di aggiornamento più recente e installarlo sul tuo computer.
4.Lascia il computer per un po' perché scaricherà e installerà il pacchetto di aggiornamento.
5.Al termine del processo di installazione, ti verrà chiesto di riavviare la macchina.Tocca "Riavvia ora" per farlo.

Dopo aver riavviato il computer, avvia Minecraft e verifica se funziona.
Correzione 3: installare l'ultimo pacchetto ridistribuibile
Se non è presente Windows Update imminente, puoi scaricare e installare tu stesso l'ultimo pacchetto ridistribuibile e installarlo manualmente.
Passaggio 1: verifica le specifiche del dispositivo
1.Apri la pagina Impostazioni.
2.Successivamente, fai clic su "Sistema" dal riquadro di sinistra.
3.Ora, nel riquadro di destra, scorri verso il basso e tocca "Informazioni".
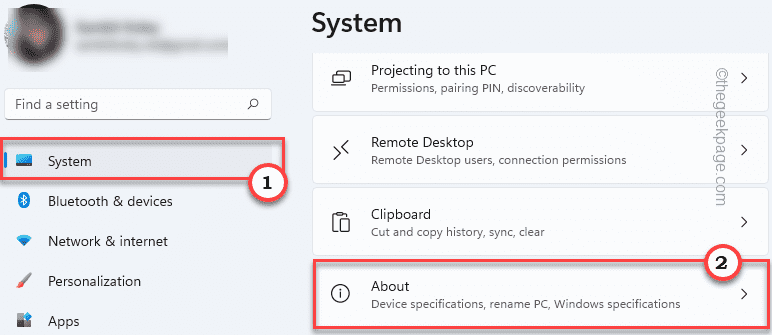
4.Vedrai tutte le specifiche del dispositivo.
Basta controllare il tipo di processore.Che si tratti di "x64-bit" o "x86-bit".
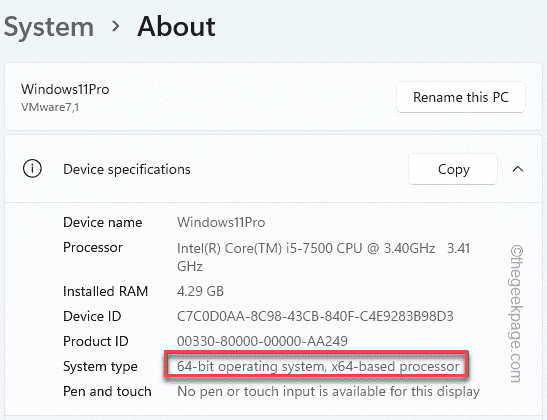
Successivamente puoi chiudere la pagina Impostazioni.
PASSO 2 – SCARICA I FILE DI VISUAL STUDIO
1.Ora devi passare al pacchetto ridistribuibile di Visual Studio C++.
2.Questa pagina contiene molti pacchetti ridistribuibili.Cerca il pacchetto "Visual Studio 2015, 2017, 2019 e 2022".
3.In questa sezione, tocca il collegamento associato alle specifiche del tuo sistema ("X64").
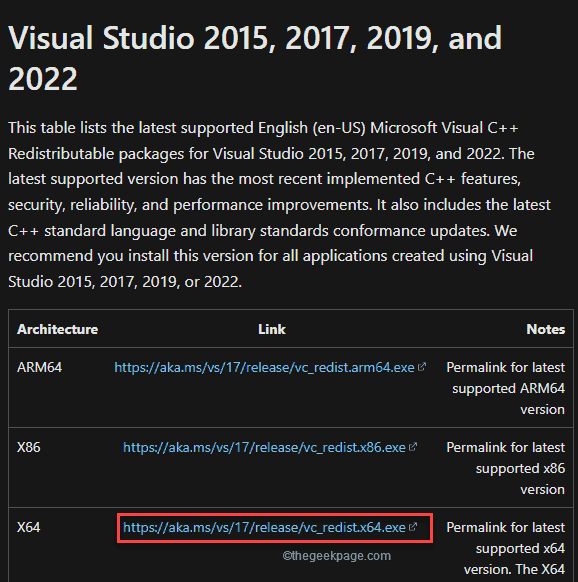
Questo scaricherà il pacchetto ridistribuibile sulla tua macchina.Dopo averlo scaricato, riduci a icona la finestra del browser.
4.Ora vai alla posizione che ospita il file vcredist scaricato.
5.Quindi, tocca due volte il file per accedervi.
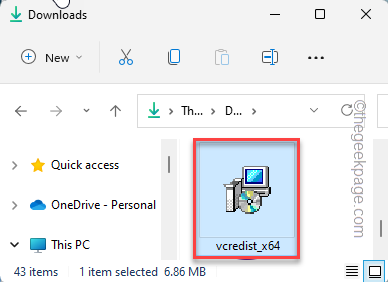
6.Riceverai una richiesta se eseguire questo strumento sul tuo sistema.Tocca "Esegui".
7.Quando si apre la pagina del programma di installazione, tocca "Installa" per procedere.
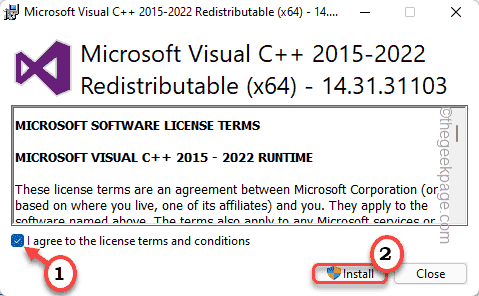
Molto rapidamente il processo di installazione sarà completo.
9.Una volta installato correttamente, tocca "Riavvia" per riavviare il computer.
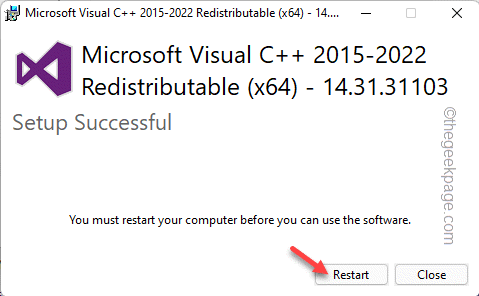
Una volta riavviato il sistema, avvia Minecraft e verifica se funziona.
Correzione4: disinstalla il driver del collegamento di visualizzazione
Se si utilizza il driver Display Link, può essere la causa principale di questo problema.
1.Devi accedere alla pagina Programmi e funzionalità per disinstallare il driver Display Link.
2.Per farlo, premi insieme i tasti ⊞ Win + R.
3.Successivamente, digita "appwiz.cpl" e tocca "OK".

4.Quando atterri su quella particolare pagina, cerca l'app "DisplayLink Graphics Driver".
5.Successivamente, tocca l'app con il pulsante destro del mouse e tocca "Disinstalla".
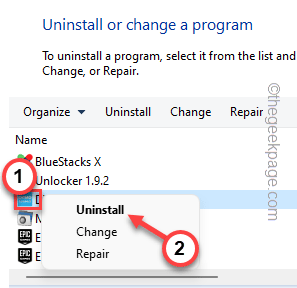
Conferma il tuo passaggio e fai clic su "Sì".Una volta fatto, chiudi tutto e riavvia il PC/laptop.Successivamente, apri Minecraft e controlla se funziona.
Correzione 5: disabilitare/mettere in pausa l'antivirus
Se stai utilizzando un antivirus, disabilitalo per un breve momento e riavvia Minecraft.
1.Guarda attentamente l'angolo sinistro della barra delle applicazioni.Noterai un'icona a forma di freccia verso l'alto.Cliccaci sopra.
2.Qui troverai diverse icone nascoste accanto all'antivirus che stai utilizzando.
3.Basta toccare con il tasto destro il software antivirus e toccare "Sospendi protezione" per metterlo in pausa temporaneamente.

Dopo averlo messo in pausa, riavvia Minecraft e riprova.
Correzione 6: disinstallare la scheda grafica
È possibile disinstallare la scheda grafica dal computer.
1.Devi aprire Gestione dispositivi.
2.Per farlo, digita "Gestione dispositivi" nella casella di ricerca.
3.Successivamente, tocca "Gestione dispositivi" per accedere all'utilità.
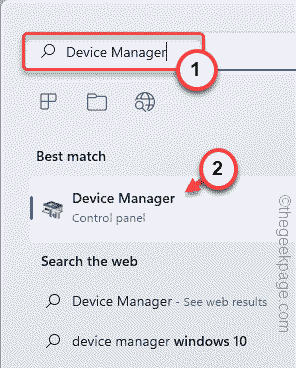
4. In Gestione dispositivi, tocca "Schede video" per espanderlo.
3.Per disinstallare il driver, tocca con il pulsante destro del mouse il driver dello schermo e tocca "Disinstalla dispositivo".
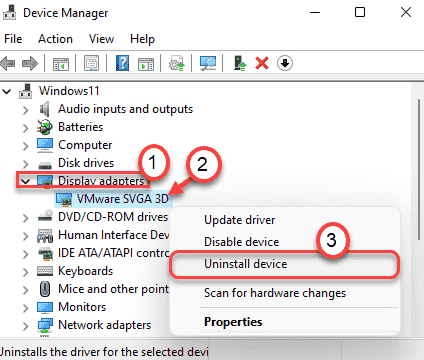
4.Tocca "Disinstalla" quando ti viene richiesto con il messaggio di avviso.
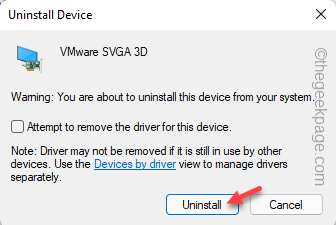
Questo dovrebbe disinstallare il driver dello schermo dal tuo sistema.Quindiriavvia il dispositivo.Windows reinstallerà il driver dell'adattatore grafico predefinito durante l'avvio del sistema.
Correzione 7: disinstalla Minecraft e reinstalla
Se il resto della soluzione fallisce, puoi disinstallare e reinstallare Minecraft dal tuo computer.
1.Premendo contemporaneamente il tasto Windows + i tasti X dovrebbe aprire un menu di scelta rapida.
2.Qui, tocca "App e funzionalità".

3.Questo ti invierà direttamente alla pagina dell'elenco delle app in Impostazioni.
4.Ora controlla se riesci a trovare "Minecraft Launcher" tra le app.
5.Basta toccare il menu a tre punti e toccare "Disinstalla".
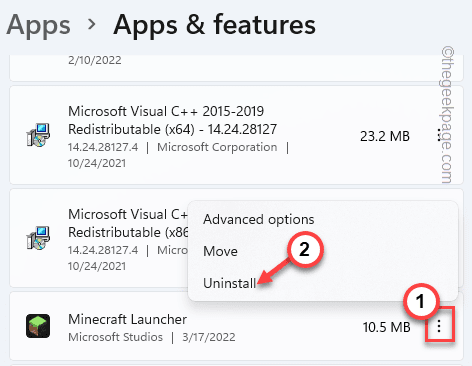
4.Devi fare clic su "Disinstalla" per procedere.
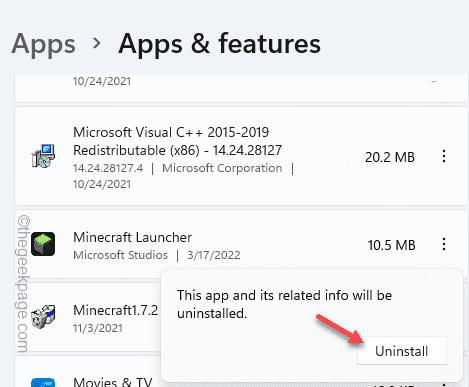
Dopo aver disinstallato Minecraft, puoi chiudere le Impostazioni.
1.Scarica rapidamenteMinecraftInstallersul tuo sistema.
2.Una volta fatto, fai doppio clic su "MinecraftInstaller".
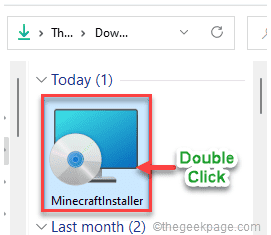
Completare l'installazione seguendo le istruzioni sullo schermo.
Se stai usando Minecraft per Windows 11, devi farlo:
1.Devi aprire il Negozio.
2.Digita "Minecraft" nella casella di ricerca.
3.Quindi, fai clic su "Minecraft per Windows + Launcher" per accedervi.
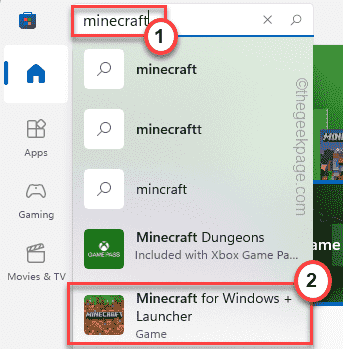
4.Ora puoi installarlo facilmente toccando "Installa" per accedervi.
Dopo aver installato l'app, chiudi lo Store e apri Minecraft e verifica se questo funziona per te.
Puoi anche scaricare questo strumento di riparazione del PC per individuare e risolvere qualsiasi problema del PC:
Passo 1 -
Scarica lo strumento di riparazione del PC Restoro da qui

