Come correggere l'errore durante l'applicazione delle trasformazioni Problema di errore
Aggiornato gennaio 2024: Smetti di ricevere messaggi di errore e rallenta il tuo sistema con il nostro strumento di ottimizzazione. Scaricalo ora a - > questo link
- Scaricare e installare lo strumento di riparazione qui.
- Lascia che scansioni il tuo computer.
- Lo strumento sarà quindi ripara il tuo computer.
Puoi installare, disinstallare o aggiornare qualsiasi software sul tuo sistema Windows per uso personale.Quando si installa il software, i file e le impostazioni necessarie per il corretto funzionamento del sistema vengono creati automaticamente.Di recente, molti utenti Windows hanno segnalato un messaggio di errore che viene visualizzato quando tentano di installare, disinstallare o aggiornare qualsiasi programma o applicazione sul proprio PC Windows.Il messaggio di errore riportato non indica alcuna soluzione al problema né fornisce alcuna informazione sull'errore.Il messaggio di errore visualizzato all'utente è il seguente:
"Errore durante l'applicazione delle trasformazioni. Verificare che i percorsi di trasformazione specificati siano validi."
Tuttavia, una volta visualizzato questo errore, l'utente non è in grado di installare, aggiornare o rimuovere il programma dal sistema.Questo problema può verificarsi a causa di un programma di installazione di Windows danneggiato, del percorso errato del registro di trasformazione dell'applicazione, di un aggiornamento software danneggiato o dei problemi del servizio di installazione e aggiornamento di Windows.Se stai riscontrando questo messaggio di errore quando provi ad aggiornare, installare o disinstallare un programma sul tuo sistema, vai avanti e leggi questo articolo.Qui troverai alcuni metodi di risoluzione dei problemi che possono aiutarti a risolvere l'errore durante l'applicazione delle trasformazioni sul tuo PC Windows 11/10.
Metodo 1: avviare il servizio Windows Installer
Passo 1.Premi il tasto Windows sulla tastiera e digita servizi nella barra di ricerca di Windows.
Note importanti:
Ora è possibile prevenire i problemi del PC utilizzando questo strumento, come la protezione contro la perdita di file e il malware. Inoltre, è un ottimo modo per ottimizzare il computer per ottenere le massime prestazioni. Il programma risolve gli errori comuni che potrebbero verificarsi sui sistemi Windows con facilità - non c'è bisogno di ore di risoluzione dei problemi quando si ha la soluzione perfetta a portata di mano:
- Passo 1: Scarica PC Repair & Optimizer Tool (Windows 11, 10, 8, 7, XP, Vista - Certificato Microsoft Gold).
- Passaggio 2: Cliccate su "Start Scan" per trovare i problemi del registro di Windows che potrebbero causare problemi al PC.
- Passaggio 3: Fare clic su "Ripara tutto" per risolvere tutti i problemi.
Passo 2.Fare clic sull'app Servizi nei risultati della ricerca.
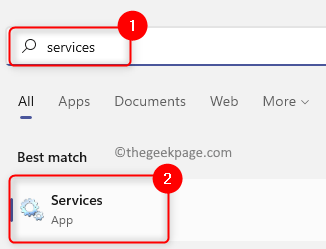
Passaggio 3.Nella finestra Servizi, individuare Windows Installer.
Passaggio 4.Fare clic con il tasto destro su Windows Installer e selezionare Proprietà.
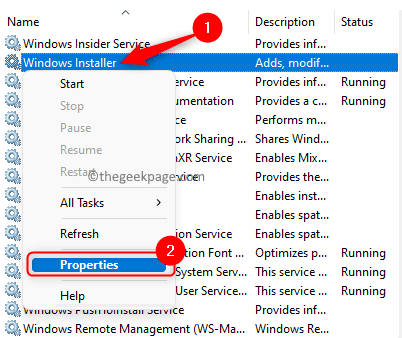
Passaggio 5.Nella finestra Proprietà di Windows Installer, fare clic sul pulsante Avvia se lo stato del servizio è Interrotto.
Passaggio 6.Fare clic su OK per chiudere la finestra Proprietà.
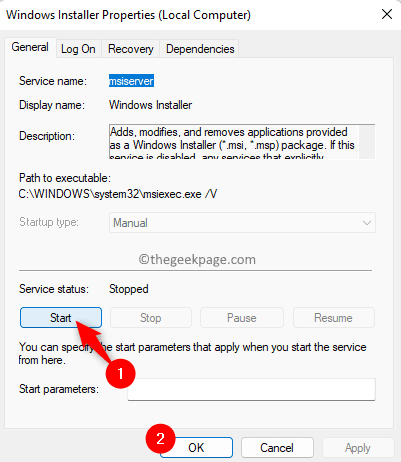
Passaggio 7.Chiudi l'app Servizi e riavvia il sistema.
Passaggio 8.Dopo l'avvio del sistema, controlla se il problema è stato risolto.
Metodo 2: modificare il valore della chiave di registro di trasformazione
Passo 1.Fare clic sul pulsante Start di Windows sulla barra delle applicazioni e digitare editor del registro nella casella di ricerca di Windows.
Passo 2.Selezionare Editor del Registro di sistema nel risultato della ricerca visualizzato nella corrispondenza migliore.
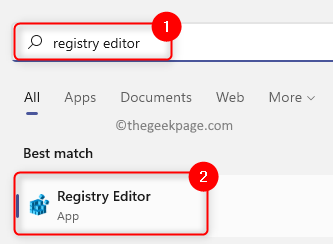
Passaggio 3.Passare al percorso sottostante utilizzando le cartelle nel riquadro sinistro del Registro di sistema o copiare e incollare la posizione nella barra di navigazione.
HKEY_CLASSES_ROOTInstallerProducts
Passaggio 4.Ora, fai clic con il pulsante destro del mouse sulla chiave Prodotti e scegli l'opzione Trova nel menu contestuale per aprire la casella di ricerca.
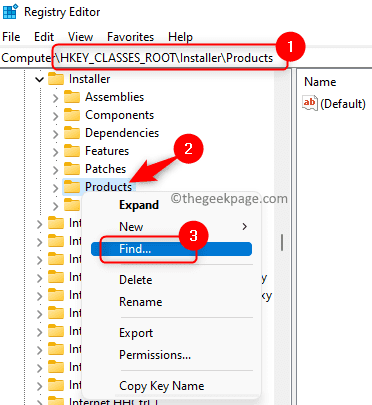
Passaggio 5.Nella finestra Trova, seleziona le caselle accanto a Chiavi, Valori e Datinella sezione Guarda.
Passaggio 6.Immettere il nome dell'applicazione che genera il messaggio Errore durante l'applicazione delle trasformazioni nella casella di testo accanto a Trova cosa nella finestra.
Passaggio 7.Tocca il pulsante Trova successivo per cercare il valore di registro associato all'applicazione.

Passaggio 8.Una volta completata la ricerca, ti porterà automaticamente alla chiave di registro per l'applicazione problematica.
Passaggio 9.Con la chiave di registro selezionata nel riquadro di sinistra, fare doppio clic sulla voce Trasformazioni sul lato destro per aprire la finestra Modifica stringa.
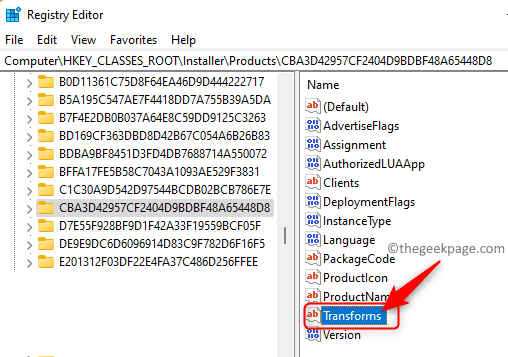
Passo 10.Elimina il valore presente nel campo Dati valore.
Quindi, fare clic su OK.
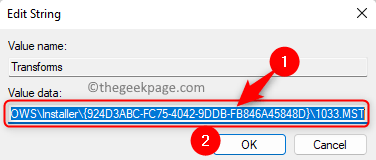
Nota: se questo errore è stato generato durante la disinstallazione dell'applicazione, fare clic con il pulsante destro del mouse sulla chiave Transforms e scegliere Elimina per rimuovere la chiave dal registro.
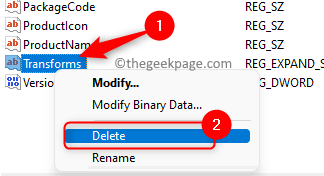
Passaggio 11.Riavvia il PC dopo aver chiuso il registro.
Passo 12.Controlla se l'errore appare ancora dopo l'avvio del sistema.
Metodo 3: registrare nuovamente Windows Installer
Passo 1.Apri la casella Esegui utilizzando la combinazione di tasti Windows + R.
Passo 2.Digita il comando seguente nella finestra di dialogo Esegui e premi Invio per annullare la registrazione di Windows Installer.
msiexec /unregister
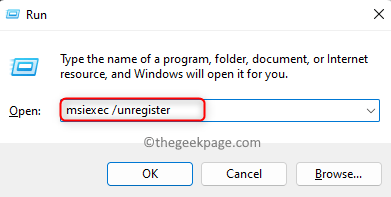
Passaggio 3.Dopo aver eseguito il comando precedente, apri Esegui (Windows + R) e digita il comando seguente, quindi premi Invio per registrare nuovamente Windows Installer.
msiexec /regserver
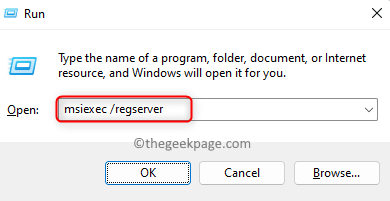
Passaggio 4.Dopo aver registrato nuovamente Windows Installer, verificare se l'errore durante l'applicazione delle trasformazioni è stato risolto eseguendo l'azione che causava il problema.
Metodo 4: reinstallare l'applicazione problematica
Passo 1.Tieni premuti contemporaneamente i tasti Windows e R sulla tastiera per aprire Esegui.
Passo 2.Digita ms-settings:appsfeatures per aprire la pagina Impostazioni app e funzionalità.

Passaggio 3.Nell'elenco delle app, individuare il programma che causa questo errore.
Passaggio 4.Fai clic sul menu a tre punti associato al programma e scegli Disinstalla nel menu che si apre.

Passaggio 5.Confermare la disinstallazione facendo nuovamente clic su Disinstalla.
Passaggio 6.Una volta disinstallata l'applicazione, riavvia il computer.
Passaggio 7.Reinstallare nuovamente l'applicazione scaricando l'ultima versione del programma di installazione dell'app dal sito web dedicato.
Passaggio 8.Dopo aver installato l'app, controlla se il problema è stato risolto.
Metodo 5: utilizzare lo strumento di risoluzione dei problemi di installazione e disinstallazione del programma
Passo 1.Fare clic su questo collegamento per scaricare lo strumento di risoluzione dei problemi di installazione e disinstallazione del programma.
Passo 2.In questa pagina del supporto Microsoft, fai clic sul pulsante Scarica risoluzione dei problemi.

Passaggio 3.Al termine del download, fai clic sul file MicrosoftProgram_Install_and_Uninstall.meta per aprire ed eseguire lo strumento di risoluzione dei problemi.
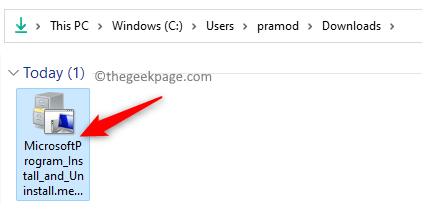
Passaggio 4.Fare clic su Avanti nella finestra di risoluzione dei problemi per avviare il processo di risoluzione dei problemi e rilevare eventuali problemi presenti.

Passaggio 5.Windows verificherà ora eventuali problemi associati all'installazione e alla disinstallazione delle applicazioni.
Passaggio 6.Ti verrà chiesto di scegliere se il problema riguarda l'installazione o la disinstallazione di un programma.Scegli l'opzione appropriata qui.
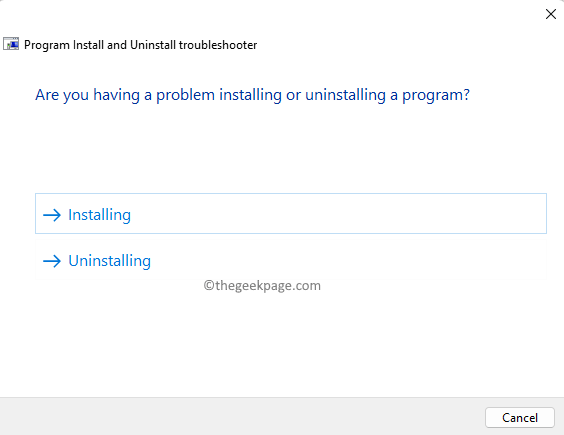
Passaggio 7.Nella schermata successiva, seleziona il programma che causa il problema.

Passaggio 8.Quindi, segui le istruzioni sullo schermo per completare il processo di risoluzione dei problemi.
Passaggio 9.Al termine, controlla se l'errore durante l'applicazione delle trasformazioni è stato eliminato.
Metodo 6: concedere le autorizzazioni per msiserver nel registro
Passo 1.Premi Windows + R per aprire la casella Esegui.
Passo 2.Digita regedit e premi Invio per aprire l'editor del registro.
Fare clic su Sì quando richiesto da Controllo account utente per le autorizzazioni.

Passaggio 3.Passare al percorso indicato di seguito utilizzando le cartelle nel riquadro sinistro del Registro di sistema.
HKEY_LOCAL_MACHINESYSTEMCurrentControlSetServicesmsiserver
Passaggio 4.Fai clic con il pulsante destro del mouse sulla cartella msiserver nel riquadro di sinistra e scegli Autorizzazioni.

Passaggio 5.Nella finestra Autorizzazioni, fai clic sul pulsante Avanzate in basso.
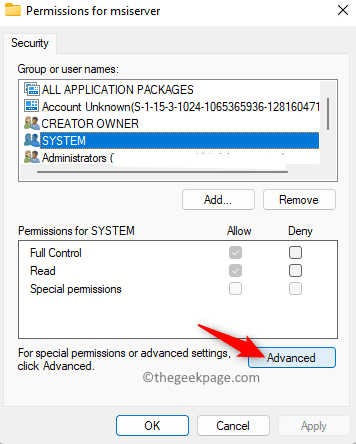
Passaggio 6.Fare clic sul collegamento Modifica accanto a Proprietario nella finestra Impostazioni di sicurezza avanzate.
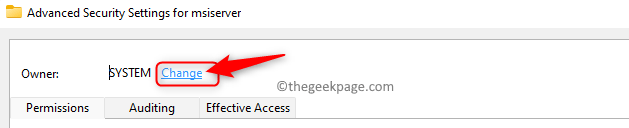
Passaggio 7.Nella casella di testo sotto Immettere il nome dell'oggetto da selezionare, è necessario digitare il sistema di testo.
Quindi, fare clic sul pulsante Controlla nomi.
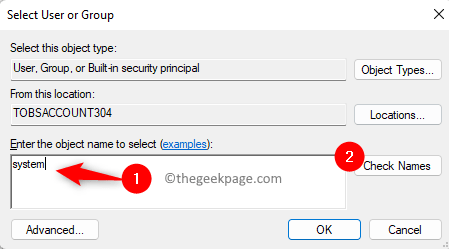
Infine, fai clic su OK.
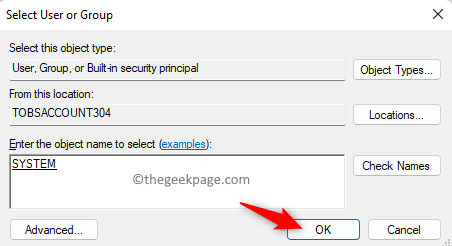
Passaggio 8.Assicurarsi che SYSTEM disponga delle autorizzazioni di accesso di controllo completo concesse.
Altrimenti, è necessario fare clic su Aggiungi per concedere autorizzazioni complete.
Passaggio 9.Fare clic su Applica e poi su OK.

Fare clic su OK per chiudere la finestra Autorizzazioni.
Passo 10.Verifica se sei in grado di installare o disinstallare l'applicazione senza che venga visualizzato alcun messaggio di errore.
Questo è tutto!
Grazie per aver letto.
Ci auguriamo che utilizzando una delle correzioni di cui sopra sia stato possibile risolvere il problema relativo all'applicazione delle trasformazioni durante l'installazione, la disinstallazione o l'aggiornamento di qualsiasi programma sul PC Windows.Fateci sapere la correzione che ha funzionato per voi nella sezione commenti qui sotto.

