Come correggere l'errore di viaggio termico del processore in Windows 11 o Windows 10 [Correggi]
Aggiornato gennaio 2024: Smetti di ricevere messaggi di errore e rallenta il tuo sistema con il nostro strumento di ottimizzazione. Scaricalo ora a - > questo link
- Scaricare e installare lo strumento di riparazione qui.
- Lascia che scansioni il tuo computer.
- Lo strumento sarà quindi ripara il tuo computer.
La maggior parte dei dispositivi come laptop e desktop sono spesso utilizzati da giovani giocatori e programmatori per molto tempo.A causa del sovraccarico delle applicazioni, a volte il sistema si blocca.Ciò costringe gli utenti a spegnere i propri sistemi.Questo accade principalmente ai giocatori che installano e giocano a giochi molto pesanti.
Quando il sistema tenta di avviarsi dopo un arresto forzato, genera un errore sullo schermo nero che dice quanto segue:
Di seguito sono riportati gli avvisi rilevati durante questo avvio.
Questi possono essere visualizzati nella configurazione nella pagina Registro eventi.
AVVERTENZA: intervento termico del processore.
Premere un tasto qualsiasi per continuare. . .
Questi tipi di messaggi di avviso vengono sempre lanciati se la CPU del desktop o del processore del laptop si surriscalda oltre la sua temperatura di soglia.I motivi per cui ciò è accaduto sul sistema Windows sono elencati di seguito.
- Molte applicazioni pesanti sono in esecuzione contemporaneamente su qualsiasi sistema.
- La ventola di sistema non funziona.
- Overclocking.
- Quando la CPU si trova in un luogo ad alta temperatura dove non c'è ventilazione o raffreddamento adeguati.
In questo articolo troverai molte soluzioni per questo messaggio di avviso sul sistema e ti guiderà a risolverlo.
Note importanti:
Ora è possibile prevenire i problemi del PC utilizzando questo strumento, come la protezione contro la perdita di file e il malware. Inoltre, è un ottimo modo per ottimizzare il computer per ottenere le massime prestazioni. Il programma risolve gli errori comuni che potrebbero verificarsi sui sistemi Windows con facilità - non c'è bisogno di ore di risoluzione dei problemi quando si ha la soluzione perfetta a portata di mano:
- Passo 1: Scarica PC Repair & Optimizer Tool (Windows 11, 10, 8, 7, XP, Vista - Certificato Microsoft Gold).
- Passaggio 2: Cliccate su "Start Scan" per trovare i problemi del registro di Windows che potrebbero causare problemi al PC.
- Passaggio 3: Fare clic su "Ripara tutto" per risolvere tutti i problemi.
Alcuni dei metodi di risoluzione dei problemi o soluzioni alternative da seguire sono elencati di seguito.
- Quando ci sono molte particelle di polvere o sporcizia accumulate dentro e intorno alla ventola del sistema, ci sarà meno spazio per la ventilazione e la temperatura aumenterà.Quindi pulisci la ventola del sistema e anche altri componenti hardware utilizzando un panno pulito.
- Anche dopo che la pulizia della ventola di sistema non lo risolve, è necessario assicurarsi che la pasta termica sia applicata correttamente al processore per un migliore raffreddamento.Questo metodo prevede l'apertura del processore di sistema e l'applicazione della pasta termica sulla parte superiore del processore.Se non sei sicuro, puoi contattare un tecnico informatico che lo farà con attenzione.
Come controllare la temperatura interna del sistema
Esiste un'applicazione dedicata a questo scopo chiamata solo Core Temp.Devi scaricare e installare questo software sul tuo sistema Windows.Questa applicazione mostra la temperatura interna del sistema e altre informazioni importanti sul processore, ecc.
Ecco i passaggi su come controllare la temperatura interna del tuo sistema.
Passaggio 1: apri il browser Web sul tuo sistema come Chrome, Firefox.
Passaggio 2: in una nuova scheda, digita https://www.alcpu.com/CoreTemp/ e premi il tasto Invio.
Passaggio 3: si apre la pagina dei download del software Core Temp.
Passo 4: Fai clic sul pulsante Download come mostrato nello screenshot qui sotto.
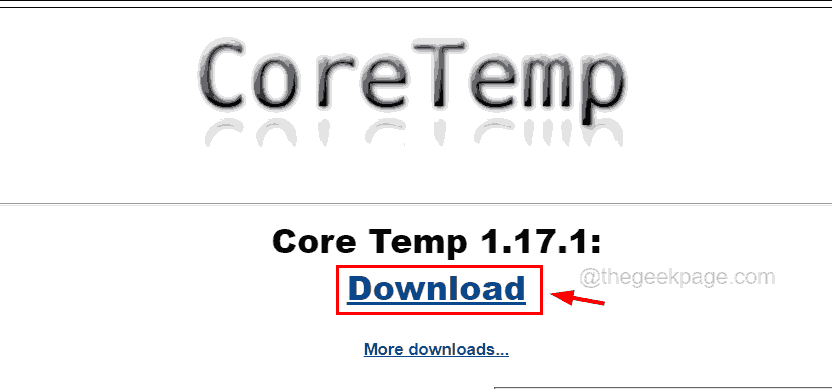
Passaggio 5: questo avvierà il download del file Core-Temp-setup sul tuo sistema.
Passaggio 6: una volta scaricato, vai alla cartella Download sul tuo sistema e fai doppio clic sul file Core-Temp-setup.
NOTA- È necessario accettare il prompt UAC per continuare.
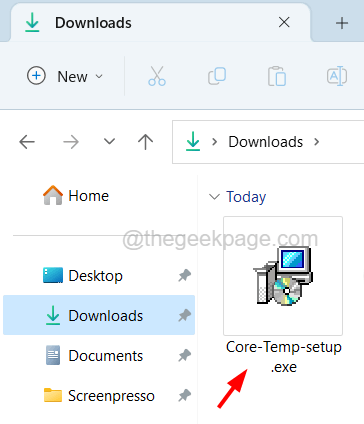
Passaggio 7: seguire le istruzioni sullo schermo per l'installazione del software Core Temp sul sistema.
Passaggio 8: una volta installato il software, aprilo sul tuo sistema premendo il tasto Windows e digitando core temp.
Passaggio 9: seleziona l'appCore Temp dai risultati di ricerca come mostrato di seguito.
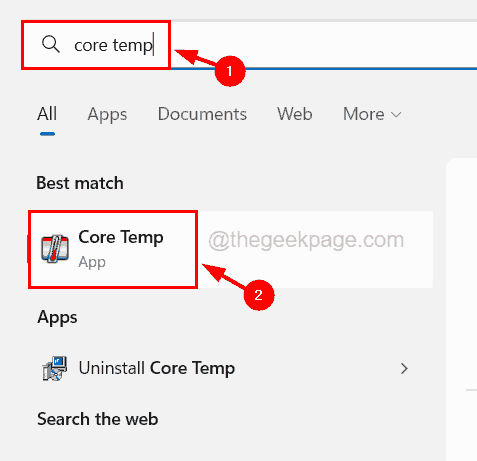
Passaggio 10: una volta aperta l'app Core Temp, puoi vedere tutte le informazioni come il processore e anche in basso puoi vedere la temperatura interna del processore come mostrato di seguito.
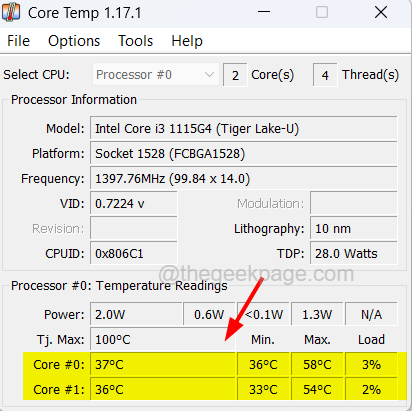
Passaggio 11: la temperatura ideale è inferiore a 60-65 gradi Celsius.Se supera i 65 gradi Celsius, è necessario seguire i metodi seguenti su come risolvere questo problema di temperatura.
Correzione 1: disattivare l'overclocking sul sistema
Per aumentare le prestazioni del sistema, c'è un'opzione per aumentare la velocità del sistema più della velocità impostata dal produttore chiamata overclocking.Quando l'overclock è abilitato, aumenta le prestazioni del sistema e la velocità provoca l'aumento della temperatura del processore che a sua volta genera un messaggio di avviso durante il riavvio.
Quindi segui i passaggi seguenti su come disattivare l'overclocking sul tuo sistema.
Passaggio 1: apri la pagina di ripristino sul tuo sistema premendo il tasto Windows e digitando le opzioni di ripristino.
Passaggio 2: selezionare le impostazioni di sistema delle opzioni di ripristino dai risultati come mostrato di seguito.
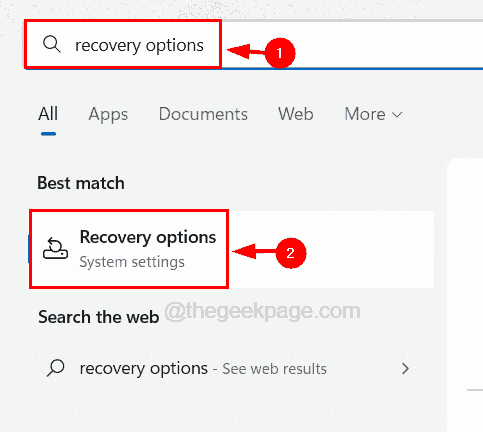
Passaggio 3: fare clic su Riavvia ora dell'opzione Avvio avanzato come mostrato nell'immagine sottostante.
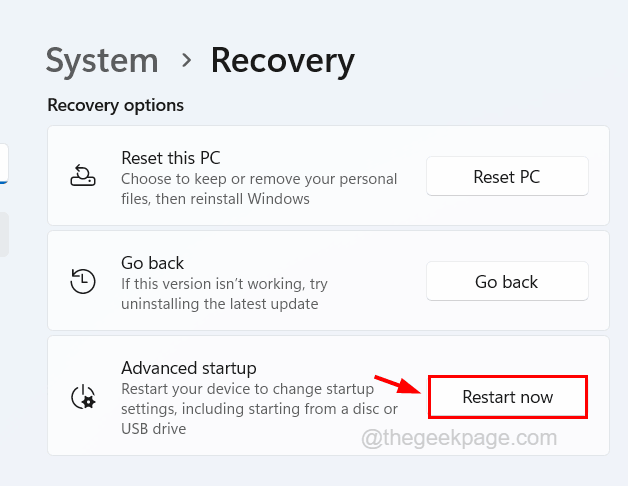
Passaggio 4: questo riavvia il sistema e otterrai una schermata blu con molte opzioni tra cui scegliere.
Passaggio 5: fare clic su Risoluzione dei problemi.
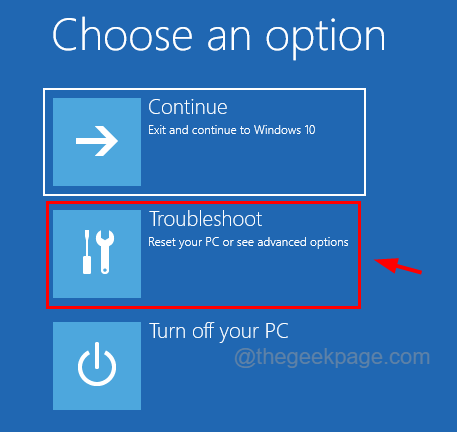
Passaggio 6: quindi scegliere Opzioni avanzate per visualizzare le opzioni nella pagina Opzioni avanzate.
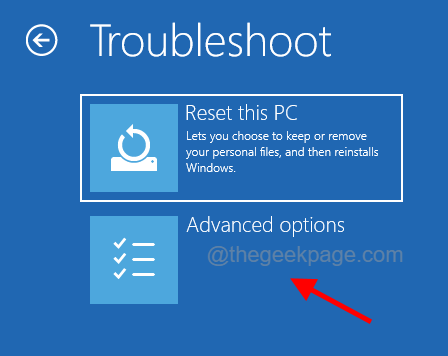
Passaggio 7: nella pagina Opzioni avanzate, selezionare Impostazioni firmware UEFI per modificare le impostazioni del firmware UEFI del sistema.
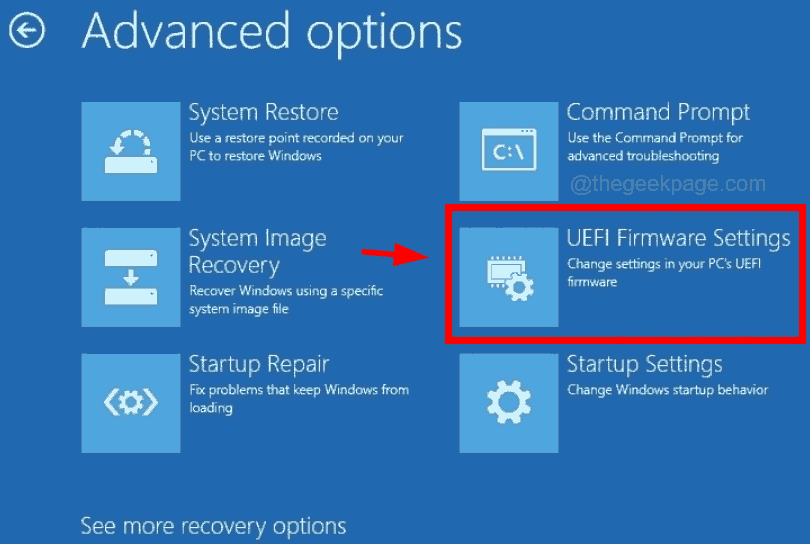
Passaggio 8: Successivamente, il sistema si riavvia nel BIOS ed è necessario selezionare l'opzione Avanzate e quindi disabilitare l'Overclocking sotto l'opzione Prestazioni.
Passaggio 9: dopo aver disabilitato l'opzione di overclocking, salvare le impostazioni e avviare il sistema.
Correzione 2: terminare tutte le applicazioni in background
Quando sul sistema sono in esecuzione un sacco di applicazioni in background di dimensioni molto grandi, occupa la maggior parte della memoria RAM e aumenta la temperatura del sistema.Quindi, per ridurlo, assicurati che non ci siano molte applicazioni in esecuzione contemporaneamente sul sistema.
Passaggio 1: premere insieme i tasti Ctrl, Maiusc ed Esc sulla tastiera.
Passaggio 2: questo apre la finestra Task Manager sul tuo sistema.
Passaggio 3: ora vai alla scheda Processo in cui sono elencate molte applicazioni attualmente aperte sul sistema.
Passaggio 4: in Processi in background, vedrai tutte le istanze dell'applicazione in background ancora in esecuzione.
Passaggio 5: questo consuma molto spazio e attiva la temperatura interna e genera un messaggio di avviso.
Passaggio 6: quindi, fare clic con il pulsante destro del mouse sull'applicazione e selezionare Termina attività dal menu contestuale, come mostrato nell'immagine sottostante.
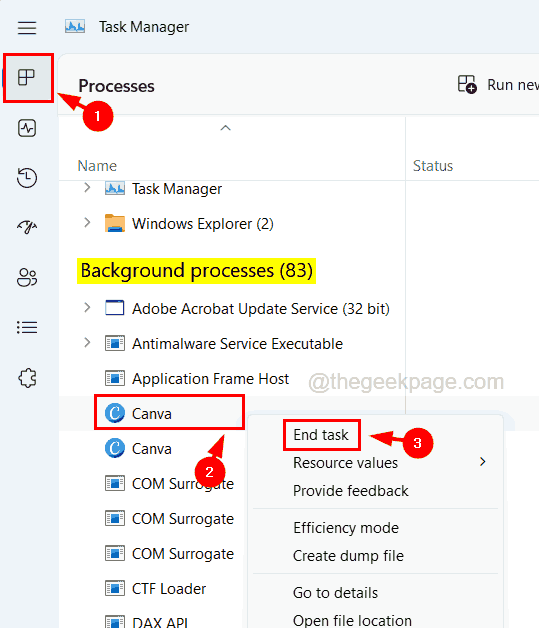
Passaggio 7: ripetere lo stesso per chiudere tutti i processi in background aperti che non sono necessari.
NOTA: non chiudere i servizi Windows importanti aperti nei processi in background.
Passaggio 8: una volta terminato, chiudi Task Manager.
Fix 3 - Aumenta la RAM (Random Access Memory) sul sistema
Quando la dimensione della RAM è inferiore, i giochi pesanti installati sul sistema esauriscono le risorse e causano un tale problema in cui la temperatura interna del sistema aumenta.Pertanto, la soluzione a questo problema non è altro che l'inserimento di una nuova RAM negli slot disponibili sulla scheda madre per aumentare la RAM sul sistema.

