Come correggere l'errore di Steam durante l'aggiornamento dei giochi [Risolto]
Aggiornato gennaio 2024: Smetti di ricevere messaggi di errore e rallenta il tuo sistema con il nostro strumento di ottimizzazione. Scaricalo ora a - > questo link
- Scaricare e installare lo strumento di riparazione qui.
- Lascia che scansioni il tuo computer.
- Lo strumento sarà quindi ripara il tuo computer.
L'app client di Steam offre una piattaforma meravigliosa per tutti i giocatori per scaricare e giocare ai loro giochi preferiti.Su base regolare, i giochi devono essere aggiornati all'ultima versione.Di recente abbiamo notato che molti utenti si lamentano del problema per cui ricevono un messaggio di errore durante il tentativo di aggiornare il gioco nell'app di Steam che diceva "Si è verificato un errore durante l'aggiornamento di [Il gioco]..." sulla schermata di sistema.
I motivi più possibili potrebbero essere la cache di download danneggiata e problemi con la cartella di download e l'area di download.Nella ricerca dei motivi sopra menzionati, abbiamo raccolto alcune soluzioni che potrebbero aiutare a risolvere questo problema e aggiornare il gioco senza alcun messaggio di errore.
Se riscontri tali problemi anche durante l'aggiornamento di un gioco, questo articolo ti guiderà attraverso diverse correzioni spiegate di seguito.
Correzione 1: ripara la cartella della libreria di Steam
Se c'è qualcosa di sbagliato nella cartella della libreria che è stata impostata nell'app di Steam, è probabile che causi i problemi sopra menzionati.Quindi riparare questo potrebbe aiutare a risolvere il problema.
Note importanti:
Ora è possibile prevenire i problemi del PC utilizzando questo strumento, come la protezione contro la perdita di file e il malware. Inoltre, è un ottimo modo per ottimizzare il computer per ottenere le massime prestazioni. Il programma risolve gli errori comuni che potrebbero verificarsi sui sistemi Windows con facilità - non c'è bisogno di ore di risoluzione dei problemi quando si ha la soluzione perfetta a portata di mano:
- Passo 1: Scarica PC Repair & Optimizer Tool (Windows 11, 10, 8, 7, XP, Vista - Certificato Microsoft Gold).
- Passaggio 2: Cliccate su "Start Scan" per trovare i problemi del registro di Windows che potrebbero causare problemi al PC.
- Passaggio 3: Fare clic su "Ripara tutto" per risolvere tutti i problemi.
Ecco i passaggi su come farlo.
Passaggio 1: apri l'app Steam sul sistema premendo il tasto Windows e digitando steam.
Passaggio 2: fai clic sull'app Steam dai risultati della ricerca come mostrato di seguito.
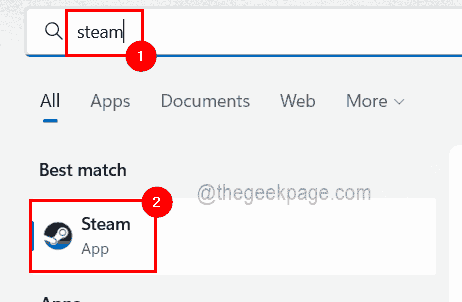
Passaggio 3: una volta aperta l'app Steam, accedi con le tue credenziali se non l'hai già fatto.
Passaggio 4: dopo aver effettuato l'accesso, vai alla barra dei menu in alto e fai clic sull'opzione Steam.
Passaggio 5: ora fai clic su Impostazioni dal menu a discesa come mostrato nell'immagine qui sotto.
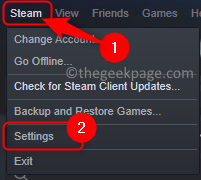
Passaggio 6: nella finestra Impostazioni, fai clic su Download dal menu a sinistra.
Passaggio 7: ora fai clic sull'opzione Cartelle della libreria di Steam sul lato destro, come mostrato di seguito.
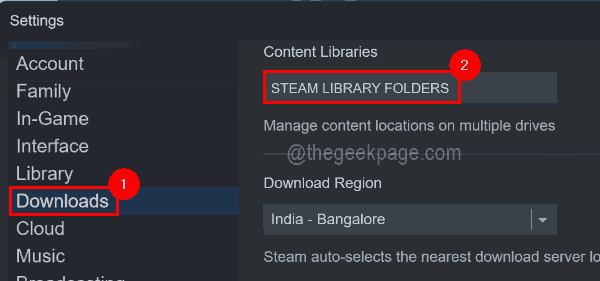
Passaggio 8: si apre la finestra Gestione archiviazione.
Passaggio 9: ora fai clic sui tre punti orizzontali (. . .) per visualizzare più opzioni.
Passaggio 10: seleziona l'opzione Cartella di riparazione dall'elenco di altre opzioni come mostrato di seguito.
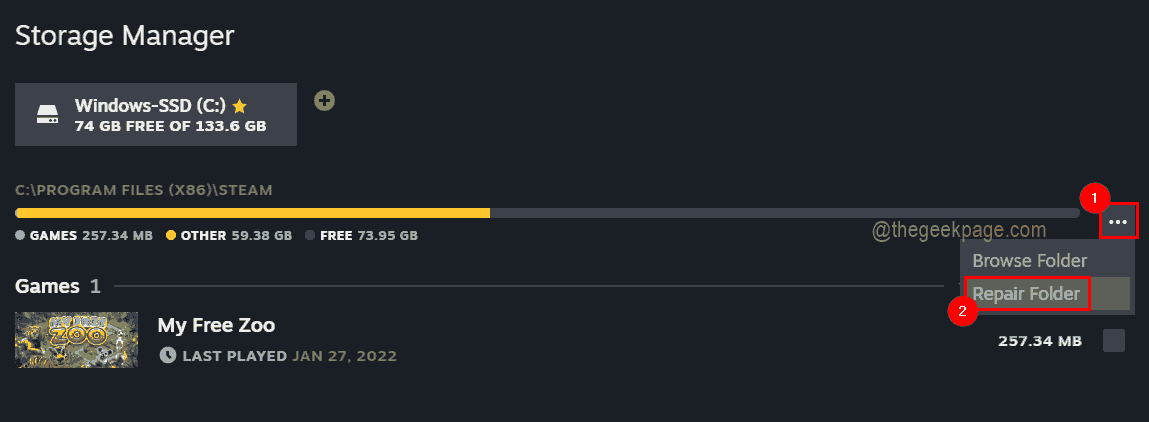
Passaggio 11: sullo schermo verrà visualizzata una richiesta UAC che deve essere accettata facendo clic su Sì per continuare.
Passaggio 12: ora inizierà a riparare la cartella della libreria.
Passaggio 13: una volta terminato, chiudi la finestra e riavvia l'app di Steam e verifica se ha funzionato!
Correzione 2: verifica dell'integrità dei file di gioco
Se i file di gioco non sono installati correttamente sul sistema, potrebbe creare un errore durante l'aggiornamento o la riproduzione di giochi come menzionato sopra.Quindi fare in modo che Steam verifichi i file di gioco sul sistema potrebbe aiutare a risolvere il problema.
Segui i passaggi seguenti su come verificare l'integrità dei file di gioco nell'app Steam.
Passaggio 1: apri l'app Steam sul tuo sistema e accedi con il tuo nome utente e password di Steam.
Passaggio 2: dopo aver effettuato l'accesso, vai all'opzione Libreria in alto come mostrato di seguito.
Passaggio 3: nella sezione Libreria, troverai tutti i giochi che hai scaricato e installato sul tuo sistema dall'app Steam.
Passaggio 4: seleziona il gioco di cui desideri che Steam verifichi i file.
Passaggio 5: ora fai clic con il pulsante destro del mouse su quel gioco e seleziona Proprietà dal menu come mostrato di seguito.
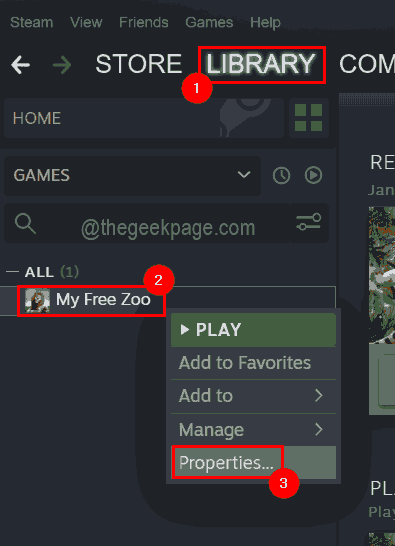
Passaggio 6: seleziona File locali dal pannello di sinistra nella finestra Proprietà.
Passaggio 7: sul lato destro, fai clic su Verifica integritàdei file di gioco... che inizia a verificare i file di gioco e a risolverli.
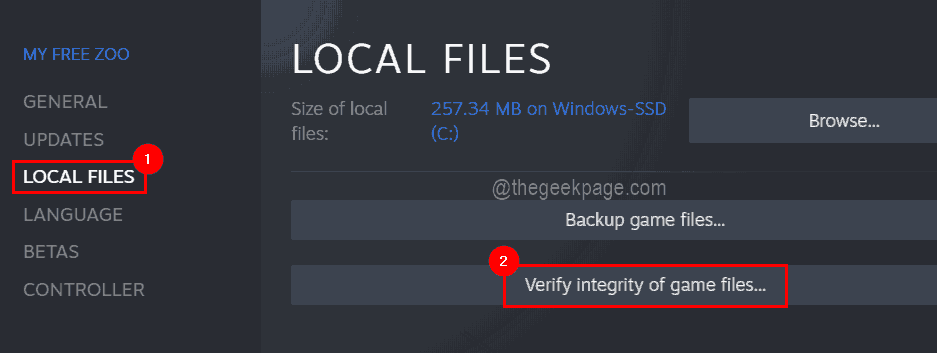
Correzione 3: cancella/elimina la cache di download
Questi tipi di problemi si verificano sull'app Steam quando la memoria cache viene danneggiata.Quindi svuotare la cache di download dell'app Steam può risolvere questo problema.
Vediamo come svuotare la cache di download sull'app di Steam utilizzando i passaggi spiegati di seguito.
Passaggio 1: in primo luogo, apri l'app Steam sul sistema e accedi con le credenziali del tuo account Steam.
Passaggio 2: una volta effettuato l'accesso, apri la finestra Impostazioni di Steam facendo clic su Steam > Impostazioni come mostrato nello screenshot qui sotto.
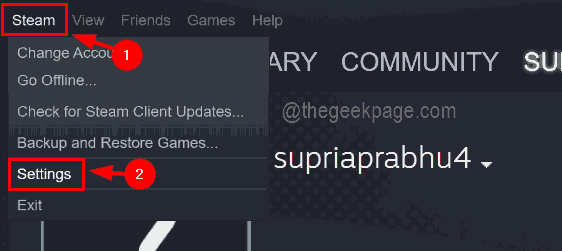
Passaggio 3: nella finestra Impostazioni, fai clic su Download nel pannello di sinistra e puoi vedere che c'è un'opzione in basso a destra per svuotare la cache.
Passaggio 4: quindi fare clic sul pulsante Cancella cache di download una volta, che cancella la cache.
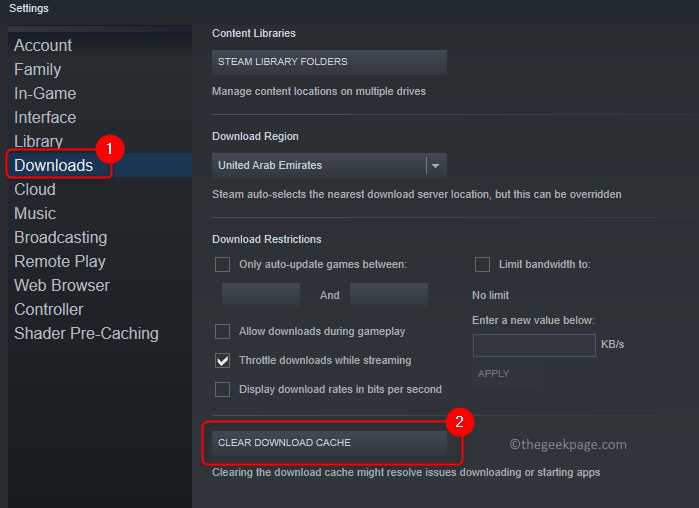
Passaggio 5: una volta terminato, chiudi la finestra Impostazioni e potresti dover accedere nuovamente all'app Steam.
Correzione 4: modifica la regione di download nell'app Steam
Alcuni utenti hanno affermato di essere stati in grado di risolvere questo problema impostando una regione di download diversa nell'app Steam.Quindi suggeriamo ai nostri utenti di provare a cambiare la regione di download e vedere se questo funziona per loro.
Passaggio 1: vai all'app Steam e accedi con l'ID e la password di Steam.
Passaggio 2: ora fai clic su Steam e quindi seleziona Impostazioni dal menu a discesa come mostrato di seguito.
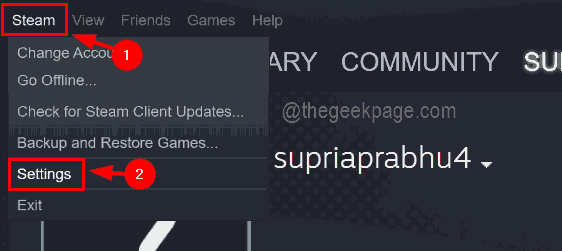
Passaggio 3: nella finestra Impostazioni, fai clic su Download e nella sezione sul lato destro, modifica la regione di download selezionando una regione diversa dall'elenco a discesa come mostrato di seguito.
Passaggio 4: una volta terminata la selezione, fare clic su OK.
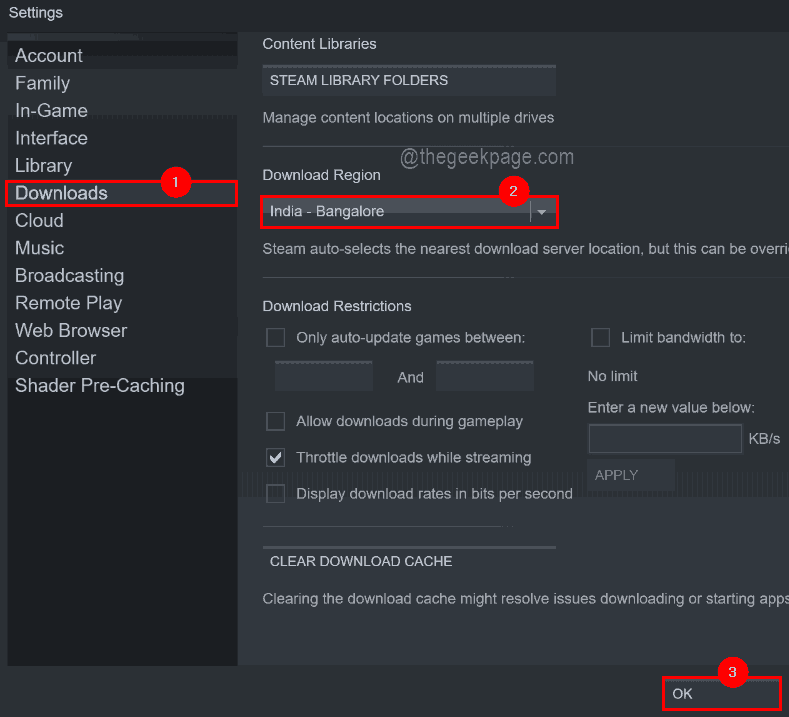
Passaggio 5: riavvia l'app Steam e controlla se ha funzionato!
Correzione 5 - Disattiva la protezione del firewall
La protezione del firewall a volte limita l'esecuzione di alcune applicazioni nel sistema per evitare i rischi associati a Internet.Se la protezione del firewall è disattivata, questo problema potrebbe essere facilmente risolto.
Ecco i passaggi su come disattivare la protezione del firewall.
Passaggio 1: premere il tasto Windows e digitare sicurezza di Windows.
Passaggio 2: seleziona Sicurezza di Windows dai risultati della ricerca come mostrato di seguito.
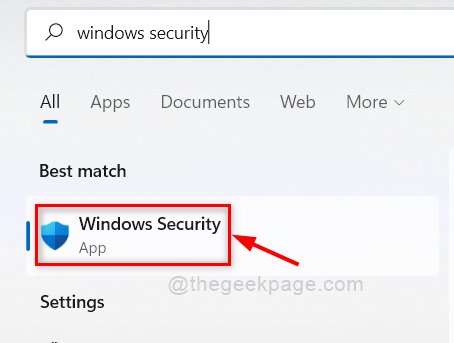
Passaggio 3: fare clic sull'opzione Firewall e protezione della rete nel menu a sinistra, come mostrato.
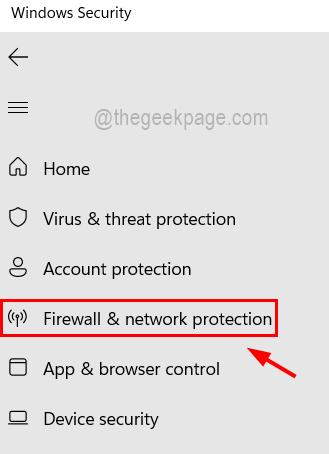
Passaggio 4: quindi, sul lato destro, fare clic sulla rete attiva sul sistema, pubblica, di dominio o privata.
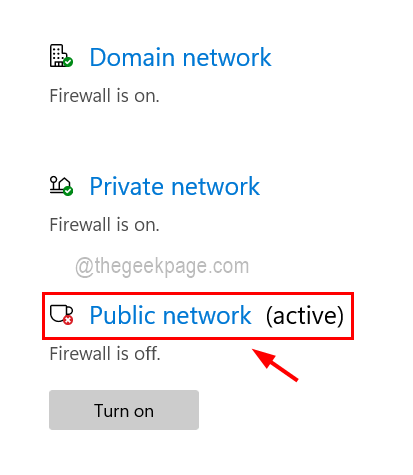
Passaggio 5: fare clic sul pulsante di attivazione/disattivazione di Microsoft Defender Firewall per disattivarlo come mostrato di seguito.
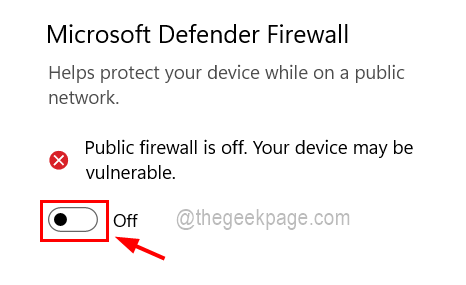
Passaggio 6: potrebbe apparire un messaggio UAC.Devi accettarlo facendo clic su Sì.
Passaggio 7: ora questo disattiverà la protezione del firewall sul tuo sistema.
Passaggio 8: dopodiché, puoi anche provare a disabilitare il software antivirus installato sul sistema e vedere se funziona!
Puoi anche scaricare questo strumento di riparazione del PC per individuare e risolvere qualsiasi problema del PC:Passo 1 -Scarica lo strumento di riparazione del PC Restoro da quiPassaggio 2: fare clic su Avvia scansione per trovare e risolvere automaticamente qualsiasi problema del PC.

