Come correggere l'errore di sincronizzazione in sospeso in OneDrive su Windows 11 o Windows 10
Aggiornato gennaio 2024: Smetti di ricevere messaggi di errore e rallenta il tuo sistema con il nostro strumento di ottimizzazione. Scaricalo ora a - > questo link
- Scaricare e installare lo strumento di riparazione qui.
- Lascia che scansioni il tuo computer.
- Lo strumento sarà quindi ripara il tuo computer.
OneDrive è una soluzione di archiviazione cloud fornita da Microsoft che consente agli utenti di archiviare e condividere i propri file e dati personali ovunque e su qualsiasi dispositivo.Può essere utilizzato gratuitamente o viene fornito con un abbonamento a Microsoft 365.Molti utenti hanno segnalato un problema con OneDrive in cui i loro file e cartelle si trovano nello stato Sincronizzazione in sospeso durante il tentativo di sincronizzare file/cartelle su OneDrive.
Un file/cartella la cui sincronizzazione viene ritardata durante il processo di sincronizzazione verrà visualizzato nello stato Sync Pending.Ogni volta che il file da caricare supera il limite delle dimensioni di caricamento del file in OneDrive, è possibile visualizzare questo problema di sincronizzazione in sospeso.Il processo di sincronizzazione di file/cartelle può anche essere influenzato dalla connettività di rete, dal numero di file/cartelle in attesa di sincronizzazione e dallo spazio insufficiente su OneDrive.
Come risolvere il problema in attesa di sincronizzazione di OneDrive?Se stai affrontando questo problema con OneDrive, leggi questo articolo.Qui, abbiamo indicato alcuni metodi che possono esserti utili per risolvere questo problema sul tuo sistema.
Correzione 1: disabilitare i file su richiesta
1.Premi Finestra + E per aprire Esplora file.
Note importanti:
Ora è possibile prevenire i problemi del PC utilizzando questo strumento, come la protezione contro la perdita di file e il malware. Inoltre, è un ottimo modo per ottimizzare il computer per ottenere le massime prestazioni. Il programma risolve gli errori comuni che potrebbero verificarsi sui sistemi Windows con facilità - non c'è bisogno di ore di risoluzione dei problemi quando si ha la soluzione perfetta a portata di mano:
- Passo 1: Scarica PC Repair & Optimizer Tool (Windows 11, 10, 8, 7, XP, Vista - Certificato Microsoft Gold).
- Passaggio 2: Cliccate su "Start Scan" per trovare i problemi del registro di Windows che potrebbero causare problemi al PC.
- Passaggio 3: Fare clic su "Ripara tutto" per risolvere tutti i problemi.
2.Qui, fai clic sulla cartella OneDrive nel riquadro di sinistra.
3.Fare clic con il tasto destro su qualsiasi spazio vuoto all'interno della cartella e fare clic su Mostra altre opzioni.
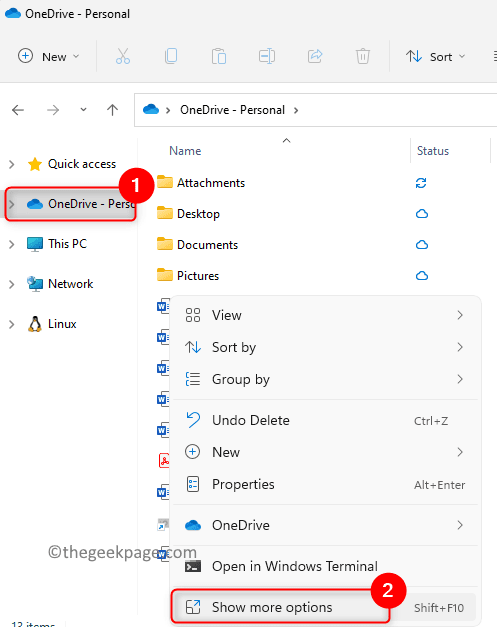
4.Nel menu che si apre, scegli l'opzione Impostazioni.
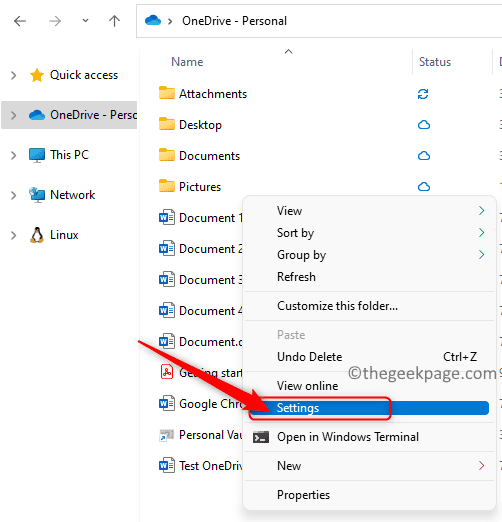
5.Vai alla scheda Impostazioni.
6.Nella sezione File su richiesta, deseleziona la casella accanto a Risparmia spazio e scarica i file man mano che li usi.
Nota: qui se questa casella di controllo è già deselezionata, vai alla correzione 2 di seguito.
7.Fare clic su OK nella finestra di dialogo Disabilita file su richiesta che si apre.
8.Ancora una volta, fai clic su OK per salvare le modifiche e chiudere la finestra Impostazioni di OneDrive.
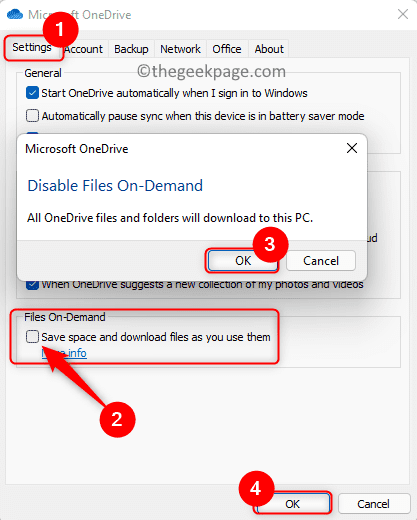
Aggiorna la tua cartella OneDrive e controlla se riesci a sincronizzare i file/cartelle senza il problema di sincronizzazione in sospeso.
Correzione 2: abilita e disabilita i file su richiesta
1.Fare clic sull'icona OneDrive nella barra delle applicazioni.
2.Qui, fai clic sull'icona Guida e impostazioni (ingranaggio) nell'angolo in alto a destra.
3.Scegli Impostazioni nel menu che si apre.
![]()
4.Seleziona la scheda Impostazioni.
5.Ora seleziona l'opzione Risparmia spazio e scarica i file mentre li usi.Fare clic su OK.
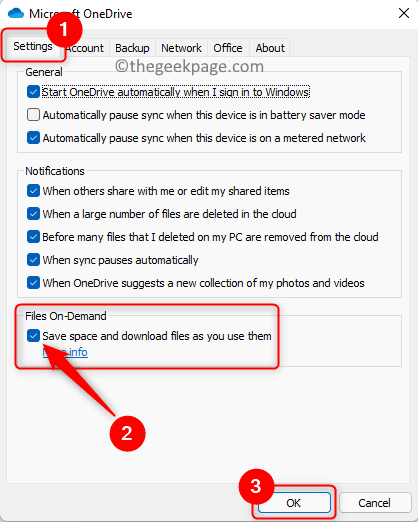
6.Ancora una volta, apri la finestra Impostazioni di OneDrive seguendo i passaggi da 1 a 4 sopra.
7.Deseleziona l'opzione Risparmia spazio e scarica i file man mano che li usi.
8.Nella finestra di dialogo Disattiva file su richiesta, fare clic su OK.
9.Fare clic su OK per chiudere la finestra Impostazioni.
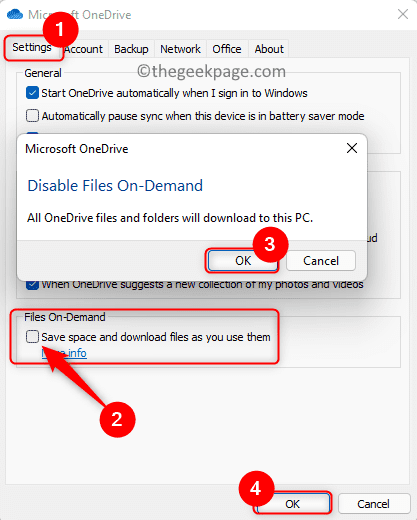
Controlla se il problema relativo alla sincronizzazione di OneDrive in sospeso è stato risolto.
Correzione 3: ripristino di OneDrive
1.Tieni semplicemente premuta la combinazione di tasti Windows e R per aprire Esegui.
2.Digita il comando seguente e premi Invio.
%localappdata%MicrosoftOneDriveonedrive.exe /reset
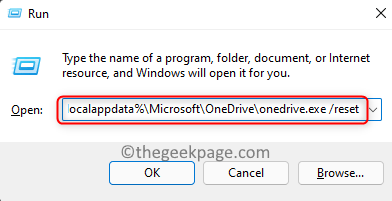
3.Se non riesci a vedere l'icona di OneDrive nella barra delle applicazioni dopo un po' di tempo, apri Esegui (Windows + R) ed esegui il comando seguente.
%localappdata%MicrosoftOneDriveonedrive.exe
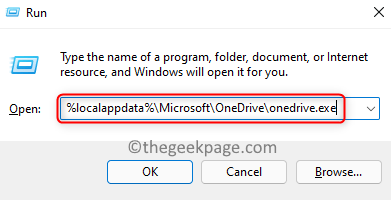
4.Una volta eseguito questo comando, ci sarà una freccia blu sull'icona di OneDrive che indica che il file è in fase di sincronizzazione.
5.Una volta completata la sincronizzazione, controlla se tutti i file/cartelle sono stati sincronizzati correttamente e se il problema è stato risolto o meno.
Questo è tutto!
Il problema di sincronizzazione di file/cartelle in sospeso con OneDrive deve essere stato risolto dopo aver seguito le correzioni menzionate in questo articolo.Se hai trovato questo articolo abbastanza informativo, facci sapere la correzione che ha funzionato per te nella sezione commenti qui sotto.
Puoi anche scaricare questo strumento di riparazione del PC per individuare e risolvere qualsiasi problema del PC:Passo 1 -
Scarica lo strumento di riparazione PC Restoro da qui

