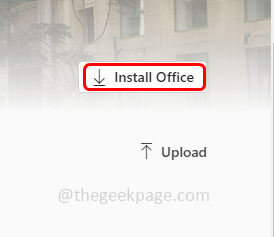Come correggere l'errore di Outlook che non risponde in Windows 10 o Windows 11
Aggiornato gennaio 2024: Smetti di ricevere messaggi di errore e rallenta il tuo sistema con il nostro strumento di ottimizzazione. Scaricalo ora a - > questo link
- Scaricare e installare lo strumento di riparazione qui.
- Lascia che scansioni il tuo computer.
- Lo strumento sarà quindi ripara il tuo computer.
Quando apri Outlook e provi a eseguire qualsiasi operazione come inviare i messaggi di posta elettronica, stai riscontrando l'errore "Outlook non risponde" o è semplicemente bloccato e bloccato?Ciò potrebbe essere dovuto all'utilizzo di più processi, alla mancata installazione dell'ultimo aggiornamento, alla casella di posta piena, ai file danneggiati, al problema dei componenti aggiuntivi installati, al danneggiamento di un profilo utente e così via.In questo articolo vediamo i diversi metodi su come risolvere l'errore di Outlook che non risponde.
Metodo 1: verifica se Outlook è stato utilizzato in un altro processo
Se l'applicazione è in uso con dispositivi diversi, si verificheranno problemi di prestazioni, a causa dei quali l'app non funzionerà come previsto.Se viene utilizzato da più di un processo, questa informazione viene visualizzata nella barra di stato nella parte inferiore dello schermo.Chiudi tutte le connessioni multiple e verifica con un unico processo.
Metodo 2: controlla se la tua casella di posta è piena
Se la tua casella di posta è piena, ciò potrebbe anche portare a problemi di prestazioni.Rimuovi la posta indesiderata o cerca di non scaricare tutto in una singola cartella.Consulta l'articolo su come ripulire la tua casella di posta e controlla se il problema è stato risolto.
Metodo 3: impedire a Outlook di scaricare contenuti esterni
Passaggio 1: apri Outlook, vai alla scheda File nell'angolo in alto a sinistra
Note importanti:
Ora è possibile prevenire i problemi del PC utilizzando questo strumento, come la protezione contro la perdita di file e il malware. Inoltre, è un ottimo modo per ottimizzare il computer per ottenere le massime prestazioni. Il programma risolve gli errori comuni che potrebbero verificarsi sui sistemi Windows con facilità - non c'è bisogno di ore di risoluzione dei problemi quando si ha la soluzione perfetta a portata di mano:
- Passo 1: Scarica PC Repair & Optimizer Tool (Windows 11, 10, 8, 7, XP, Vista - Certificato Microsoft Gold).
- Passaggio 2: Cliccate su "Start Scan" per trovare i problemi del registro di Windows che potrebbero causare problemi al PC.
- Passaggio 3: Fare clic su "Ripara tutto" per risolvere tutti i problemi.
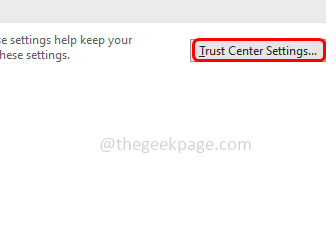
Passaggio 4: scegli Download automatico dal lato sinistro, quindi seleziona le opzioni "Non scaricare automaticamente le immagini nei messaggi di posta elettronica HTML standard o negli elementi RSS" e "Non scaricare le immagini nei messaggi di posta elettronica HTML crittografati o firmati" facendo clic sull'icona caselle accanto a loro.
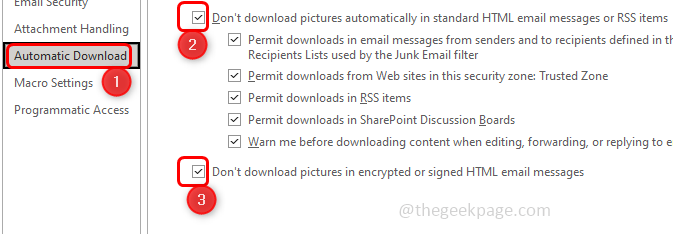
Passaggio 5: quindi fare clic su OK per salvare le modifiche
Metodo 4: disabilitare i componenti aggiuntivi
Passaggio 1: apri Outlook in modalità provvisoria.Per farlo, apri il prompt di esecuzione utilizzando insieme i tasti Windows + R
Passaggio 2: digitaoutlook.exe /safee premiinvio
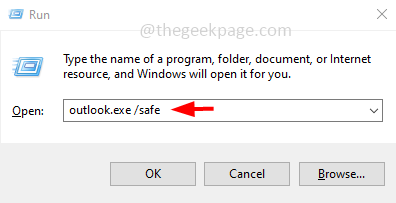
Passaggio 3: se non ci sono errori ora, significa che l'errore è stato causato da qualche componente aggiuntivo.Quindi vai alla scheda File in alto.
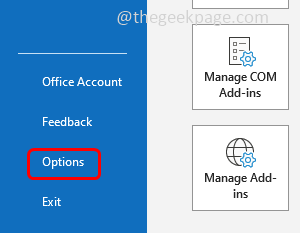
Passaggio 5: nella finestra aperta fare clic su Componenti aggiuntivi
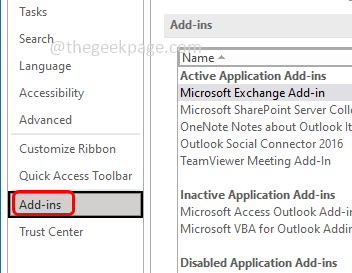
Passaggio 6: in basso, dal menu a discesa Gestisci, seleziona Componenti aggiuntivi COM, quindi fai clic su Vai
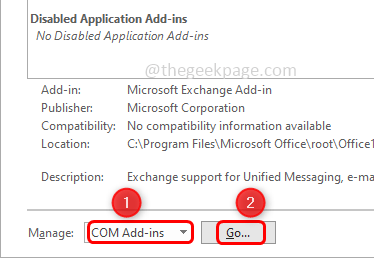
Passaggio 7:Seleziona tutti i componenti aggiuntivi facendo clic sulle caselle di controllo accanto a loro.Quindi fare clic su Rimuovi.Questo rimuoverà tutti i componenti aggiuntivi
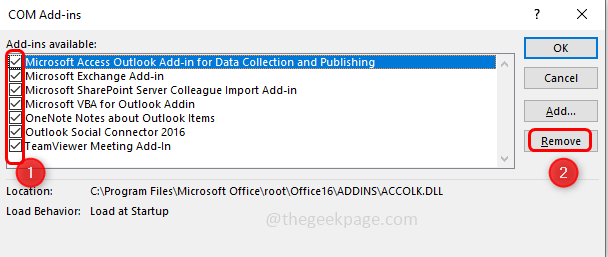
Passaggio 8: fare clic su OK, quindi riavviare Outlook.Controlla se il problema è stato risolto.
Metodo 5: disabilitare il reindirizzamento della directory AppData
Passaggio 1: aprire il prompt di esecuzione utilizzando i tasti Windows + R insieme.Digita regedit.exe e premi invio
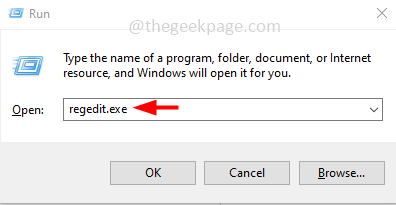
Passaggio 2: verrà visualizzato un pop-up di controllo dell'account utente facendo clic su Sì. questo aprirà l'editor del Registro di sistema
Passaggio 3: passare al seguente percorso nel registro
ComputerHKEY_CURRENT_USERSOFTWAREMicrosoftWindowsCurrentVersionExplorerUser Shell Folders
Passaggio 4: fare doppio clic su AppData che si trova a destra
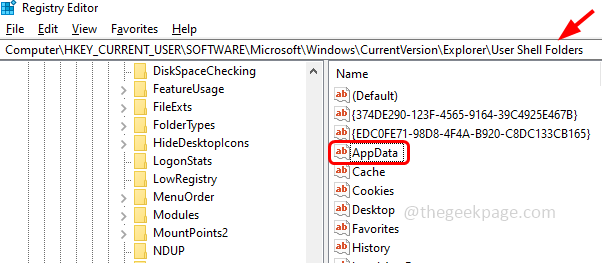
Passaggio 5: nel campo dei dati del valore, digitare il seguente percorso
%USERPROFILE%AppDataRoaming
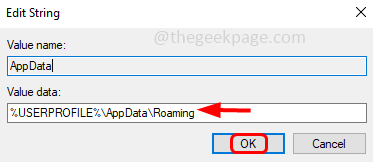
Passaggio 6: fare clic su OK ed uscire dal registro
Metodo 6: controlla se è aggiornato
Passaggio 1: aprire le impostazioni di Windows utilizzando i tasti Windows + I insieme
Passaggio 2: fare clic su Aggiornamento e sicurezza
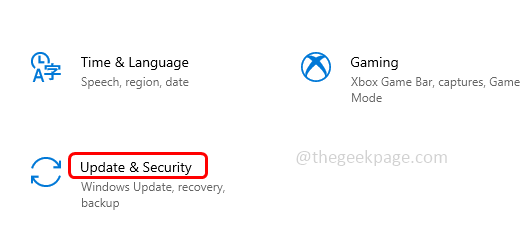
Passaggio 3: per impostazione predefinita, verrà aperto Windows Update, fare clic su Verifica aggiornamenti
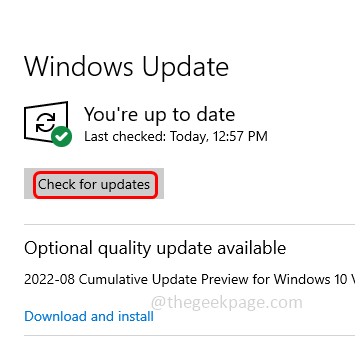
Passaggio 4: se sono presenti aggiornamenti, installali.
Passaggio 5: una volta installati gli aggiornamenti, è necessario verificare la presenza di aggiornamenti dell'applicazione Office
Passaggio 6: apri una qualsiasi delle applicazioni per ufficio, qui userò Microsoft Word. Fare clic sul file nell'angolo in alto a sinistra
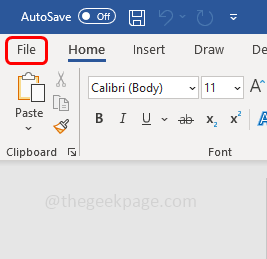
Passaggio 7: sul lato sinistro scorrere verso il basso e fare clic su Account
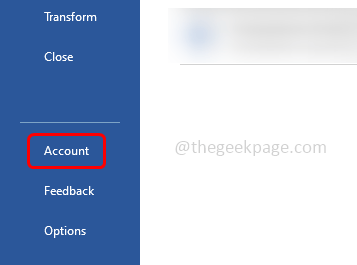
Passaggio 8: sul lato destro, fare clic su Opzioni di aggiornamento
Passaggio 9: dall'elenco a discesa, fare clic su Aggiorna ora e, se sono presenti aggiornamenti, verrà installato.
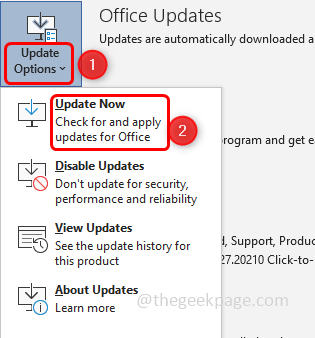
Passaggio 10: riavvia il sistema e controlla se tutto il problema è stato risolto.
Metodo 7: eseguire un avvio selettivo
Passaggio 1: apri il prompt Esegui utilizzando i tasti Windows + R insieme, digita msconfig e premi invio
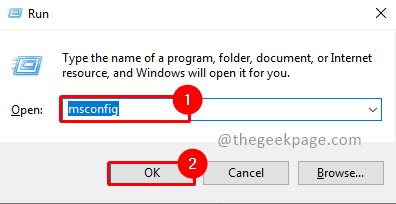
Passaggio 2: selezionare la scheda Generale e selezionare Avvio selettivo facendo clic sul pulsante di opzione accanto
Passaggio 3: scegliere Carica servizi di sistema facendo clic sulla casella accanto
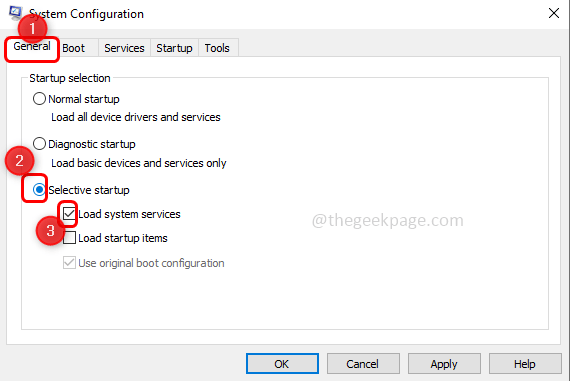
Passaggio 8: fare clic su OK e riavviare il computer
Metodo 8: rollback/downgrade dell'applicazione Office alla versione precedente
Se la nuova installazione non è andata bene o conteneva file danneggiati, questo potrebbe essere uno dei motivi per cui le applicazioni di Office non funzionano come previsto.Prova a tornare alla versione precedente
Passaggio 1: aprire il prompt Esegui utilizzando i tasti Windows + R insieme
Passaggio 2: copia il comando seguente e incollalo nel prompt Esegui
"C:Program FilesCommon Filesmicrosoft sharedClickToRunOfficeC2RClient.exe" /update user updatetoversion=16.0.12527.20278
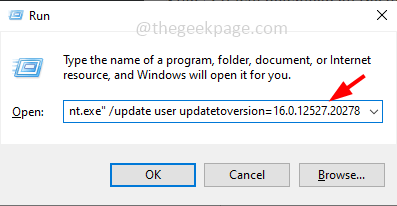
Passaggio 3: il valore di "updatetoversion"è la versione a cui eseguirai il downgrade dell'applicazione.Qui nel comando precedente sto effettuando il downgrade della versione alla 16.0
Passaggio 4: una volta inserito il comando, premi invio dalla tastiera
Passaggio 5: scaricherà tutti gli aggiornamenti e potrebbero essere necessari alcuni minuti per il completamento.Ora controlla se il problema non c'è più.
Metodo 9: crea un nuovo profilo Windows e accedi con esso
Passaggio 1: apri le impostazioni di Windows utilizzando i tasti Windows + I insieme.Fai clic suAccount
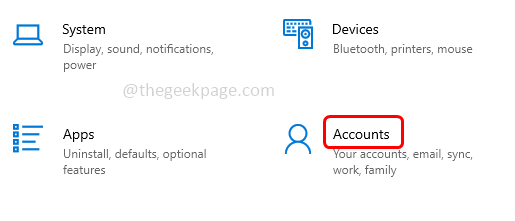
Passaggio 2: a sinistra, fai clic suFamiglia e altri utenti
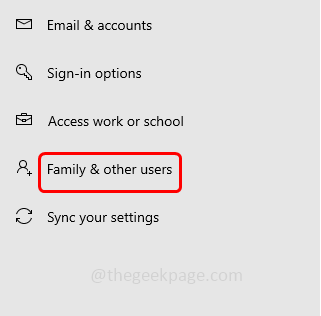
Passaggio 3: sul lato destro, sotto altri utenti, fai clic suAggiungi qualcun altro a questo PC
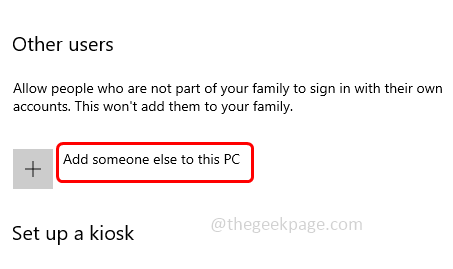
Passaggio 4: ora otterraiCome accederà questa persona?schermo.Fai clic suNon ho i dati di accesso di questa personache si trova in basso
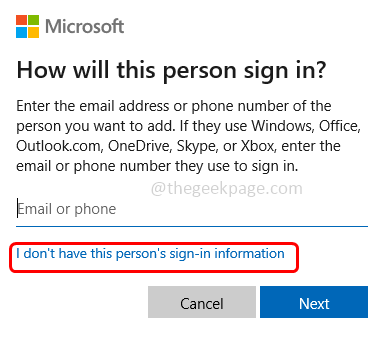
Passaggio 5: selezionaAggiungi un utente senza un account Microsoft nella schermata di creazione dell'account
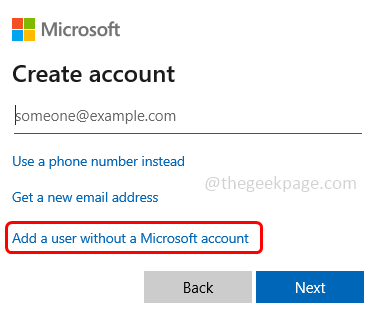
Passaggio 6: nella finestra aperta, inserisci il tuonome utenteepassword, reinserisci anche la password e fai clic suAvanti
Passaggio 7: attendi qualche secondo per la creazione del tuo account.Al termine, accedi con il tuo nuovo account e controlla se il problema è stato risolto
Metodo 10: riparare l'applicazione di Office
Passaggio 1: apri il prompt di esecuzione utilizzando i tasti Windows + R insieme, digitaappwiz.cple premiInvio.
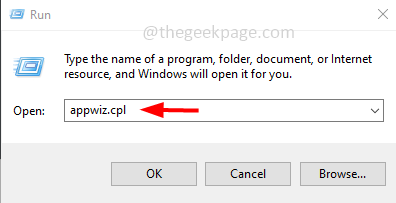
Passaggio 2: si aprirà la finestra Programmi e funzionalità.Trova l'applicazione Microsoft Office (Microsoft Office SuiteoMicrosoft 365) efai clicsu di essa
Passaggio 3: viene visualizzato un pulsante di modifica in alto, fai clic sulpulsantedi modifica
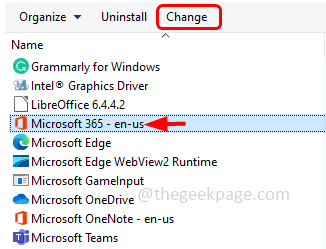
Passaggio 4: verrà visualizzata una finestra di controllo dell'account utente, fare clic su Sì
Passaggio 5: nella finestra visualizzata, fai clic sul pulsante di opzione accanto aRiparazione rapidaquindi fai clic suripara
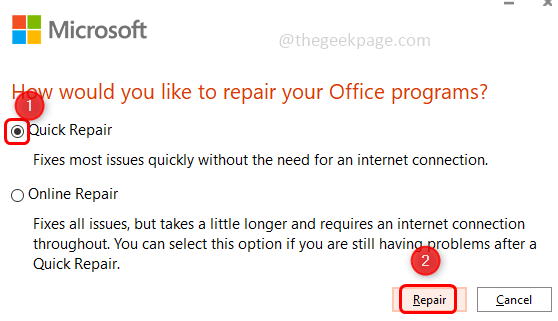
Metodo 11: riparare i file di dati di Outlook
Passaggio 1: apri l'app Microsoft Outlook
Passaggio 2: fai clic sulla schedaFileche si trova in alto.Per impostazione predefinita, verranno visualizzate le opzioni della scheda Informazioni.
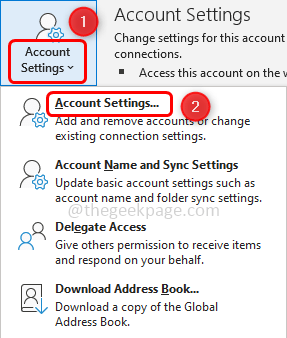
Passaggio 4: nella finestra Impostazioni account aperta, vai alla scheda File di dati
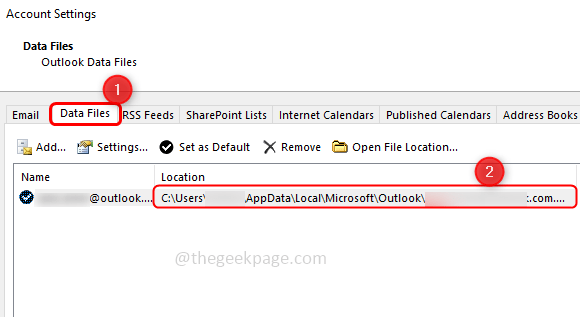
Passaggio 5: annotare il percorso della cartella che presenta problemi e chiudere la finestra
Passaggio 6: identifica la posizione diSCANPST.EXEsul tuo sistema.Le posizioni sono diverse per ogni versione di Outlook
Esempio:
Outlook 2016: C:ProgrammiMicrosoft OfficerootOffice16
Outlook 2013: C:Programmi (x86)Microsoft OfficeOffice15
Outlook 2010: C:Programmi (x86)Microsoft OfficeOffice14
Outlook 2007: C:Programmi (x86)Microsoft OfficeOffice12
Passaggio 7: cerca il file SCANPST.EXE sul tuo sistema e fai doppio clic su di esso
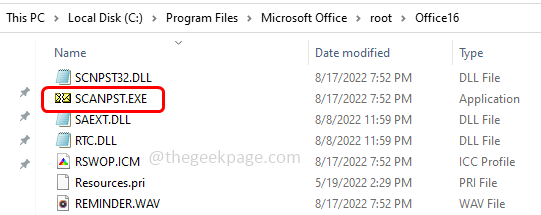
Passo 8: Nella finestra aperta, digita il percorso che avevi annotato (Passaggio 5) nel Inserisci il nome del file che vuoi scansionare.
Passaggio 9: quindi fare clic sul pulsanteStart
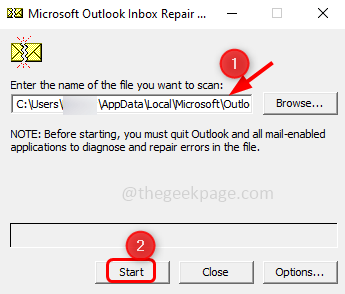
Passaggio 10: se SCANPST.exe trova un errore, fai clic suRiparaper correggerlo.Attendere il completamento della riparazione.Ora apri l'applicazione Outlook e verifica se il problema è stato risolto.
Metodo 12: riparare il profilo utente danneggiato
Passaggio 1: crea un nuovo profilo come indicato nel metodo 3.
Passaggio 2: apri il prompt dei comandi come amministratore, per farlo digita cmd nella ricerca e tieni premuti i tasti Ctrl + Maiusc e premi invio.
Passaggio 3: verrà visualizzata una finestra di dialogo Controllo account utente.Fare clic su Sì.
Passaggio 4: copia il comando seguente e incollalo nel prompt dei comandi.Sostituisci "nome utente" e "password" con il nome utente e la password desiderati e premi invio
net user username password /add
Copia i vecchi file nel nuovo profilo utente
Nota: è necessario disporre di almeno tre account utente sul computer, incluso l'account appena creato.
Passaggio 5: accedi con un account utente diverso da quello appena creato in precedenza.
Passaggio 6: apri il prompt Esegui utilizzando i tasti Windows + R insieme, digita control e premi invio
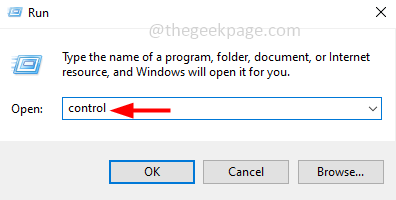
Passaggio 7: nella vista dal menu a discesa selezionare la categoria
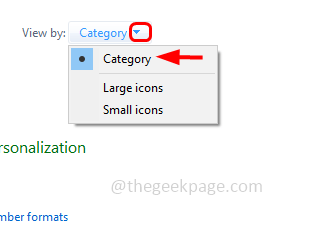
Passaggio 8: fare clic su Aspetto e personalizzazione
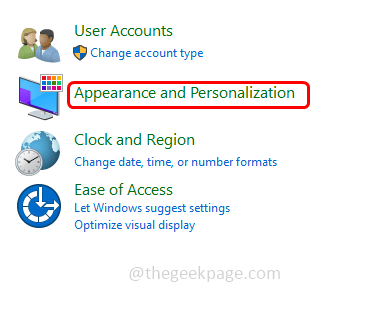
Passaggio 9: nelle opzioni di Esplora file, fai clic su mostra file e cartelle nascosti
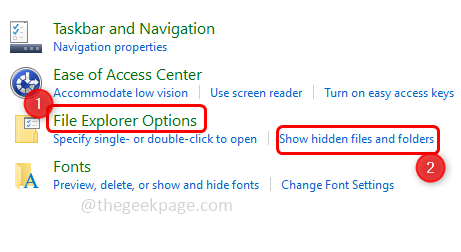
Passaggio 10: deseleziona la casella di controllo Nascondi file del sistema operativo protetto facendo clic su di essa.
Passaggio 11: viene visualizzato un popup, seleziona Sìper confermare, quindi selezionaOK.
Passaggio 12: vai su Esplora file usando i tasti Windows + E insieme e vai a C:UsersOldProfilename OldProfilename è quello da cui vuoi copiare i file [il profilo danneggiato]
Passaggio 13: copia tutti i file e le cartelle da questa posizione tranne i seguenti tre file.
- Ntuser.dat
- Ntuser.dat.log
- Ntuser.ini
Passaggio 14: vai al percorso del profilo appena creato C:UsersNewProfilename e incolla lì i file e le cartelle copiati
Passaggio 15: disconnettersi dal computer e riconnettersi come nuovo utente.
Metodo 13: reinstallare l'applicazione Office
Se più applicazioni sono in esecuzione contemporaneamente, le applicazioni di Office non funzioneranno come previsto.Se un computer ha 8 GB di RAM, dovrebbe funzionare correttamente senza alcun errore.Quindi assicurati di avere 8 GB o più.
Passaggio 1: ora per reinstallare Office, disinstallare prima l'app già presente.Per farlo, apri il prompt di esecuzione utilizzando i tasti Windows + R insieme
Nota: disinstallare e reinstallare l'applicazione Office solo se si dispone della licenza per riattivarla.
Passaggio 2: digitareappwiz.cpl e premi invio.Questo aprirà la finestra programmi e funzionalità
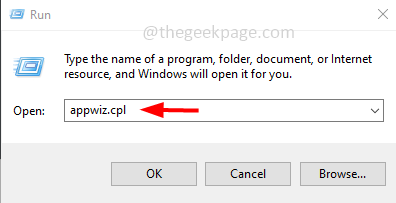
Passaggio 3: trova Microsoft Office o Microsoft 365 (è uguale a Office 365) e fai clic su di esso.
Passaggio 4: viene visualizzato un pulsante Disinstalla in alto, fai clic su di esso per disinstallare l'applicazione per ufficio.
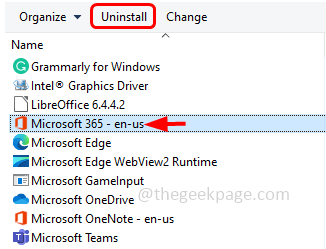
Passaggio 5: una volta completata la disinstallazione, per reinstallarla vai sul sito Web di Microsoft Office e fai clic su Accedi se non hai effettuato l'accesso
Passaggio 6: fare clic sul pulsante Installa Office e seguire le istruzioni sullo schermo per completare l'installazione.Una volta fatto, controlla se l'errore è stato risolto.