Come correggere l'errore di invio o ricezione di Outlook 0x8004102A
Aggiornato gennaio 2024: Smetti di ricevere messaggi di errore e rallenta il tuo sistema con il nostro strumento di ottimizzazione. Scaricalo ora a - > questo link
- Scaricare e installare lo strumento di riparazione qui.
- Lascia che scansioni il tuo computer.
- Lo strumento sarà quindi ripara il tuo computer.
Alcuni utenti stanno riscontrando problemi di sincronizzazione in Outlook.L'errore di sincronizzazione più comune è "Errore segnalato attività (0x8004102A) Errore con Invia/Ricevi. Si è verificato un errore durante la sincronizzazione della gerarchia delle cartelle. Errore 80041004".Fondamentalmente, questo errore si verifica quando non c'è sincronizzazione tra la posta di Outlook (l'app Web) e Microsoft Outlook (l'app desktop) nel server di posta di Exchange.A causa di ciò, gli utenti non possono inviare o ricevere e-mail dal proprio Outlook.com al server Outlook.I problemi di sincronizzazione si verificano quando vengono modificate le impostazioni dell'account di Outlook, modifiche alle credenziali, problemi con i certificati, problemi con la cache, danneggiamento dei file, utilizzo di versioni precedenti di Outlook, ecc.In questo articolo vediamo i diversi metodi per risolvere i problemi di sincronizzazione in Windows 10.
Metodo 1: verifica le credenziali
Prima di provare metodi diversi, controlla le cose di base come le credenziali e le impostazioni dell'account.Controlla se la credenziale è appropriata e se sono state apportate modifiche alle impostazioni dell'account.Se tutto sembra corretto e anche in questo caso il problema si verifica, vai avanti e prova i metodi seguenti.
Metodo 2: fare clic su Impostazioni di invio/ricezione
Passaggio 1: apri l'app Outlook, puoi farlo facendo doppio clic sull'icona dell'app Outlook.Oppure apri il prompt di esecuzione utilizzando i tasti Windows + R insieme, digita outlook.exe e premi invio
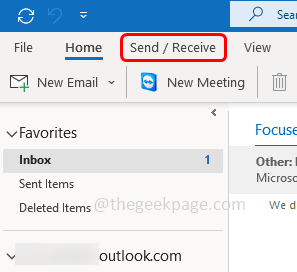
Note importanti:
Ora è possibile prevenire i problemi del PC utilizzando questo strumento, come la protezione contro la perdita di file e il malware. Inoltre, è un ottimo modo per ottimizzare il computer per ottenere le massime prestazioni. Il programma risolve gli errori comuni che potrebbero verificarsi sui sistemi Windows con facilità - non c'è bisogno di ore di risoluzione dei problemi quando si ha la soluzione perfetta a portata di mano:
- Passo 1: Scarica PC Repair & Optimizer Tool (Windows 11, 10, 8, 7, XP, Vista - Certificato Microsoft Gold).
- Passaggio 2: Cliccate su "Start Scan" per trovare i problemi del registro di Windows che potrebbero causare problemi al PC.
- Passaggio 3: Fare clic su "Ripara tutto" per risolvere tutti i problemi.
Passaggio 3: viene visualizzato un elenco di operazioni, fare clic su Invia/Ricevi tutte le cartelle
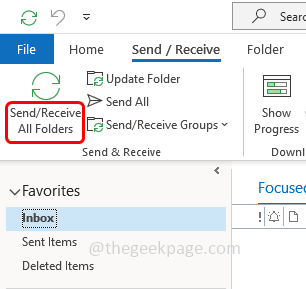
Passaggio 4: attendi il completamento della sincronizzazione e controlla se tutto va bene.
Metodo 3: eseguire Microsoft Outlook in modalità provvisoria
Passaggio 1: aprire il prompt di esecuzione utilizzando i tasti Windows + R insieme
Passaggio 2: digita outlook.exe /safee premi invio
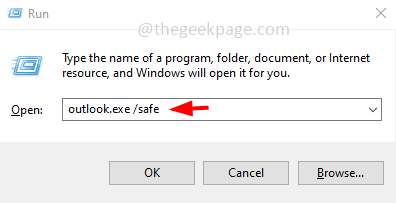
Passaggio 3: ora Outlook si aprirà in modalità provvisoria in cui tutti i componenti aggiuntivi saranno disabilitati.
Se non ci sono errori ora, significa che l'errore è stato causato da qualche componente aggiuntivo.Per verificare quale componente aggiuntivo ha causato il problema, disabilita i componenti aggiuntivi uno per uno e scoprilo.
Metodo 4: sincronizzare manualmente le cartelle
Passaggio 1: apri l'app Outlook, puoi farlo facendo doppio clic sull'icona dell'app Outlook.Oppure apri il prompt di esecuzione utilizzando i tasti Windows + R insieme, digita outlook.exe e premi invio
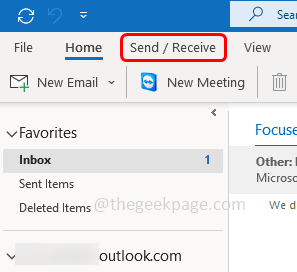
Passaggio 3: fai clic sul menu a discesa Gruppi di invio/ricezione.Dall'elenco a discesa selezionare Definisci gruppi di invio/ricezione
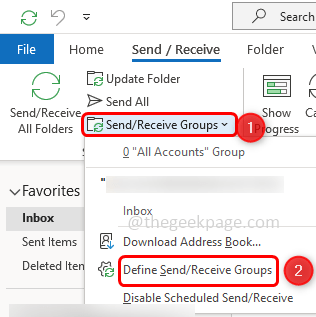
Passaggio 4: nella finestra di dialogo Gruppi di invio/ricezione aperta, fare clic sul pulsante Nuovo
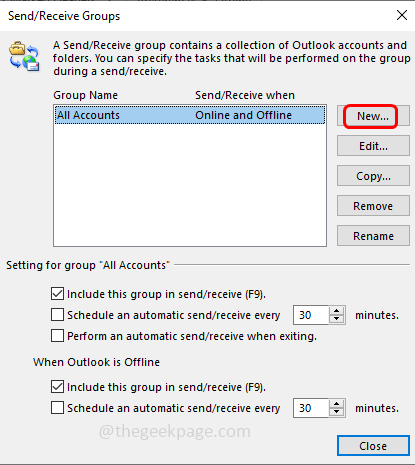
Passaggio 5: inserire un nome per il nuovo gruppo sotto il nome del gruppo di invio/ricezione e fare clic su OK
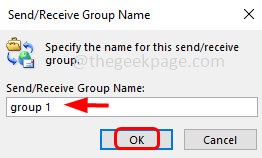
Passaggio 6: seleziona la casella di controllo accanto a Includi gli account selezionati in questo gruppofacendo clic su di essa, dovrebbe essere visualizzato un segno di spunta nella casella
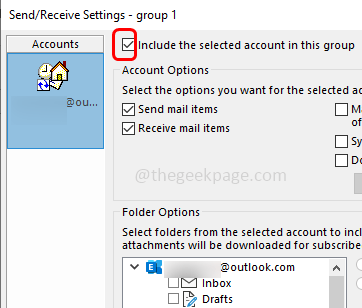
Passaggio 7: nella sezione Opzioni account, seleziona lecaselle di controllo accanto a Invia elementi di postaeRicevi elementi di posta facendo clic su di esse
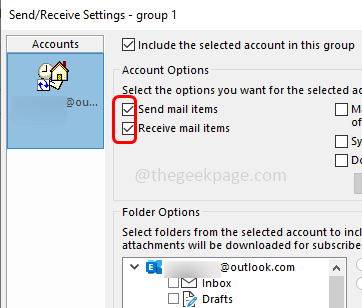
Passaggio 8: nella sezione Opzioni cartella selezionare la cartella in cui si desidera che vengano recapitate le nuove e-mail.
Passaggio 9: per salvare le modifiche fare clic su OK
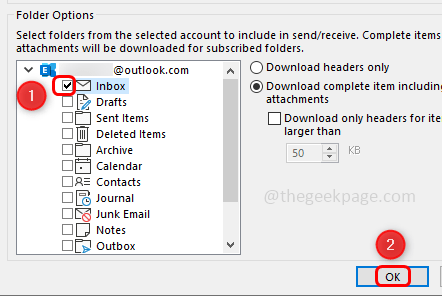
Passaggio 10: fare clic sul pulsante Chiudi per uscire dalla finestra Gruppi di invio/ricezione e verificare se l'errore è stato risolto
Metodo 5: disabilitare le opzioni di revoca del certificato
Passaggio 1: aprire il prompt di esecuzione utilizzando i tasti Windows + R insieme
Passaggio 2: digita inetcpl.cple premi invio.Questo aprirà la finestra delle proprietà Internet
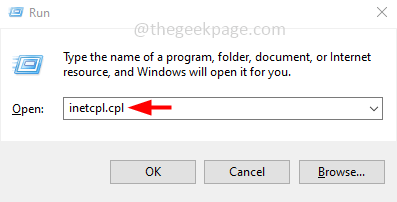
Passaggio 3: scegli la scheda Avanzate
Passaggio 4: scorri verso il basso e trova la sezione Sicurezza
Passaggio 5: nella sezione Sicurezza deseleziona/disabilita le opzioni Verifica revoca del certificato dell'editore eVerifica revoca del certificato del server*.Puoi deselezionarli facendo clic sulle caselle di controllo, il segno di spunta non dovrebbe essere presente nella casella di controllo
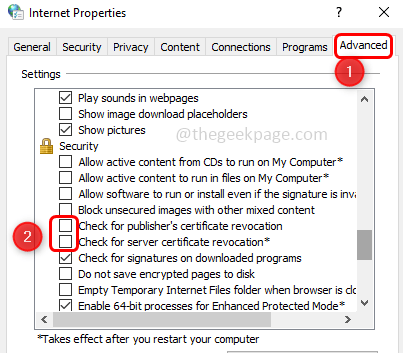
Passaggio 6: per salvare le modifiche fare clic su Applica e quindi fare clic su OK.Ora controlla se il problema è stato risolto.
Metodo 6: abilitare la funzionalità Usa modalità cache
Passaggio 1: apri l'app Outlook
Passo 2: Dall'angolo in alto a sinistra clicca su File
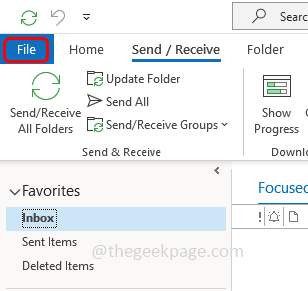
Passaggio 3: per impostazione predefinita verranno aperte le opzioni della scheda Informazioni, fare clic su Impostazioni account
Passaggio 4: dall'elenco a discesa, fare clic su Nome account e impostazioni di sincronizzazione
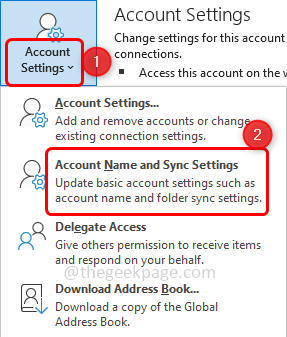
Passaggio 5: nella finestra delle impostazioni dell'account di scambio, fai clic su Altre impostazioni che si trova in basso a sinistra
Passaggio 6: verrà aperta la finestra di Microsoft Exchange, vai alla scheda Avanzate
Passaggio 7: selezionare la casella di controllo accanto a Usa modalità cache per abilitarla
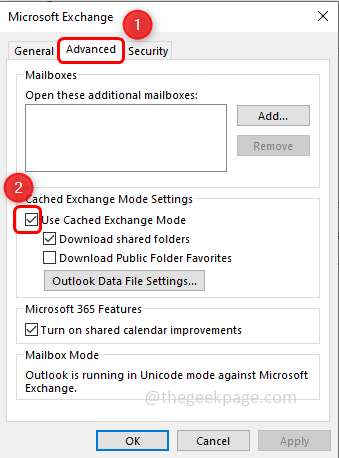
Passaggio 8: per salvare le modifiche fare clic su Applica e OK
Passaggio 9: riapri l'app Outlook e controlla se il problema è stato risolto.
Metodo 7: riparare i file .pst e .ost
Passaggio 1: apri l'app Microsoft Outlook
Passaggio 2: fare clic suScheda File che si trova in alto.Per impostazione predefinita, verranno visualizzate le opzioni della scheda Informazioni.
Passaggio 3: fare clic su Impostazioni account. Dall'elenco a discesa scegliere Impostazioni account
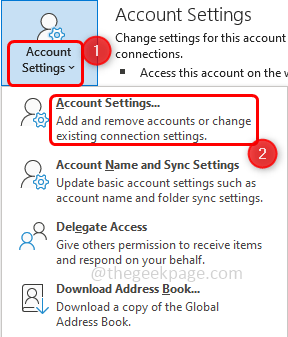
Passaggio 4: nella finestra Impostazioni account aperta, vai alla scheda File di dati
Passaggio 5: annotare il percorso della cartella che presenta problemi e chiudere la finestra
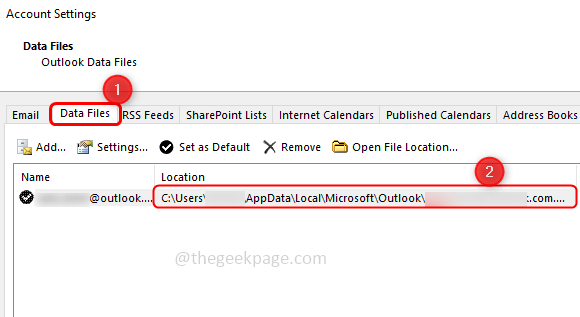
Passaggio 6: identificare la posizione di SCANPST.EXE sul sistema.Le posizioni sono diverse per ogni versione di Outlook
Esempio:
Outlook 2016: C:ProgrammiMicrosoft OfficerootOffice16
Outlook 2013: C:Programmi (x86)Microsoft OfficeOffice15
Outlook 2010: C:Programmi (x86)Microsoft OfficeOffice14
Outlook 2007: C:Programmi (x86)Microsoft OfficeOffice12
Passo 7: Cerca il file SCANPST.EXE sul tuo sistema e fai doppio clic su di esso
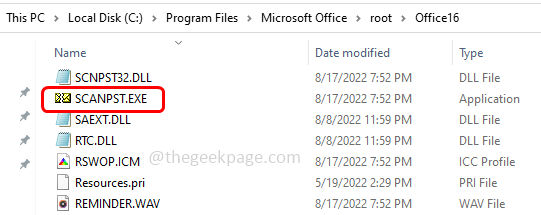
Passo 8: Nella finestra aperta, digita il percorso che avevi annotato (Passaggio 5) nel Inserisci il nome del file che vuoi scansionare.
Passaggio 9: quindi fare clic sul pulsante Avvia
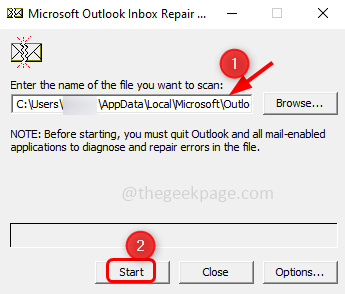
Passaggio 10: se SCANPST.exe trova un errore, fai clic su Riparaper correggerlo.Attendere il completamento della riparazione, quindi aprire Outlook e verificare se il problema è stato risolto
Metodo 8: eliminare e aggiungere nuovamente l'account di Outlook
Passaggio 1: apri l'app Microsoft Outlook
Passaggio 2: fare clic sulla scheda File che si trova in alto.Per impostazione predefinita, verranno visualizzate le opzioni della scheda Informazioni.
Passaggio 3: fare clic su Impostazioni account. Dall'elenco a discesa scegliere Impostazioni account
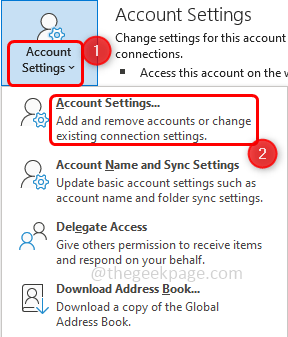
Passaggio 4: vai alla scheda Email e seleziona l'account che desideri rimuovere e fai clic sull'opzione Rimuovi
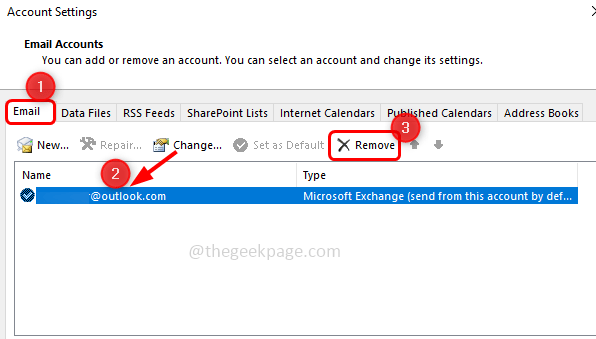
Passaggio 5: nel popup di conferma, fare clic su Sì
Passaggio 6: fare clic sull'opzione Nuovo che si trova sotto la scheda e-mail per creare un nuovo account
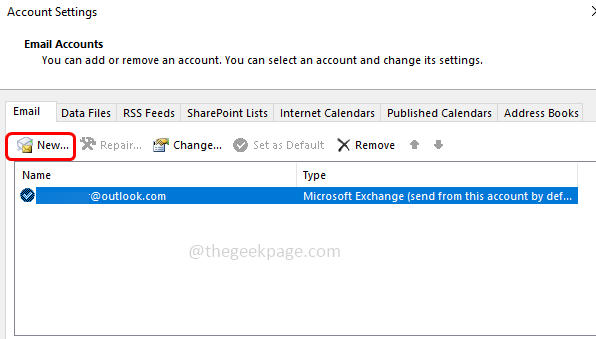
Passaggio 7: inserisci il tuo indirizzo email e premi su Connetti.Segui le istruzioni sullo schermo per aggiungere nuovamente l'account.
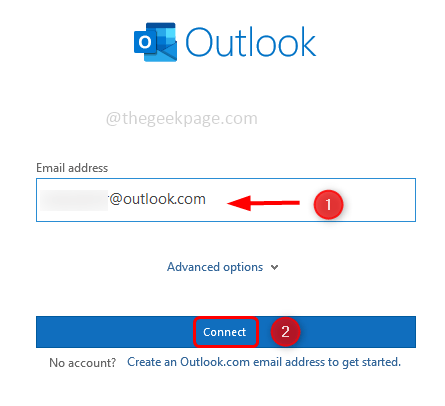
Passaggio 8: ci vorranno alcuni minuti per completare il processo, una volta terminato fare clic su Fine.Ora controlla se non ci sono problemi
Metodo 9: aggiungi l'account a un nuovo profilo
Passaggio 1: apri il prompt di esecuzione utilizzando i tasti Windows + R insieme, digita control e premi invio
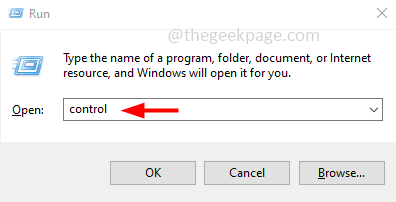
Passaggio 2: il pannello di controllo viene aperto.Fare clic su Visualizza per menu a discesa e selezionare le icone grandi
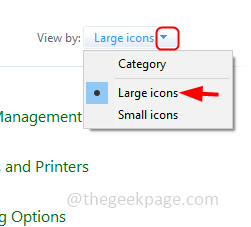
Passaggio 3: fare clic su Posta.Qui ho Mail (Microsoft Outlook) poiché ho impostato come predefinito
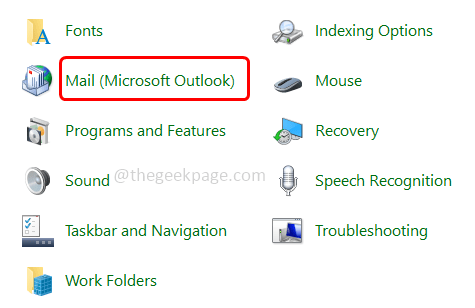
Passaggio 4: nella finestra di configurazione della posta, fare clic su Mostra profili
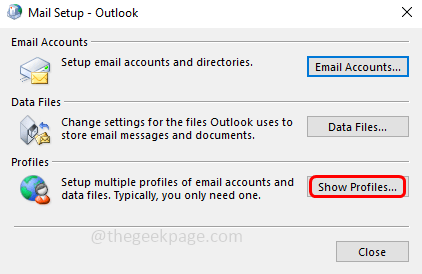
Passaggio 5: fare clic sul pulsante Aggiungi
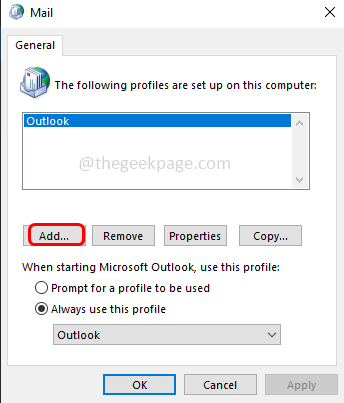
Passaggio 6: nella finestra aperta digitare un nome per il nuovo profilo in Nome profilo e fare clic su OK
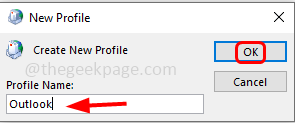
Passaggio 7: selezionare il profilo creato e scegliere l'opzione Usa sempre questo profilo facendo clic sul pulsante di opzione accanto ad esso
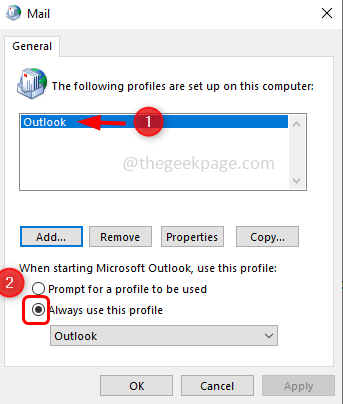
Passaggio 8: fare clic su Applica e OK.Ora apri la prospettiva con il profilo appena creato e controlla se il problema è stato risolto
Metodo 10: riparare l'applicazione Outlook
Passaggio 1: apri il prompt di esecuzione utilizzando i tasti Windows + R insieme, digita appwiz.cpl e premi invio.
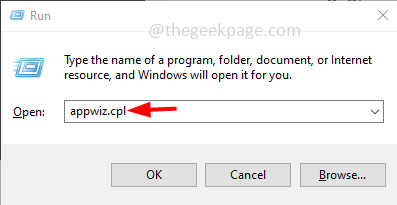
Passaggio 2: si aprirà la finestra Programmi e funzionalità.Trova l'applicazione Microsoft Office (Microsoft Office SuiteoMicrosoft 365) e fai clic su di essa
Passaggio 3: appare un pulsante di modifica in alto, fare clic sul pulsante di modifica
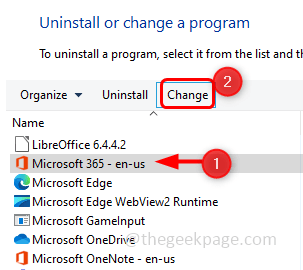
Passaggio 4: viene visualizzata una finestra UAC (controllo dell'account utente) che richiede le autorizzazioni, fare clic su Sì
Passaggio 5: nella finestra visualizzata, fai clic sul pulsante di opzione accanto a Riparazione rapida, quindi fai clic su Ripara
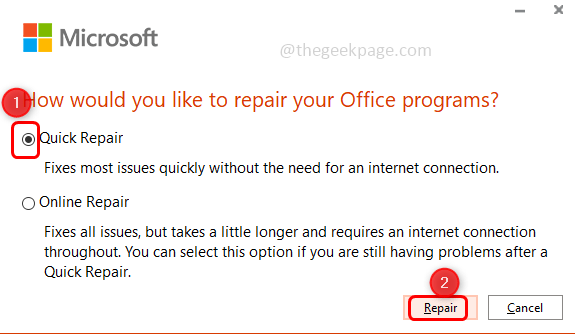
Passaggio 6: se il problema è dovuto a un'applicazione Outlook danneggiata, questa correzione risolverà il problema.
Metodo 11: aggiornare l'applicazione Outlook
Passaggio 1: apri l'app Microsoft Outlook
Passaggio 2: fare clic sulla scheda File che si trova in alto
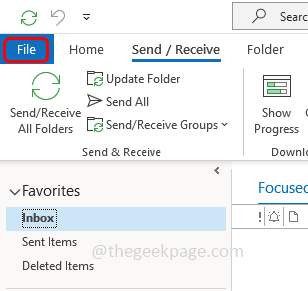
Passaggio 3: a sinistra, scorrere verso il basso e selezionare l'account Office
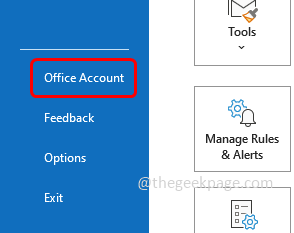
Passaggio 4: fare clic su Opzioni di aggiornamento che si trova sul lato destro e dall'elenco a discesa selezionare Aggiorna ora
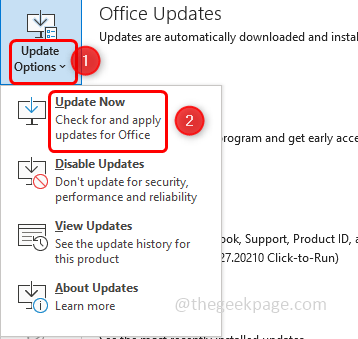
Passaggio 5: l'installazione degli aggiornamenti richiederà alcuni minuti.Una volta fatto, controlla se non ci sono errori.
Metodo 12: creare un nuovo account utente locale di Windows
Passaggio 1: aprire le impostazioni di Windows utilizzando i tasti Windows + I insieme.Fare clic su Account
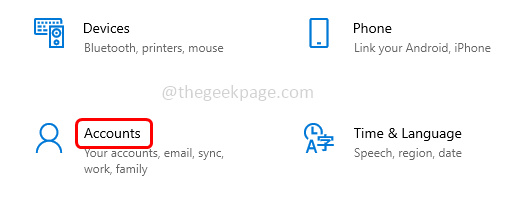
Passaggio 2: da sinistra fai clic su Famiglia e altri utenti
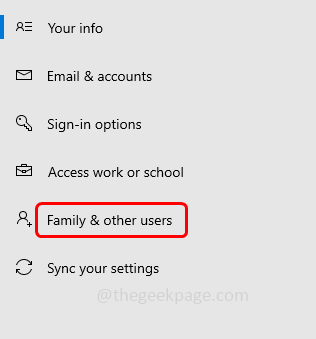
Passaggio 3: sul lato destro, sotto altri utenti, fare clic su Aggiungi qualcun altro a questo PC
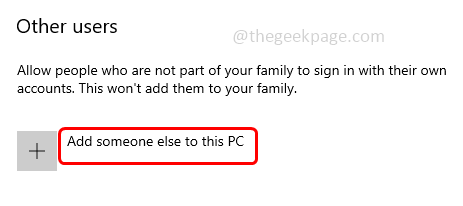
Passaggio 4: ora otterrai Come accederà questa persona?schermo.Fai clic su Non ho le informazioni di accesso di questa persona che si trova in fondo
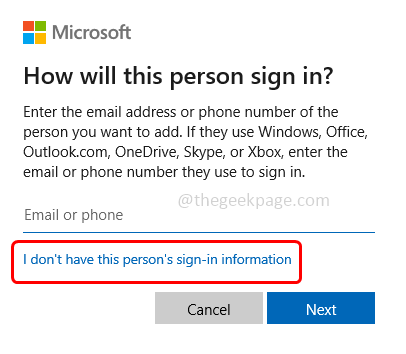
Passaggio 5: selezionare Aggiungi un utente senza un account Microsoft nella schermata di creazione dell'account.
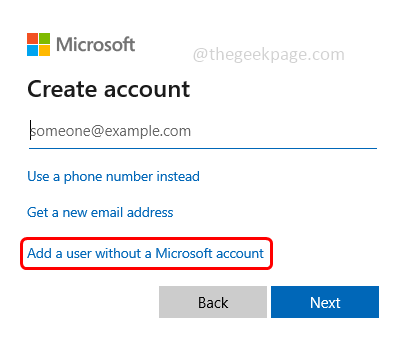
Passaggio 6: nella finestra aperta, inserisci il nome utente e la password, reinserisci anche la password e fai clic su Avanti
Passaggio 7: attendi qualche secondo per la creazione del tuo account.Al termine, accedi con il tuo nuovo account e controlla se il problema è stato risolto.

