Come correggere l'errore di informazioni di configurazione del sistema errato in Windows 10
Aggiornato gennaio 2024: Smetti di ricevere messaggi di errore e rallenta il tuo sistema con il nostro strumento di ottimizzazione. Scaricalo ora a - > questo link
- Scaricare e installare lo strumento di riparazione qui.
- Lascia che scansioni il tuo computer.
- Lo strumento sarà quindi ripara il tuo computer.
Come correggere l'errore di informazioni di configurazione del sistema errato in Windows 10
Gli errori BSOD o Blue Screen of Death sono sempre stati tra i più spaventosi per gli utenti finali.Ciò che rende la cosa ancora peggiore è il fatto che di solito non accompagnano il motivo di questo problema o, soprattutto, come si potrebbe correggerlo.A questo proposito, l'errore Informazioni di configurazione del sistema errato in Windows 10 sembra causare alcuni problemi al momento.
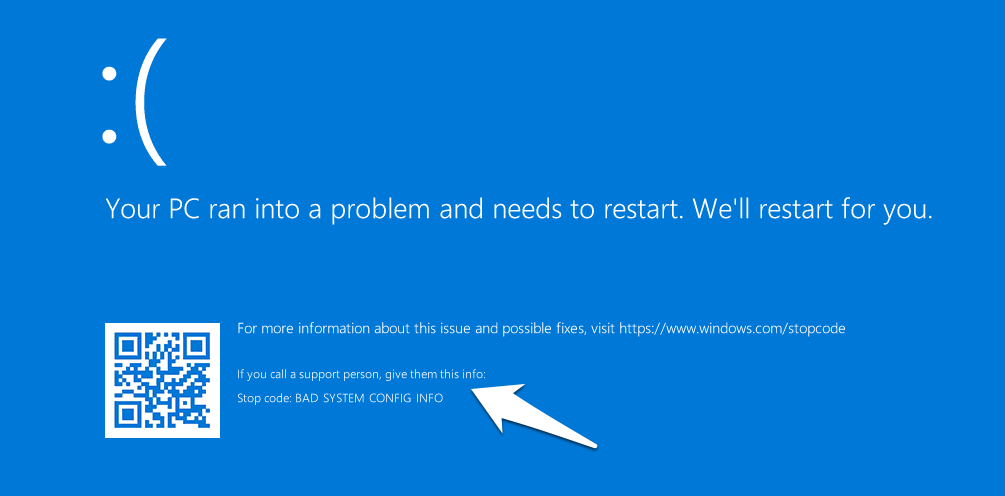
Stop: informazioni sulla configurazione del sistema errate
Come è evidente da questo forum di supporto Microsoft, una pletora di reclami è già stata presentata.Se anche tu sei tra gli utenti interessati, allora questa guida è qui per aiutarti.Qui ci sono vari metodi che ti aiuteranno a correggere l'errore di cui sopra una volta per tutte.
Note importanti:
Ora è possibile prevenire i problemi del PC utilizzando questo strumento, come la protezione contro la perdita di file e il malware. Inoltre, è un ottimo modo per ottimizzare il computer per ottenere le massime prestazioni. Il programma risolve gli errori comuni che potrebbero verificarsi sui sistemi Windows con facilità - non c'è bisogno di ore di risoluzione dei problemi quando si ha la soluzione perfetta a portata di mano:
- Passo 1: Scarica PC Repair & Optimizer Tool (Windows 11, 10, 8, 7, XP, Vista - Certificato Microsoft Gold).
- Passaggio 2: Cliccate su "Start Scan" per trovare i problemi del registro di Windows che potrebbero causare problemi al PC.
- Passaggio 3: Fare clic su "Ripara tutto" per risolvere tutti i problemi.
Contenuto della pagina
Modi per correggere l'errore di informazioni di configurazione del sistema errato in Windows 10
Poiché sei bloccato in un ciclo di avvio BSOD, potresti non essere in grado di accedere al sistema operativo.Quindi prenderemmo una strada alternativa ed eseguiremmo tutte le correzioni menzionate di seguito direttamente dal DVD o USB avviabile di Windows 10, che è necessario creare in anticipo.Ecco come si potrebbe fare:
Prerequisiti: creare un DVD/USB avviabile di Windows 10
- Scarica lo strumento di creazione di Windows 10.
- Avvialo e accetta tutti i Termini e condizioni.
- Successivamente, seleziona Crea supporto di installazione per un altro PC e premi Avanti.
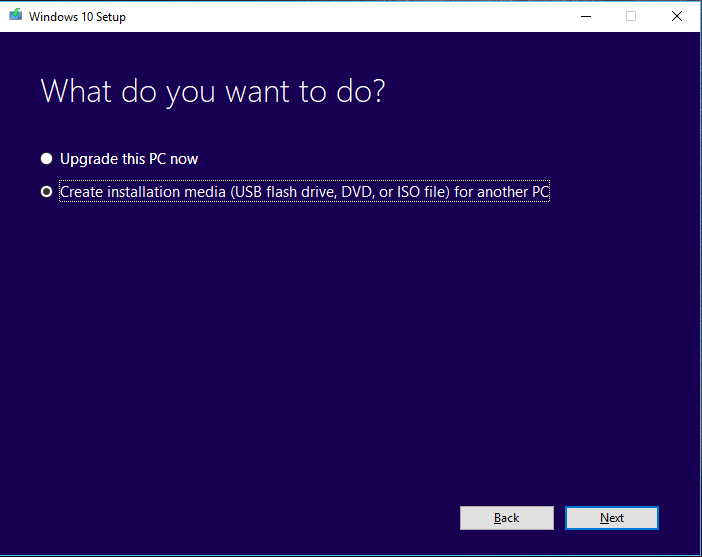
- Ora dovrai scegliere il supporto, selezionare USB Flash Drive o ISO File (per un DVD).
- Ora, attendi che il processo finisca.Una volta fatto, dovrai anche cambiare l'ordine di avvio del tuo PC e istruirlo per l'avvio da USB/DVD.
- Per farlo, riavvia il PC.Durante l'avvio, premi continuamente il tasto F2, F12, Elimina o Esc (puoi cercare online la combinazione di tasti specifica per il produttore del tuo PC).
- Infine, seleziona l'opzione CD/DVD o USB dall'elenco.
Assicurati di ricordare questi passaggi poiché verranno utilizzati in tutti i metodi menzionati di seguito.
Correggi il file di registro di Windows 10
Il file di registro memorizza tutte le informazioni di configurazione e le impostazioni per il sistema operativo, nonché altre app che potrebbero essere necessarie.Qualsiasi voce danneggiata o errata nel registro porterà all'errore BSOD.Per risolvere questo problema, eseguiremo due set di comandi.
Il primo creerà un backup dei file di registro e darà loro un nome alternativo in modo che Windows non sia in grado di identificarli.Quindi il secondo set di comandi copierà i file di backup di Windows e li riporrà nella directory predefinita per la gestione del sistema operativo.Ecco tutte le istruzioni e i comandi richiesti:
- Per cominciare, avvia Windows 10 tramite USB o DVD.
- Quindi vai su Risoluzione dei problemi > Opzioni avanzate e seleziona Prompt dei comandi.
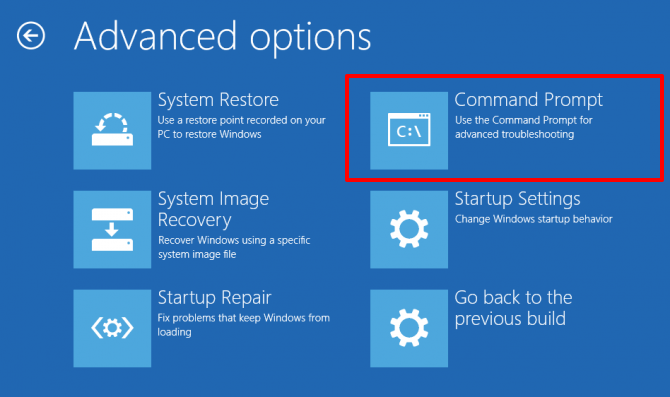
- Ora copia e incolla il seguente primo set di comandi:
cd C:WindowsSystem32config
ren C:WindowsSystem32configDEFAULT DEFAULT.old
ren C:WindowsSystem32configSAM SAM.old
ren C:WindowsSystem32configSECURITY SECURITY.old
ren C:WindowsSystem32configSOFTWARE SOFTWARE.old
ren C:WindowsSystem32configSYSTEM SYSTEM.old - Una volta terminato, esegui il secondo set di comandi seguente:
copia C:WindowsSystem32configRegBackDEFAULT C:WindowsSystem32config
copia C:WindowsSystem32configRegBackDEFAULT C:WindowsSystem32config
copia C:WindowsSystem32configRegBackSAM C:WindowsSystem32config
copia C:WindowsSystem32configRegBackSECURITY C:WindowsSystem32config
copia C:WindowsSystem32configRegBackSYSTEM C:WindowsSystem32config
copia C:WindowsSystem32configRegBackSOFTWARE C:WindowsSystem32config - Infine, riavvia il PC e verifica se il problema è stato risolto o meno.
Correggi i dati di configurazione di avvio
Come è evidente dal suo nome, il BCD contiene importanti dati relativi all'avvio del sistema operativo.Qualsiasi configurazione errata o danneggiamento dei dati all'interno di questo file impedirà l'avvio del PC nel sistema operativo.Fortunatamente, la soluzione per lo stesso è abbastanza semplice, ecco cosa è necessario fare:
- Avvia tramite USB/DVD che hai creato tramite Media Creation Tool.
- Quindi vai su Risoluzione dei problemi > Opzioni avanzate.
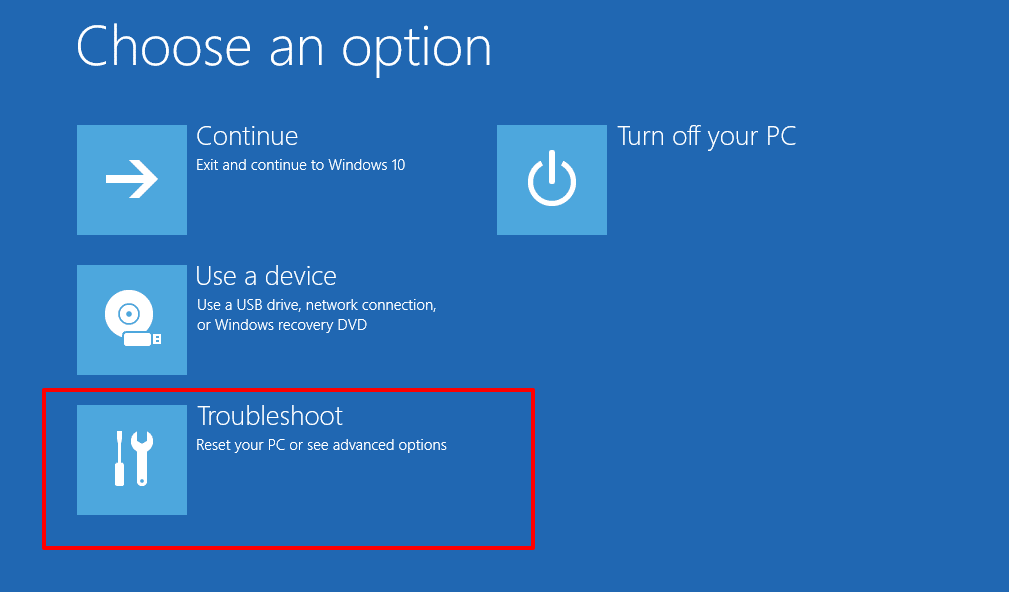
- Fare clic su Prompt dei comandi e digitare i seguenti comandi, uno alla volta:
bootrec /repairbcd
bootrec/osscan
bootrec /repairmbr - Una volta terminato, riavvia il PC e verifica se è stato in grado di correggere l'errore Informazioni di configurazione del sistema errato di Windows 10.
Ripristino del sistema
Questa pratica opzione ti consente di ripristinare il sistema a un punto precedente in cui funzionava senza problemi.L'unico problema è che avresti dovuto creare un punto di ripristino in anticipo.In tal caso, procedere con i passaggi seguenti:
- Avvia Windows 10 utilizzando USB/DVD.
- Successivamente, vai su Risoluzione dei problemi> Opzioni avanzate e seleziona l'opzione Ripristino configurazione di sistema.
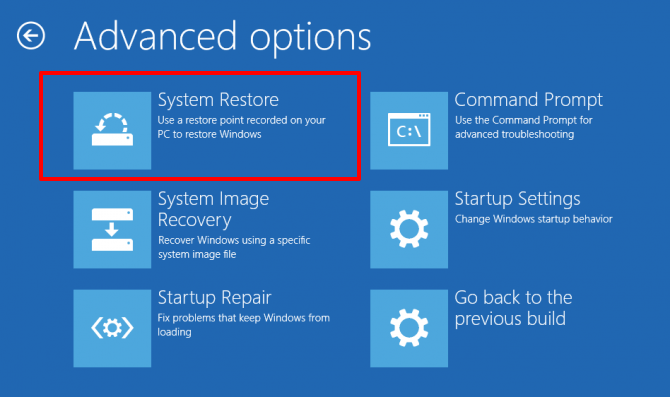
- Ora seleziona il tuo nome utente dall'elenco e l'ultimo punto di ripristino che avevi creato prima che si verificasse il problema.
- Infine, fai clic su Avanti e attendi il completamento del ripristino.
- Una volta fatto, prova a riavviare il PC e verifica se il problema è stato risolto o meno.
Ripristina il tuo PC Windows 10
Se nessuno dei metodi sopra menzionati è riuscito a fornire risultati soddisfacenti, potrebbe essere necessario prendere la strada nucleare e optare per un ripristino delle impostazioni di fabbrica.Questo processo cancellerà tutti i dati dall'unità in cui hai installato il sistema operativo.Quindi, se possibile, assicurati di avere un backup e quindi procedi con i passaggi seguenti:
- Avvia il sistema operativo tramite l'USB/DVD che hai creato tramite Media Creation
- Quindi fare clic su Avanti e selezionare Ripara il computer.
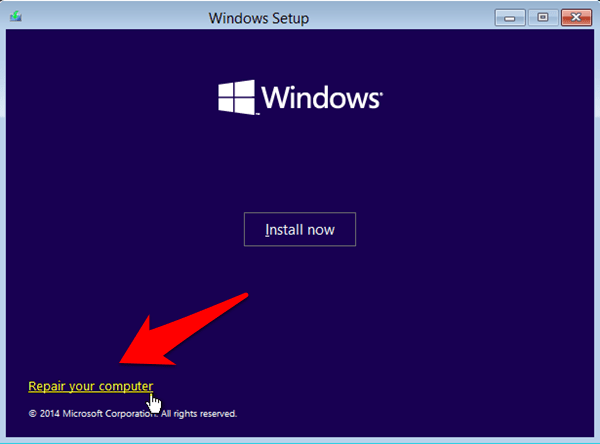
- Successivamente, seleziona Risoluzione dei problemi > Ripristina il PC.
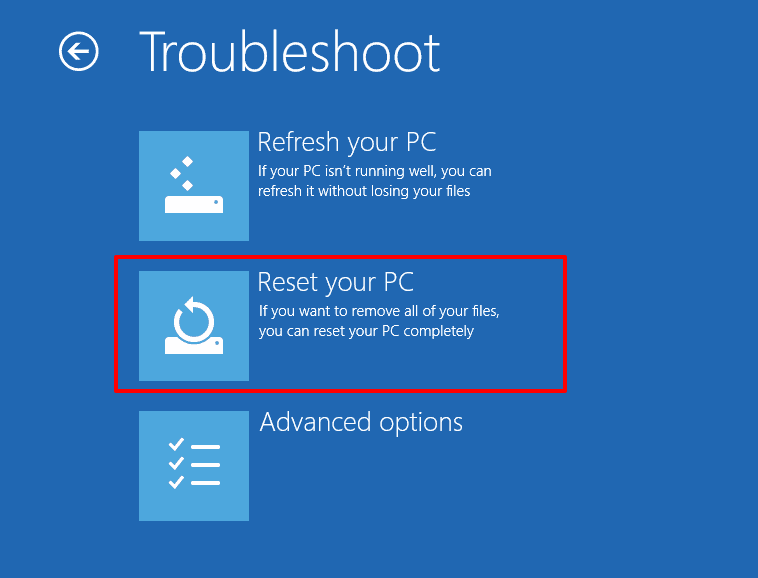
- Seleziona Rimuovi tutto e quindi Solo l'unità in cui è installato Windows.
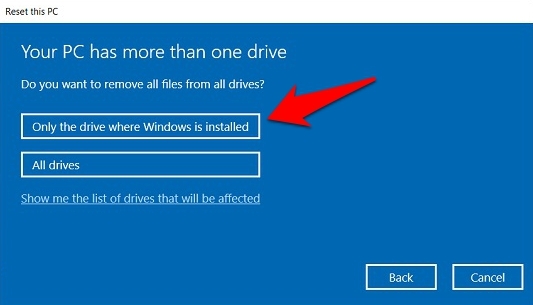
- Fai clic su Rimuovi solo i miei file e premi il pulsante Ripristina.
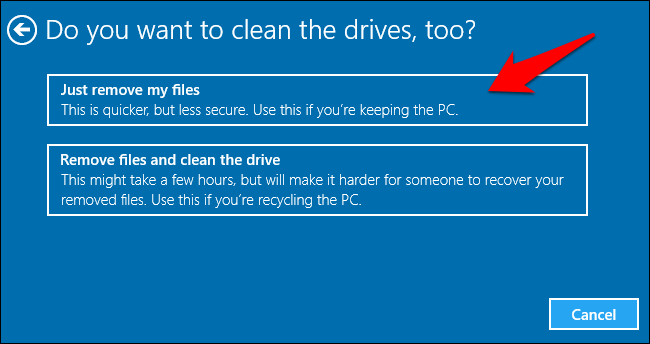
- Aspetta che il processo finisca.Una volta completato, il tuo PC dovrebbe ora essere in grado di avviare il sistema operativo senza alcun problema.
Correzioni aggiuntive: se il PC si avvia sul sistema operativo
Secondo quanto riferito, alcuni utenti stavano affrontando questo problema dopo ogni riavvio.Tuttavia, Windows è stato ancora in grado di avviare il proprio PC sul sistema operativo dopo pochi secondi.Se lo stesso vale anche per te, allora ci sono due soluzioni aggiuntive che potresti provare.
Aggiorna Windows 10
È noto che l'utilizzo di una versione vecchia o obsoleta di Windows è la causa principale di molti problemi.E potrebbe anche essere la ragione dietro questo errore BSOD.Quindi si consiglia di aggiornare il PC all'ultima build, operazione che potrebbe essere eseguita come segue:
- Usa le combinazioni di tasti di scelta rapida di Windows+I per visualizzare la pagina Impostazioni.
- All'interno, vai su Aggiornamento e sicurezza> Windows Update.
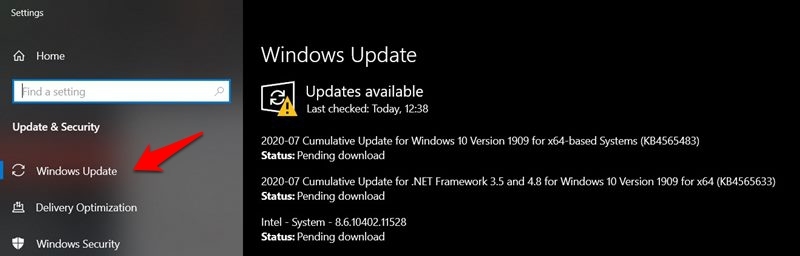
- Se trovi aggiornamenti in sospeso, scaricali e installali subito.
- Una volta terminato, riavvia il PC e verifica se il problema sottostante è stato risolto o meno.
Aggiorna driver
In alcuni casi, se il software del driver viene danneggiato o non aggiornato, è destinato a generare alcuni errori.Quindi la soluzione migliore è tenerli sempre aggiornati sull'ultima build, cosa che potrebbe essere fatta come segue:
- Per cominciare, usa i tasti di scelta rapida di Windows+X e seleziona Gestione dispositivi
- Ora fai clic con il pulsante destro del mouse sul nome del tuo PC situato in alto e seleziona Cerca modifiche hardware.
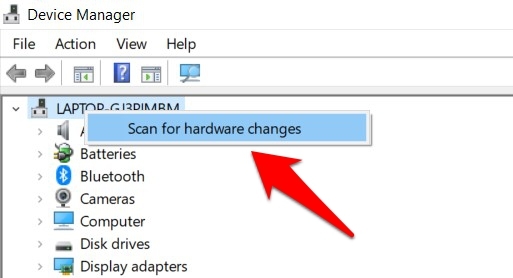
- Windows ora ti farà sapere se ci sono driver che devono essere aggiornati tramite un punto esclamativo giallo.
- Quindi fai clic destro su di esso e seleziona Aggiorna driver.
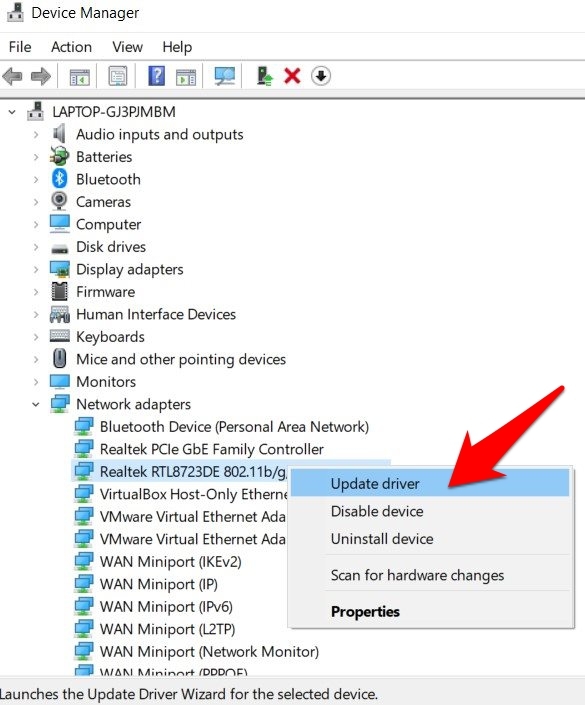
- Quindi selezionare Cerca automaticamente il software del driver aggiornato.
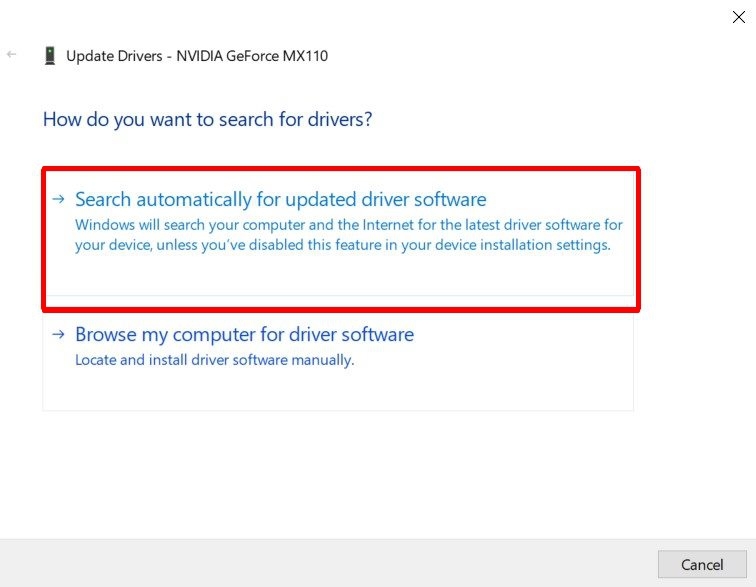
- Windows ora cercherà online i driver più recenti e li installerà anche.
- Una volta terminato, riavvia il PC e controlla se il problema è stato risolto o meno.
Quindi questo è stato tutto da questa guida su come correggere l'errore Informazioni di configurazione del sistema errato in Windows 10.Abbiamo condiviso sei diversi metodi, quattro nel caso del ciclo di avvio BSOD mentre gli altri due nel caso in cui tu sia in grado di avviare il sistema operativo.Facci sapere nei commenti quale ha spiegato il successo nel tuo caso.
Se hai qualche idea su come correggere l'errore "Informazioni di configurazione del sistema errate" in Windows 10?, quindi sentiti libero di inserire la casella dei commenti qui sotto.Inoltre, iscriviti al nostro canale YouTube DigitBin per tutorial video.Saluti!

