Come correggere l'errore di chiamata di procedura remota non riuscita in Windows 11
Aggiornato gennaio 2024: Smetti di ricevere messaggi di errore e rallenta il tuo sistema con il nostro strumento di ottimizzazione. Scaricalo ora a - > questo link
- Scaricare e installare lo strumento di riparazione qui.
- Lascia che scansioni il tuo computer.
- Lo strumento sarà quindi ripara il tuo computer.
Un gran numero di utenti Windows ha riscontrato l'errore che dice "La chiamata di procedura remota non è riuscita" sui propri computer.In genere, questo errore è stato segnalato durante il tentativo di aprire documenti, foto e applicazioni Windows.Questo errore è correlato alla Remote Procedure Call (RPC), che è un protocollo per richiedere il servizio da un altro programma presente su un altro sistema della rete.Pertanto, è importante che RPC sia sempre in esecuzione sul PC.
Sei uno di questi utenti che è interessato da questo errore di chiamata RPC non riuscita sul tuo PC Windows?Allora stai leggendo l'articolo giusto.In questo post, abbiamo curato alcune soluzioni che possono aiutarti a risolvere questo problema sul tuo computer.
Sommario
Note importanti:
Ora è possibile prevenire i problemi del PC utilizzando questo strumento, come la protezione contro la perdita di file e il malware. Inoltre, è un ottimo modo per ottimizzare il computer per ottenere le massime prestazioni. Il programma risolve gli errori comuni che potrebbero verificarsi sui sistemi Windows con facilità - non c'è bisogno di ore di risoluzione dei problemi quando si ha la soluzione perfetta a portata di mano:
- Passo 1: Scarica PC Repair & Optimizer Tool (Windows 11, 10, 8, 7, XP, Vista - Certificato Microsoft Gold).
- Passaggio 2: Cliccate su "Start Scan" per trovare i problemi del registro di Windows che potrebbero causare problemi al PC.
- Passaggio 3: Fare clic su "Ripara tutto" per risolvere tutti i problemi.
Correzione 1: modifica del programma predefinito
Un programma predefinito che è stato impostato per aprire determinati file o foto è errato o danneggiato.In questi casi, viene visualizzato l'errore di chiamata di procedura remota non riuscita.Per risolvere questo problema, è necessario impostare il programma predefinito per il particolare tipo di file o applicazione.
1.Premi il tasto Windows sulla tastiera e digita le app predefinite nella barra di ricerca di Windows.
Nell'elenco dei risultati, fai clic su App predefinite per aprire la pagina Impostazioni per le app predefinite sul PC.
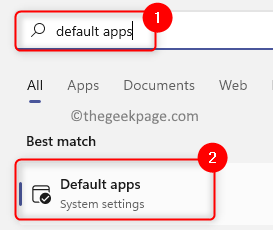
2.Nella pagina delle app predefinite, puoi impostare le impostazioni predefinite in base all'applicazione o impostare le impostazioni predefinite per un tipo di file.
3.Per impostare i valori predefiniti in base all'applicazione, digitare il nome dell'applicazione nella casella di testo sotto Imposta i valori predefiniti per le applicazioni.
Ad esempio, stiamo riscontrando un problema con Visualizzatore foto di Windows, quindi digitiamo Visualizzatore foto nella casella di testo.
Fare clic sull'applicazione (nel nostro caso Visualizzatore foto di Windows).
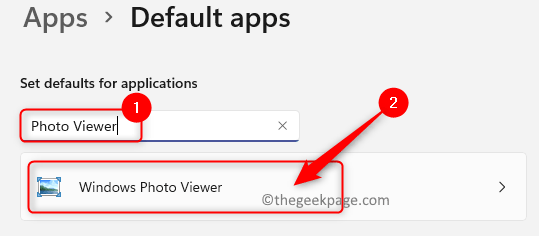
Verrai indirizzato alla pagina che elenca i tipi di file e l'app selezionata come predefinita per esso.
Se l'impostazione predefinita non è corretta, fare clic su qualsiasi tipo di file qui nell'elenco.
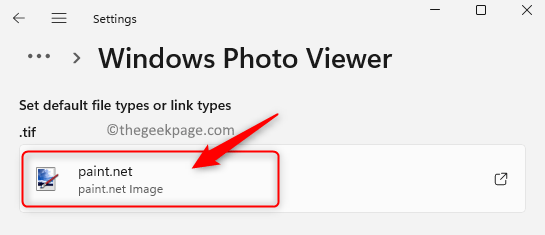
Vedrai una finestra con un elenco di app che puoi impostare come predefinite per questo tipo di file.
Cerca Visualizzatore foto di Windows nell'elenco.Seleziona l'app e fai clic su OK per impostarla come programma predefinito per quel tipo di file.
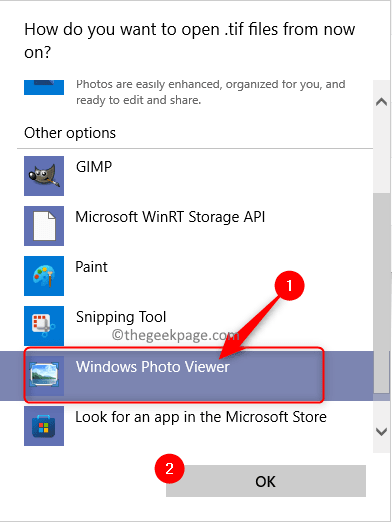
4.Per impostare l'impostazione predefinita per un particolare tipo di file, fai clic sulla casella Scegli le impostazioni predefinite per tipo di file nella parte inferiore della pagina delle app predefinite.
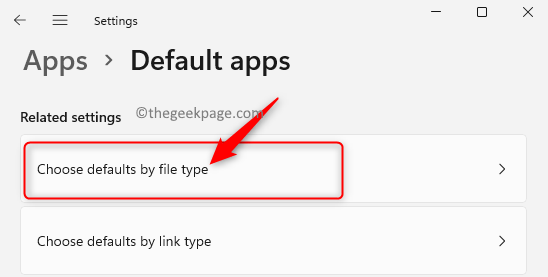
Nella casella di testo sotto Imposta i valori predefiniti per i tipi di file, inserisci il tipo di file (nel nostro caso, abbiamo un problema con l'apertura dei file di testo, quindi digitiamo txt).
Qui vedi che il file di testo è impostato per aprirsi con Blocco note come programma predefinito.
Puoi fare clic su di esso per modificare l'app predefinita per questo tipo di file.
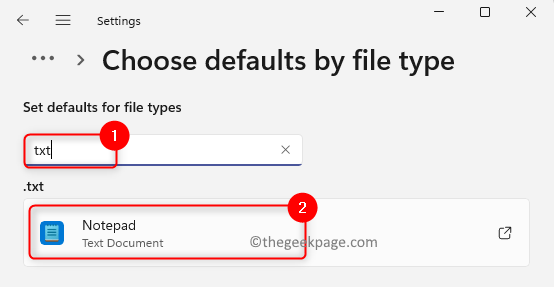
Nella finestra che si apre, scegli l'opzione Wordpad se vuoi aprire un file di testo con Wordpad d'ora in poi.
Quindi, fare clic su OK.
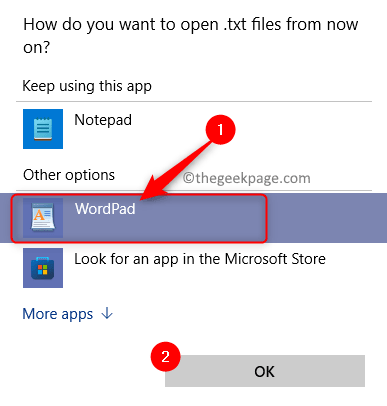
5.Ora, prova a eseguire l'azione che stava sollevando l'errore RPC non riuscito.
Controlla se il problema è stato risolto.
In caso di problemi con la configurazione delle app predefinite, leggi di più su come modificare i programmi predefiniti in Windows 11.
Correzione 2: modificare il tipo di avvio per il servizio di localizzazione RPC (Remote Procedure Call).
1.Basta premere la combinazione di tasti Windows e R per aprire la finestra di dialogo Esegui.
Digita services.msc e premi Invio per andare alla pagina dei servizi di Windows.
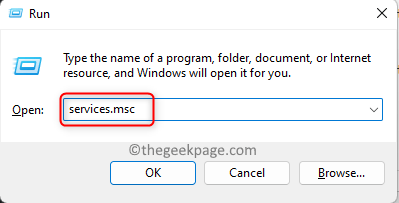
2.Nella finestra Servizi, scorrere verso il basso e individuare il servizio denominato Localizzatore di chiamate di procedura remota (RPC) nell'elenco.
Fare clic con il pulsante destro del mouse sul servizio di localizzazione RPC (Remote Procedure Call) e scegliere l'opzione Proprietà.
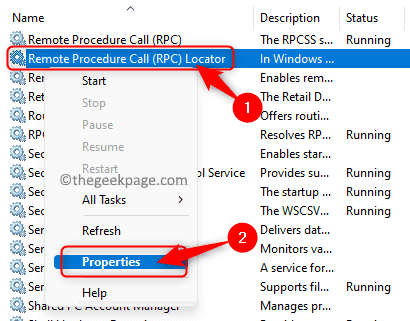
3.Nella finestra Proprietà del servizio, fai clic sul pulsante Interrompi per interrompere il servizio nella parte inferiore della sezione Stato del servizio.
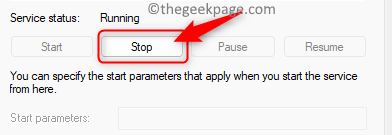
Quindi, fai clic sulla casella a discesa accanto a Tipo di avvio e seleziona l'opzione Automatico nell'elenco degli elementi visualizzati.
Dopo aver modificato il tipo di avvio, fare clic sul pulsante Start nella sezione Stato del servizio per portare il servizio in uno stato di esecuzione.
Fare clic su Applica e quindi su OK per salvare le modifiche apportate alle proprietà del servizio.
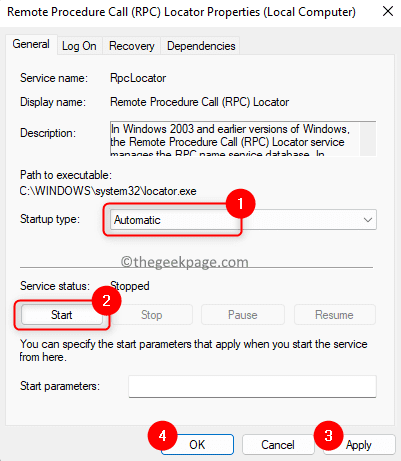
4.Verificare se l'errore associato alla chiamata di procedura remota non riuscita è stato risolto o meno.
Correzione 3: eseguire i comandi nel prompt dei comandi
1.Premi i tasti Windows + R sulla tastiera per aprire la casella Esegui.
Nella casella Esegui, digita cmd e premi la combinazione di tasti Ctrl + Maiusc + Invio per aprire il prompt dei comandi con privilegi di amministratore.

Fare clic su Sì quando richiesto dal controllo dell'account utente per le autorizzazioni.
2.Digitare ed eseguire i comandi riportati di seguito nella stessa sequenza uno dopo l'altro.
net start rpcss net stop wuauserv net stop cryptSvc net stop bits net stop msiserver ren C:WindowsSoftwareDistribution SoftwareDistribution.old ren C:WindowsSystem32catroot2 catroot2.old net start wuauserv net start cryptSvc net start bits net start msiserver
3.Dopo che tutti i comandi hanno completato l'esecuzione, riavvia il computer.
Verificare se l'errore è stato corretto dopo l'avvio del sistema.
Correzione 4: utilizzare lo strumento di risoluzione dei problemi di Windows
1.Premi contemporaneamente i tasti Windows + I per aprire la pagina Impostazioni di sistema sul tuo PC.
Qui, scorri verso il basso e trova una casella denominata Risoluzione dei problemi.
Fare clic su Risoluzione dei problemi per aprire la pagina delle impostazioni di risoluzione dei problemi.
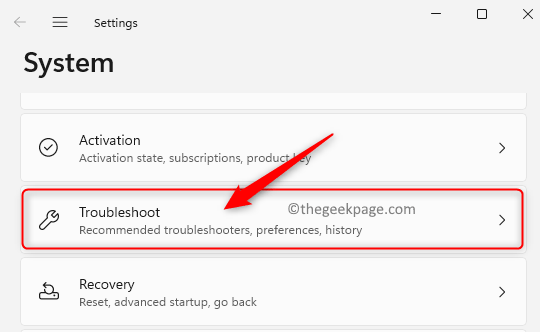
2.Nella pagina delle impostazioni di risoluzione dei problemi, fare clic su Altri strumenti per la risoluzione dei problemi.
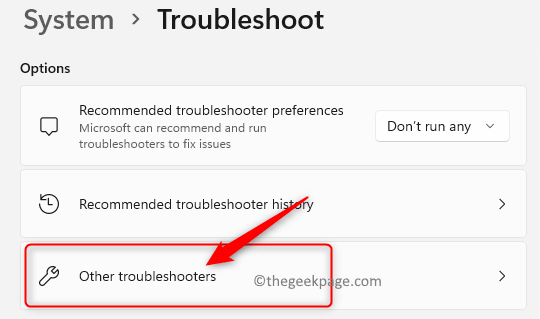
Verrà visualizzata la pagina Altri strumenti per la risoluzione dei problemi, con un elenco di tutti gli strumenti per la risoluzione dei problemi disponibili.
In questa pagina, trova le app di Windows Store nell'elenco.
Fai clic sul pulsante Esegui associato alle app di Windows Store all'estremità destra.
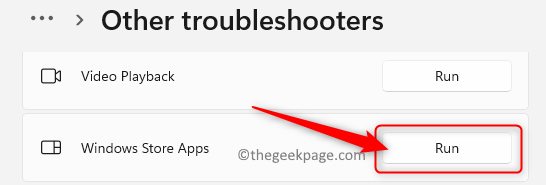
3.Attendi che lo strumento di risoluzione dei problemi venga eseguito, rilevi eventuali problemi e li risolva.
Al termine del processo di risoluzione dei problemi, torna indietro e controlla se visualizzi ancora lo stesso messaggio.
Questo è tutto!!
Grazie per aver letto.
Hai trovato questo articolo sufficientemente interessante e informativo nella risoluzione dell'errore Chiamata di procedura remota non riuscita sul tuo PC Windows?Fateci sapere i vostri pensieri e opinioni su questo articolo nella sezione commenti qui sotto.
Puoi anche scaricare questo strumento di riparazione del PC per individuare e risolvere qualsiasi problema del PC:Passo 1 -Scarica lo strumento di riparazione del PC Restoro da qui
Passaggio 2: fare clic su Avvia scansione per trovare e risolvere automaticamente qualsiasi problema del PC.

