Come correggere l'errore di aggiornamento di Windows 0x800f0986
Aggiornato gennaio 2024: Smetti di ricevere messaggi di errore e rallenta il tuo sistema con il nostro strumento di ottimizzazione. Scaricalo ora a - > questo link
- Scaricare e installare lo strumento di riparazione qui.
- Lascia che scansioni il tuo computer.
- Lo strumento sarà quindi ripara il tuo computer.
Hai problemi con l'errore 0x800f0986?Se è così, non preoccuparti: non sei solo.Questo è un errore comune di Windows Update che può verificarsi per una serie di motivi.In questo post del blog, discuteremo di come correggere l'errore 0x800f0986 e ripristinare il funzionamento del computer!
Cosa significa l'errore di Windows Update 0x800f0986?
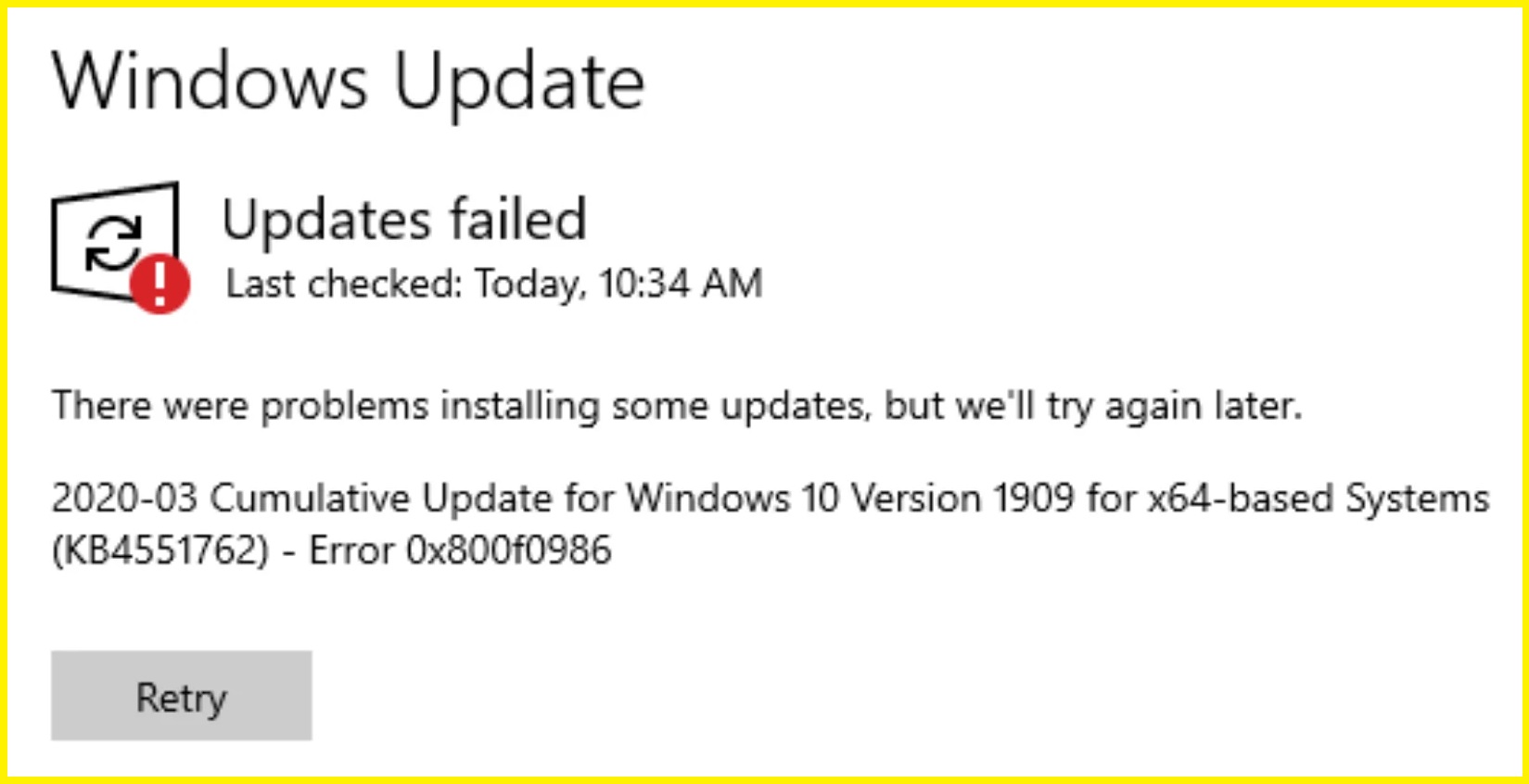
Di recente, molti utenti Windows hanno riscontrato problemi con gli aggiornamenti di sistema di Windows 10.Gli aggiornamenti finiscono con un errore di aggiornamento 0x800f0986.Questo problema si verifica quando gli utenti tentano di aggiornare il proprio sistema operativo, soprattutto se utilizzano Windows 10 versione 1909.Eseguendo nuovamente l'operazione si verificherà lo stesso errore.
Il messaggio di errore recita:
Note importanti:
Ora è possibile prevenire i problemi del PC utilizzando questo strumento, come la protezione contro la perdita di file e il malware. Inoltre, è un ottimo modo per ottimizzare il computer per ottenere le massime prestazioni. Il programma risolve gli errori comuni che potrebbero verificarsi sui sistemi Windows con facilità - non c'è bisogno di ore di risoluzione dei problemi quando si ha la soluzione perfetta a portata di mano:
- Passo 1: Scarica PC Repair & Optimizer Tool (Windows 11, 10, 8, 7, XP, Vista - Certificato Microsoft Gold).
- Passaggio 2: Cliccate su "Start Scan" per trovare i problemi del registro di Windows che potrebbero causare problemi al PC.
- Passaggio 3: Fare clic su "Ripara tutto" per risolvere tutti i problemi.
"Stiamo riscontrando problemi con l'installazione di alcuni aggiornamenti, ma ci riproveremo più tardi.
2020-03 Aggiornamento cumulativo di Windows 10 versione 1909 per sistemi x64 (KB4551762) – errore 0x800f0986″.
Quali sono le cause dell'errore di aggiornamento di Windows 0x800f0986?
- In molti casi, questi errori si verificano semplicemente perché i servizi di aggiornamento di Windows sono disabilitati o non funzionano correttamente.
- Il codice di errore 0x800f0986 può verificarsi anche se i componenti di aggiornamento sono danneggiati in qualche modo sul tuo computer.
- Può anche verificarsi a causa dell'accumulo di cache nelle cartelle della cache, dei file di sistema mancanti o dei componenti di aggiornamento difettosi.
Come risolvere l'errore di aggiornamento di Windows 0x800f0986
Esegui lo strumento di risoluzione dei problemi di Windows Update
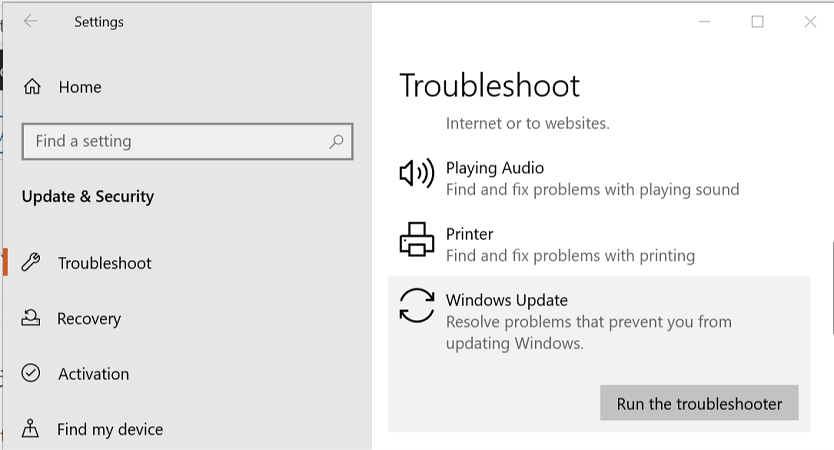
1.Apri il menu Start e digita "risoluzione dei problemi" nella barra di ricerca.Fare clic sull'impostazione Risoluzione dei problemi quando appare nei risultati della ricerca.
2.Nella pagina Risoluzione dei problemi, scorri verso il basso e fai clic sull'opzione Windows Update.
3.Nella pagina successiva, fai clic sul pulsante Esegui risoluzione dei problemi.
4.Lo strumento di risoluzione dei problemi di Windows Update verrà ora eseguito e tenterà di identificare eventuali problemi che potrebbero impedire il corretto aggiornamento del computer.
5.Una volta terminato, lo strumento di risoluzione dei problemi ti fornirà un elenco di potenziali problemi rilevati e tutti i passaggi necessari per risolverli.Ora puoi chiudere lo strumento di risoluzione dei problemi e verificare se gli aggiornamenti funzionano correttamente.In caso contrario, puoi ripetere questi passaggi o provare un altro metodo per risolvere il problema.
Assicurati che il servizio Windows Update sia in esecuzione
Il servizio Windows Update è una parte vitale per mantenere il computer aggiornato e funzionare senza problemi.Ecco come verificare se il servizio è in esecuzione sul tuo computer Windows 10:
1.Premi il tasto Windows + R per aprire la finestra di dialogo Esegui.
2.Digita services.msc e premi Invio.
3.Scorri verso il basso per trovare il servizio Windows Update.Se non è in esecuzione, fai clic con il pulsante destro del mouse e seleziona Avvia.
4.Una volta che il servizio è in esecuzione, puoi verificare la presenza di aggiornamenti andando su Start > Impostazioni > Aggiornamento e sicurezza > Windows Update e selezionando Verifica aggiornamenti.
Ripristina i componenti di Windows Update
1.Apri il prompt dei comandi come amministratore.Per fare ciò, fai clic con il pulsante destro del mouse sul pulsante Start e seleziona Prompt dei comandi (amministratore).
2.Nel prompt dei comandi, digita il seguente comando e premi Invio: net stop wuauserv
3.Apri Esplora file e vai a C:WindowsSoftwareDistribution.Elimina tutto in questa cartella. 4.Ora è necessario riavviare il servizio di trasferimento intelligente in background (BITS). Per fare ciò, digita il seguente comando nel prompt dei comandi e premi Invio: net start bits
5.Infine, dobbiamo riavviare il servizio Windows Update.Digita il seguente comando nel prompt dei comandi e premi Invio: net start wuauserv
Dopo aver seguito questi passaggi, prova a controllare di nuovo gli aggiornamenti e verifica se il problema è stato risolto.
Avvia la scansione SFC
Per eseguire una scansione SFC su Windows 10, è necessario seguire alcuni passaggi.
- Innanzitutto, apri il prompt dei comandi cercandolo nel menu Start.
- Una volta aperto il prompt dei comandi, digita il seguente comando: sfc /scannow.Questo avvierà la scansione.
- Il completamento della scansione potrebbe richiedere del tempo e riparerà automaticamente tutti i problemi rilevati.Se vengono rilevati problemi che non possono essere riparati, sarà necessario riavviare il computer ed eseguire nuovamente la scansione.
- Puoi anche utilizzare lo strumento DISM per riparare i problemi con l'immagine del tuo sistema.Per ulteriori informazioni su come utilizzare lo strumento DISM, vedere la documentazione Microsoft.
Avvia lo strumento DISM
Questo strumento può essere utilizzato per riparare file corrotti, rimuovere aggiornamenti e persino ripristinare una versione precedente di Windows.Ecco una guida passo passo per eseguire DISM su Windows 10:
1.Innanzitutto, apri il prompt dei comandi come amministratore.Per fare ciò, digita "cmd" nella barra di ricerca, quindi fai clic con il pulsante destro del mouse sul risultato "Prompt dei comandi" e seleziona "Esegui come amministratore".
2.Successivamente, dovrai determinare quale immagine desideri correggere.Le opzioni più comuni sono "online" (che utilizzerà le risorse online di Microsoft) o "offline" (che utilizzerà una copia locale dell'immagine). Per selezionare un'immagine, digita il seguente comando nel prompt dei comandi, sostituendo "IMAGENAME" con il nome dell'immagine che desideri utilizzare: DISM /Image:C:offlineIMAGENAME /Cleanup-Image /RestoreHealth
3.Infine, una volta selezionata l'immagine, puoi avviare lo strumento DISM digitando il seguente comando nel prompt dei comandi e premendo Invio: DISM /Online /Cleanup-Image /RestoreHealth
Al termine dell'esecuzione dello strumento, dovresti visualizzare un messaggio che indica che è stato eseguito correttamente.Ora puoi chiudere il prompt dei comandi e riavviare il computer.
Installa gli aggiornamenti manualmente
1.Apri l'interfaccia delle impostazioni di Windows Update cercando "Aggiornamenti" nel menu Start.
2.Fare clic su "Verifica aggiornamenti".
3.Se vengono trovati aggiornamenti, fare clic su "Download".
4.Una volta completato il download, apri il file e segui le istruzioni per installare l'aggiornamento.
5.Ripetere i passaggi 2-4 per ogni tipo di aggiornamento (ad es. driver, sicurezza, ecc.) che si desidera installare manualmente.
6.Riavvia il tuo computer quando richiesto.
7.Verificare che gli aggiornamenti siano stati installati correttamente controllando il numero di versione dei file aggiornati.
8.Questo è tutto!Seguendo questi semplici passaggi, puoi assicurarti che il tuo computer Windows 10 sia sempre aggiornato.

