Come correggere l'errore di aggiornamento di Microsoft Windows 0x8024001e
Aggiornato gennaio 2024: Smetti di ricevere messaggi di errore e rallenta il tuo sistema con il nostro strumento di ottimizzazione. Scaricalo ora a - > questo link
- Scaricare e installare lo strumento di riparazione qui.
- Lascia che scansioni il tuo computer.
- Lo strumento sarà quindi ripara il tuo computer.
Hai problemi a installare gli aggiornamenti sul tuo computer Windows?In tal caso, potresti riscontrare l'errore 0x8024001e.Questo è un errore comune che può verificarsi per una serie di motivi.In questo post del blog, discuteremo come correggere questo errore e aggiornare il tuo computer!
Che cos'è l'errore 0x8024001e?
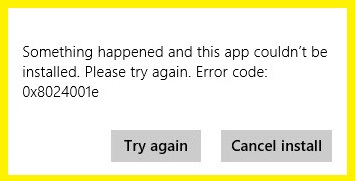
Molti utenti Windows riscontrano il codice di errore 0x8024001E durante l'aggiornamento di Windows o il download di app da Windows Store.Il codice di errore 0x8024001e è un errore di aggiornamento di Windows che limita l'installazione di aggiornamenti di sistema e aggiornamenti delle applicazioni.Questo problema sembra verificarsi sia in Windows 8 che in Windows 10.Tuttavia, è possibile che anche Windows XP, 7 e Vista siano interessati.L'avvio si avvia, ma dopo alcuni istanti si interrompe con un messaggio di errore.
Quali sono le cause dell'errore 0x8024001e?
Gli errori di Windows Store sono comuni e il problema 0x8024001E è uno dei tanti riscontrati dagli utenti.Il codice di errore 0x8024001E può verificarsi per una serie di motivi, tra cui:
Note importanti:
Ora è possibile prevenire i problemi del PC utilizzando questo strumento, come la protezione contro la perdita di file e il malware. Inoltre, è un ottimo modo per ottimizzare il computer per ottenere le massime prestazioni. Il programma risolve gli errori comuni che potrebbero verificarsi sui sistemi Windows con facilità - non c'è bisogno di ore di risoluzione dei problemi quando si ha la soluzione perfetta a portata di mano:
- Passo 1: Scarica PC Repair & Optimizer Tool (Windows 11, 10, 8, 7, XP, Vista - Certificato Microsoft Gold).
- Passaggio 2: Cliccate su "Start Scan" per trovare i problemi del registro di Windows che potrebbero causare problemi al PC.
- Passaggio 3: Fare clic su "Ripara tutto" per risolvere tutti i problemi.
- Infezioni malware.
- File di sistema danneggiati.
- Sistema operativo obsoleto.
- Impostazioni di data e ora errate.
- Problemi con la cache di Windows Store.
Poiché il codice di errore 0x8024001E, proprio come qualsiasi altro errore, può essere causato da malware, che a sua volta causa impostazioni di Windows errate, è importante eliminare questa possibilità il prima possibile.Inoltre, questo errore si verifica in genere quando gli utenti tentano di aggiornare le applicazioni Windows come Microsoft Office Edge.Pertanto, il primo passaggio per correggere l'errore dovrebbe essere una scansione completa del sistema con un software antivirus affidabile.
Se non vuoi che Windows si ripari da solo, puoi correggere l'errore 0x8024001E seguendo i metodi seguenti.
Come risolvere l'errore 0x8024001e
Eseguire un ripristino del sistema

Il ripristino del sistema è un utile passaggio per la risoluzione dei problemi da eseguire quando il computer non funziona correttamente.I ripristini di sistema in genere richiedono meno di un'ora e puoi continuare a utilizzare il computer mentre il ripristino è in corso.Tuttavia, è sempre una buona idea creare un backup dei file importanti prima di avviare un ripristino del sistema.Ecco come eseguire un ripristino del sistema su Windows 10:
1.Apri il menu Start e digita "Crea un punto di ripristino".
2.Fare clic sul primo risultato visualizzato.
3.Nella nuova finestra che appare, fai clic sul pulsante "Ripristino configurazione di sistema".
4.Segui le istruzioni per scegliere un punto di ripristino.
5.Al termine del processo, riavvia il computer.
Scansiona il tuo computer alla ricerca di malware
Disabilitare il tuo programma antivirus non è qualcosa che dovresti fare alla leggera.Ma potrebbero esserci momenti in cui è necessario disabilitare temporaneamente la protezione.Qualunque sia il motivo, ecco come disabilitare il tuo programma antivirus in Windows 10.
Per disabilitare Windows Defender Antivirus:
1.Nella casella di ricerca sulla barra delle applicazioni, digita Sicurezza di Windows e quindi selezionalo dai risultati.In alternativa, premi il tasto Windows + I sulla tastiera per aprire le impostazioni di sicurezza di Windows.
2.Seleziona Protezione da virus e minacce > Gestisci impostazioni (o Impostazioni di protezione da virus e minacce nelle versioni precedenti di Windows 10).
3.Disattiva la protezione in tempo reale o qualsiasi altra opzione che desideri modificare.Tieni presente che alcune funzionalità di protezione da virus e minacce non possono essere disattivate.
4.Riavvia il dispositivo per rendere effettive le modifiche.
Esegui SFC (Controllo file di sistema)
Per eseguire una scansione SFC su Windows 10, è necessario seguire alcuni passaggi.
- Innanzitutto, apri il prompt dei comandi cercandolo nel menu Start.
- Una volta aperto il prompt dei comandi, digita il seguente comando: sfc /scannow.Questo avvierà la scansione.Il completamento della scansione potrebbe richiedere del tempo e riparerà automaticamente tutti i problemi rilevati.
- Se vengono rilevati problemi che non possono essere riparati, sarà necessario riavviare il computer ed eseguire nuovamente la scansione.Puoi anche utilizzare lo strumento DISM per riparare i problemi con l'immagine del tuo sistema.
Per ulteriori informazioni su come utilizzare lo strumento DISM, vedere la documentazione Microsoft.
Usa lo strumento di risoluzione dei problemi dell'app di Windows Store
Lo strumento per la risoluzione dei problemi delle app di Windows Store può aiutarti in caso di problemi con le app di Microsoft Store.Per eseguire lo strumento di risoluzione dei problemi, attenersi alla seguente procedura:
1.Premere il tasto Windows, digitare Pannello di controllo, quindi premere Invio.
2.Nel Pannello di controllo, seleziona Visualizza per: Categoria nell'angolo in alto a destra, quindi seleziona Risoluzione dei problemi.
3.In Sistema e sicurezza, seleziona Risolvi problemi con Windows Update.
4.Nella pagina successiva, seleziona il collegamento Avanzate nell'angolo in basso a sinistra.
5.Nella pagina Impostazioni avanzate, scorri verso il basso e seleziona Esegui come amministratore.Se ti viene richiesta una password amministratore o una conferma, digita la password o fornisci conferma.
6.Al termine dell'esecuzione dello strumento di risoluzione dei problemi, chiudilo e prova ad aggiornare nuovamente l'app da Microsoft Store.
Ripristina le impostazioni di Windows Store
1.Avvia il prompt dei comandi come amministratore.Per fare ciò, digita cmd nella barra di ricerca, quindi fai clic su "Prompt dei comandi" nei risultati della ricerca.
2.Nella finestra del prompt dei comandi, digita WSReset.exe e premi Invio.
3.Questo avvierà l'applicazione di ripristino di Windows Store.Fare clic su "Ripristina" per confermare.
4.Al termine del ripristino, riavvia il computer e prova ad aprire nuovamente Windows Store.

