Come correggere l'errore di accesso negato alle impostazioni del proxy di scrittura
Aggiornato gennaio 2024: Smetti di ricevere messaggi di errore e rallenta il tuo sistema con il nostro strumento di ottimizzazione. Scaricalo ora a - > questo link
- Scaricare e installare lo strumento di riparazione qui.
- Lascia che scansioni il tuo computer.
- Lo strumento sarà quindi ripara il tuo computer.
"Errore durante la scrittura delle impostazioni proxy Accesso negato"è uno degli errori comuni riscontrati dagli utenti Windows durante il tentativo di accesso.Ciò può verificarsi anche durante il tentativo di eseguire un comando nel prompt dei comandi. Esistono molti motivi noti per questo messaggio di errore, sebbene all'utente possa sembrare che questo errore venga visualizzato senza una ragione apparente.Potrebbero esserci alcune attività pianificate sul tuo computer e un programma di terze parti potrebbe tentare di avviare il prompt dei comandi ed eseguire tali attività.Alcuni problemi di autorizzazione vengono affrontati dal sistema operativo in quel momento portando alla visualizzazione del messaggio di errore sullo schermo dell'utente.Nel caso in cui ti trovi di fronte a tali messaggi di errore e stai cercando una soluzione, questo post ti guiderà a risolverlo.
Metodo 1: esecuzione di un'azione di avvio parziale
Passaggio 1: premi Win + R per aprire l'applicazione Esegui.
Passaggio 2: nella finestra di dialogo dell'applicazione, digitare msconfig e fare clic su OK per aprire Configurazione di sistema.
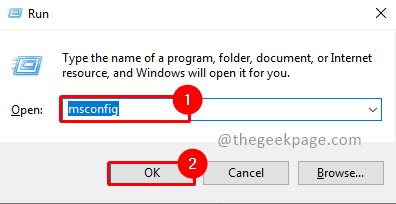
Note importanti:
Ora è possibile prevenire i problemi del PC utilizzando questo strumento, come la protezione contro la perdita di file e il malware. Inoltre, è un ottimo modo per ottimizzare il computer per ottenere le massime prestazioni. Il programma risolve gli errori comuni che potrebbero verificarsi sui sistemi Windows con facilità - non c'è bisogno di ore di risoluzione dei problemi quando si ha la soluzione perfetta a portata di mano:
- Passo 1: Scarica PC Repair & Optimizer Tool (Windows 11, 10, 8, 7, XP, Vista - Certificato Microsoft Gold).
- Passaggio 2: Cliccate su "Start Scan" per trovare i problemi del registro di Windows che potrebbero causare problemi al PC.
- Passaggio 3: Fare clic su "Ripara tutto" per risolvere tutti i problemi.
Passaggio 3: nella configurazione del sistema, apri la scheda Servizi.
Passaggio 4: seleziona Nascondi tutti i servizi Microsoft.
Nota: questo nasconderà tutti i servizi Microsoft importanti.
Passaggio 5: seleziona il pulsante Disattiva tutto
Passaggio 6: seleziona Applicae OK per salvare le modifiche.
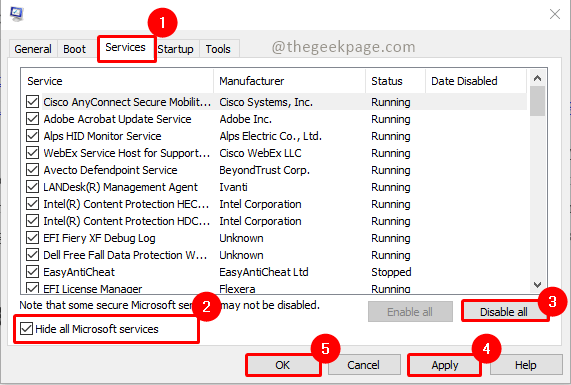
Nota: riceverai una richiesta per riavviare il sistema. per favore fallo.
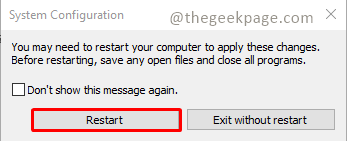
Passaggio 7: una volta riavviato il sistema, verificare se il terminale di Windows si apre con un messaggio di errore.
Metodo 2: ripulire le app di avvio
Passaggio 1: premi i tasti Win + R per aprire Esegui.
Passaggio 2: digita taskmgr e fai clic su OK.
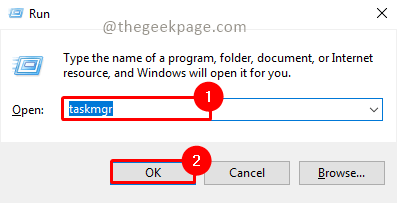
Nota: in alternativa puoi utilizzare il tasto di scelta rapida Win+ X e fare clic su Task Manager.
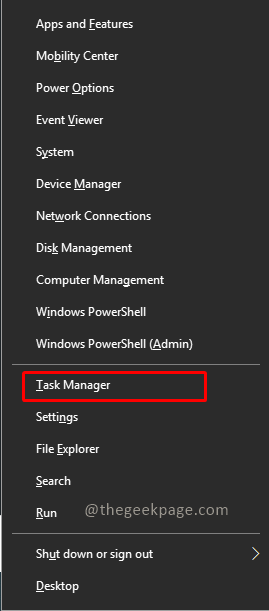
Passaggio 3: apri la scheda Avvio in Task Manager.
Passaggio 4: seleziona le app che vengono eseguite durante l'avvio del sistema e fai clic su Disabilita.
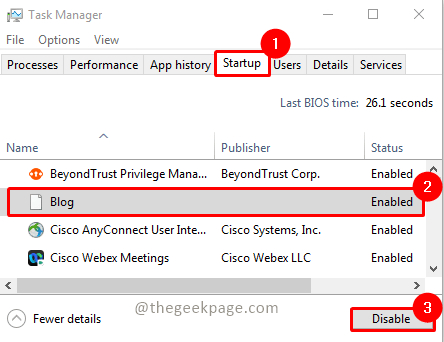
Passaggio 5: una volta disabilitate tutte le app, chiudere Task Manager
Nota: una volta completati i passaggi precedenti, riavviare e verificare se il problema è stato risolto.Verifica la presenza dell'app particolare che causa questo problema attivando le app una per una per l'avvio.
Metodo 3: imposta l'host della console di Windows come app terminale predefinita
Passaggio 1: premi fWin+ I per aprire le Impostazioni.
Passaggio 2: apri la scheda Privacy e sicurezza nel riquadro a sinistra.
Passaggio 3: nella sezione Sicurezza, seleziona Per gli sviluppatori.
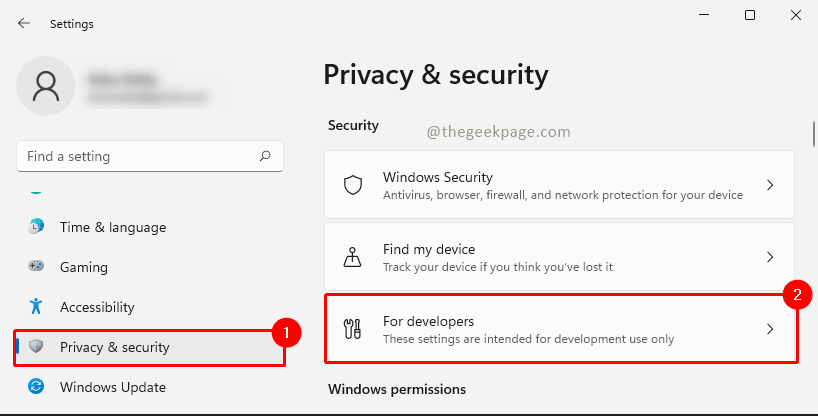
Passaggio 4: scorri verso il basso fino alla sezione Terminale e seleziona Host console Windows.
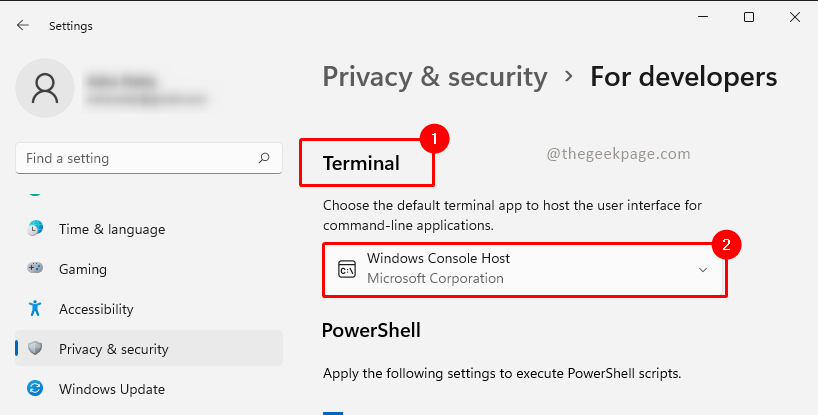
Passaggio 5: chiudere l'applicazione Impostazioni e riavviare il computer.
Metodo 4: rilasciare e rinnovare l'indirizzo IP
Passaggio 1: premere i tasti Win + X e selezionare l'opzione Windows Powershell (amministratore).

Passaggio 2: digita il comando seguente per rilasciare il tuo indirizzo IP e premi Invio.
ipconfig/release
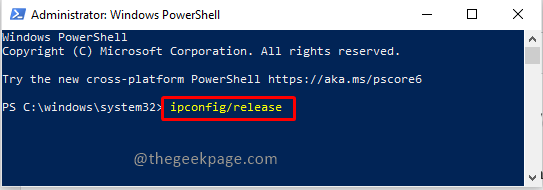
Passaggio 3: digita il comando seguente per rinnovare il tuo indirizzo IP e premi Invio.
ipconfig/renew
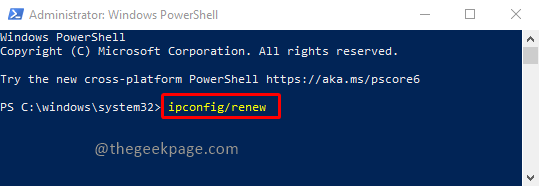
Chiudi il terminale e controlla se il problema è stato risolto.
Metodo 5:Ripristina Windows
Se il problema persiste, prova a ripristinare Windows. Puoi fare riferimento a questo articolo per ripristinare il tuo sistema.
Nota: durante il ripristino potresti perdere alcune impostazioni e app.Pensaci due volte prima di procedere con questo metodo.
È tutto!!Per favore commenta e facci sapere quale soluzione ha funzionato per te.Grazie per aver letto!!

