Come correggere l'errore di accesso a Microsoft Teams [Risolto]
Aggiornato gennaio 2024: Smetti di ricevere messaggi di errore e rallenta il tuo sistema con il nostro strumento di ottimizzazione. Scaricalo ora a - > questo link
- Scaricare e installare lo strumento di riparazione qui.
- Lascia che scansioni il tuo computer.
- Lo strumento sarà quindi ripara il tuo computer.
Microsoft Teams è l'applicazione che è diventata una necessità dopo l'inizio della pandemia ed è stata utilizzata da quasi tutti per riunioni e presentazioni, conferenze, ecc. Online.Ma molti utenti Windows hanno riscontrato un errore durante il tentativo di accedere all'app Microsoft Teams sul proprio sistema.
Secondo quegli utenti di Windows, non sono in grado di accedere e l'app del team genera un messaggio di errore e ciò li rende frustrati.Potrebbero esserci stati diversi potenziali motivi e alcuni dei fattori non stanno installando correttamente i team Microsoft, modificando inconsapevolmente le impostazioni dell'app dei team da parte dell'utente, connessione Internet instabile, ecc.
Dopo aver ricercato questi fattori, in questo post abbiamo trovato alcune soluzioni che potrebbero aiutare l'utente a risolvere questo problema e potrebbe essere in grado di accedere nuovamente all'app dei team sul sistema Windows.
Correzione 1: ripristina o ripara l'app Microsoft Teams
Quando le impostazioni dell'app Microsoft Teams vengono modificate inconsapevolmente dall'utente o da altri programmi, tali errori si verificano durante l'utilizzo dell'applicazione nel sistema.Pertanto, suggeriamo agli utenti di riparare o ripristinare l'applicazione tramite l'app delle impostazioni.
Note importanti:
Ora è possibile prevenire i problemi del PC utilizzando questo strumento, come la protezione contro la perdita di file e il malware. Inoltre, è un ottimo modo per ottimizzare il computer per ottenere le massime prestazioni. Il programma risolve gli errori comuni che potrebbero verificarsi sui sistemi Windows con facilità - non c'è bisogno di ore di risoluzione dei problemi quando si ha la soluzione perfetta a portata di mano:
- Passo 1: Scarica PC Repair & Optimizer Tool (Windows 11, 10, 8, 7, XP, Vista - Certificato Microsoft Gold).
- Passaggio 2: Cliccate su "Start Scan" per trovare i problemi del registro di Windows che potrebbero causare problemi al PC.
- Passaggio 3: Fare clic su "Ripara tutto" per risolvere tutti i problemi.
Vediamo come questo può essere fatto sul sistema Windows con alcuni passaggi di seguito.
Passaggio 1: premi i tasti Windows + R insieme per aprire la casella Esegui.
Passaggio 2: digita ms-settings:appsfeatures nella casella Esegui e premi il tasto Invio per aprire le app installate.
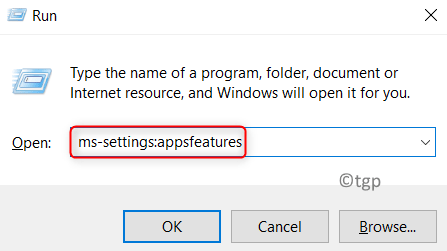
Passaggio 3: nella pagina delle app installate, digita Microsoft teams nella barra di ricerca.
Passaggio 4: quindi, fai clic su tre punti orizzontali dell'applicazione Microsoft Teams dai risultati della ricerca, come mostrato nello screenshot seguente.
Passaggio 5: seleziona Opzioni avanzate dall'elenco come mostrato.
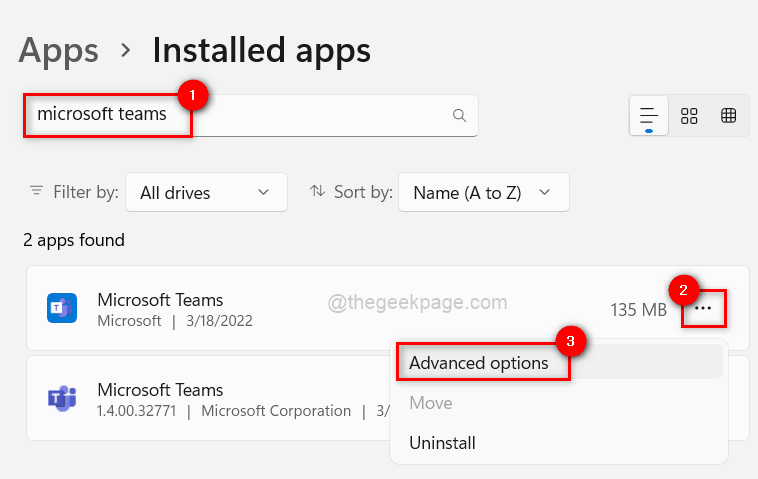
Passaggio 6: vai alla sezione Ripristina scorrendo la pagina delle opzioni avanzate.
Passaggio 7: fare clic sul pulsante Ripristina o Ripara per ripristinare/riparare l'applicazione come mostrato nell'immagine sottostante.
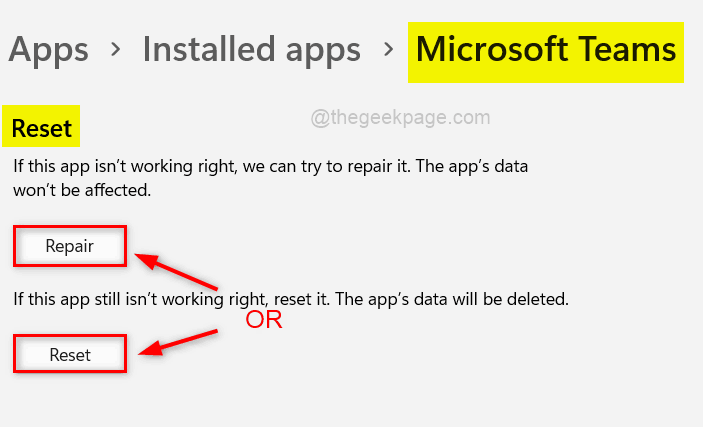
NOTA: il ripristino eliminerà i dati dall'app, mentre la riparazione no.
Passaggio 8: al termine, chiudi la finestra.
Ora prova a verificare se riesci ad accedere all'app Microsoft Teams sul tuo sistema.
Se ciò non risolve il problema, prova le nostre altre soluzioni fornite di seguito in questo post.
Correzione 2 - Elimina / Cancella memoria cache di Microsoft Teams
Qualsiasi applicazione sul sistema salva le informazioni nella cartella dei dati come memoria cache, come i dettagli di accesso o altre impostazioni.Questi dati possono essere danneggiati o i dati possono riempire la memoria cache.Questo è quando l'utente deve svuotare la memoria cache dell'applicazione rimuovendo tutti i file nella cartella come descritto nelle istruzioni seguenti.
Passaggio 1: vai alla barra delle applicazioni e fai clic su Mostra il segno delle icone nascoste come mostrato di seguito.
Passaggio 2: quindi fare clic con il pulsante destro del mouse sull'icona dell'app Microsoft Teams nella barra delle applicazioni.
Passaggio 3: fare clic su Esci dall'elenco come mostrato nell'immagine sottostante.
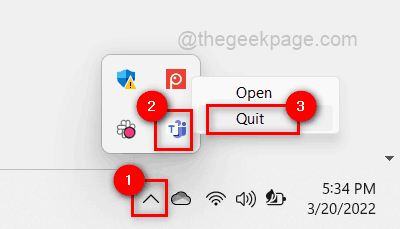
Passaggio 4: quindi, apri la casella di comando Esegui premendo i tasti Windows + R insieme.
Passaggio 5: copia e incolla il comando seguente nella casella Esegui e premi il tasto Invio.
%appdata%MicrosoftTeams
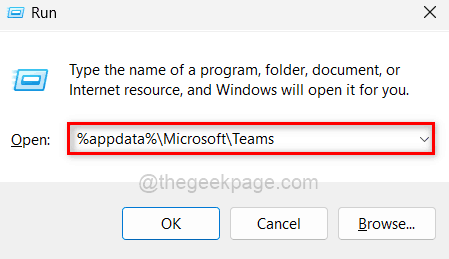
Passaggio 6: nella cartella Teams aperta, seleziona tutti i file premendo i tasti CTRL + A e premendo i tasti MAIUSC + CANC insieme e facendo clic su SÌ per eliminarli definitivamente.
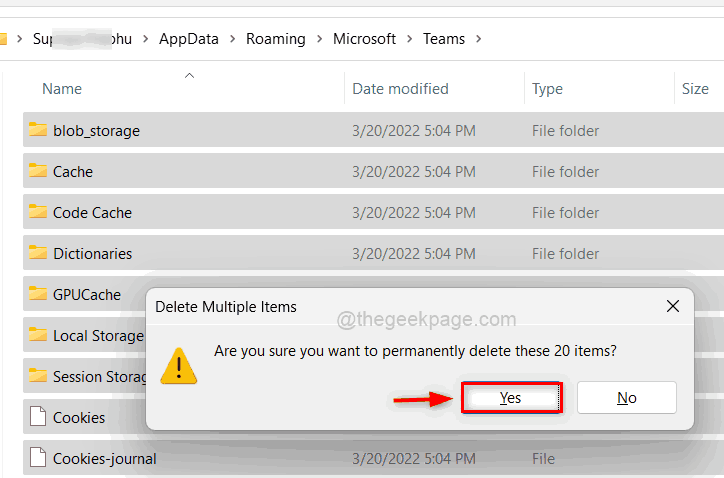
Passaggio 7: dopo averli eliminati, chiudi la cartella Teams.
Passaggio 8: ora premi il tasto Windows e digita Microsoft teams.
Passaggio 9: seleziona l'app Microsoft Teams dai risultati della ricerca per aprirla.
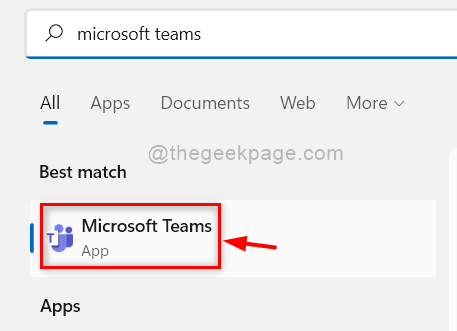
Passaggio 10: ora prova ad accedere all'app team sul sistema.
Correzione 3: controlla la tua connessione a Internet
Una delle soluzioni principali è controllare la connessione Internet e assicurarsi di disporre di una connessione Internet stabile e veloce sul sistema ogni volta che si verifica un problema del genere.Consigliamo ai nostri utenti di controllare una volta la loro connessione a Internet con i passaggi indicati di seguito.
- Riavvia il router una volta se stai utilizzando un adattatore Wi-Fi per una connessione Internet.
- Se si utilizza una connessione Ethernet, scollegare il cavo Ethernet dal sistema e ricollegarlo.
- Ora controlla se la connessione Internet è stabile o meno.Se non è ancora stabile, contatta il tuo provider di servizi Internet per ottenere una connessione migliore.
Dopo che la connessione è stabile, controlla se il problema è stato risolto o meno.
Questo è tutto.
Correzione 4: verifica se Microsoft Teams Server è inattivo
Quando l'utente riscontra un errore di accesso/accesso durante l'utilizzo di qualsiasi applicazione sul sistema, può esserci la possibilità di avere qualche problema con il server dei team Microsoft.O il server potrebbe essere inattivo o stanno lavorando su alcuni lavori di manutenzione.Pertanto, se un utente desidera verificare se il proprio server è inattivo, può visitare la pagina Web facendo clic qui.
Se il server risulta essere inattivo o in manutenzione, chiediamo agli utenti di attendere un po' di tempo e riprovare per verificare se il server è attivo.
Una volta che il server è attivo, prova a verificare se puoi accedere all'app Microsoft Teams senza problemi.
Grazie!
Correzione 5: utilizzare Microsoft Teams Web per accedervi
Ci vuole tempo per indagare e diagnosticare la causa alla base di qualsiasi problema dell'applicazione prima che possa essere risolto.Nel frattempo, puoi utilizzare il Web online di Microsoft Teams per eventuali riunioni urgenti fino alla risoluzione del problema.
Segui i passaggi seguenti su come accedere al Web di Microsoft Teams online.
Passaggio 1: apri qualsiasi browser Web (ad es. Google Chrome) sul sistema.
Passaggio 2: apri una nuova scheda sul browser e digita l'URL sottostante e premi il tasto Invio.
teams.live.com
Passaggio 3: quindi, inserisci l'indirizzo e-mail dell'account Microsoft e fai clic su Avanti per procedere.
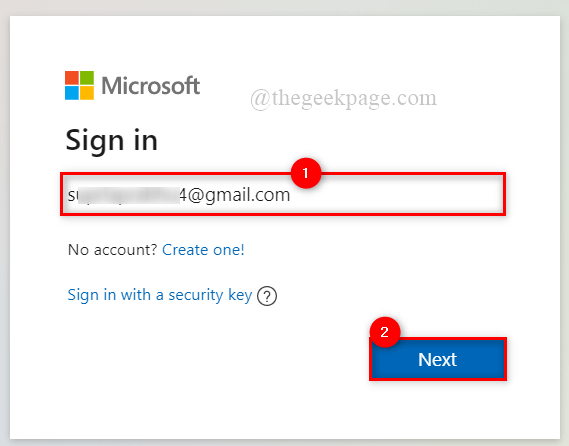
Passaggio 4: inserisci la password e fai clic su Accedi.
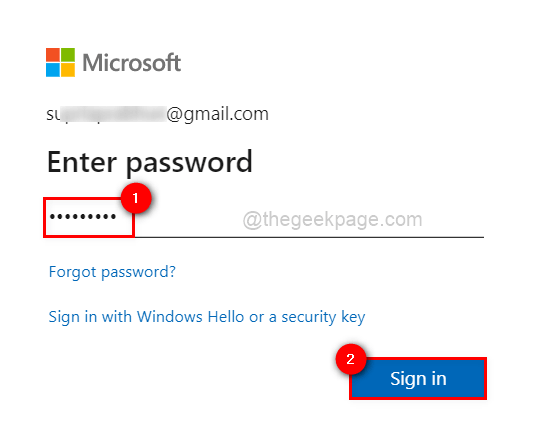
Passaggio 5: fare clic sull'indirizzo e-mail per inviare un codice per la verifica.
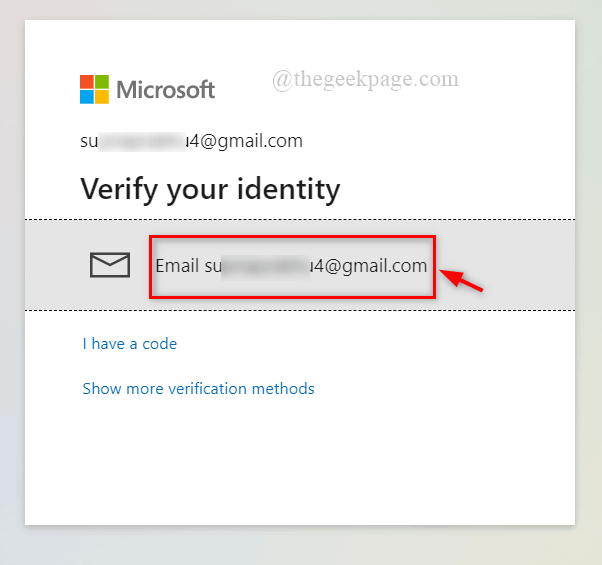
Passaggio 6: inserisci il codice dalla posta ricevuta dal team dell'account Microsoft nella posta in arrivo e fai clic su Verifica.
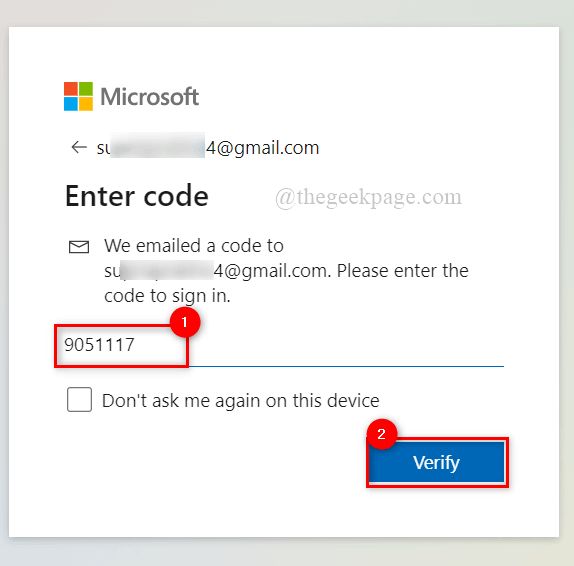
Passaggio 7: fai clic su Sì per rimanere connesso se si tratta del tuo sistema.In caso contrario, fare clic su No.
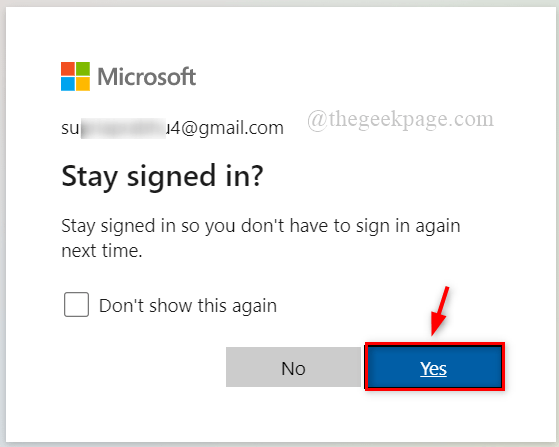
Passaggio 8: ora hai effettuato l'accesso all'app Web Microsoft teams e puoi iniziare a usarla per qualsiasi riunione.
Correzione 6 - Reinstalla Microsoft Teams sul tuo sistema
Quando l'installazione di un'applicazione sul sistema non viene completata correttamente o viene interrotta nel mezzo, si verificano problemi come errori di accesso, avvio dell'app non corretto e così via.
Di conseguenza, consigliamo agli utenti di disinstallare il software Microsoft Teams e quindi reinstallarlo.
Ecco alcune istruzioni per reinstallare l'app Teams.
Passaggio 1: apri la pagina delle app installate premendo il tasto Windows e digitando le app installate.
Passaggio 2: quindi, fai clic su Impostazioni di sistema delle app installate dai risultati della ricerca come mostrato di seguito.

Passaggio 3: digita squadre sulla barra di ricerca e fai clic su tre punti orizzontali (mostra più opzioni) per vedere più opzioni come mostrato di seguito.
Passaggio 4: seleziona Disinstalla dall'elenco.
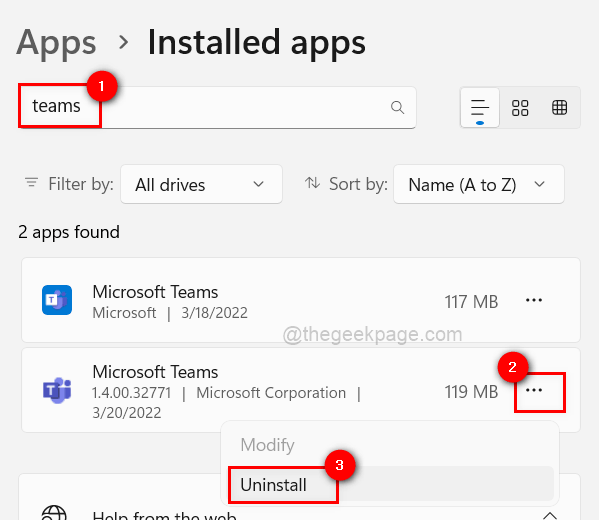
Passaggio 5: quindi, fai clic su Disinstalla per iniziare a disinstallare l'app Microsoft Teams.
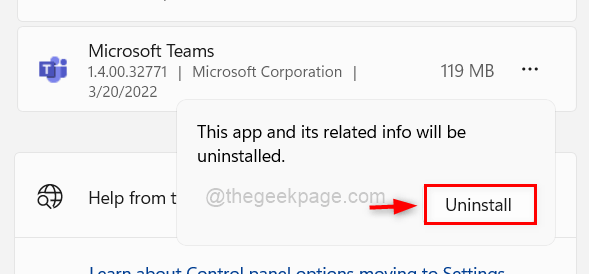
Passaggio 6: lo disinstallerà in pochi secondi a seconda della velocità e delle prestazioni del sistema.
Passaggio 7: per reinstallare l'app Microsoft Teams, vai alla pagina dei download facendo clic qui.
Passaggio 8: si apre in una nuova scheda.
Passaggio 9: fare clic su Download per desktop per procedere.
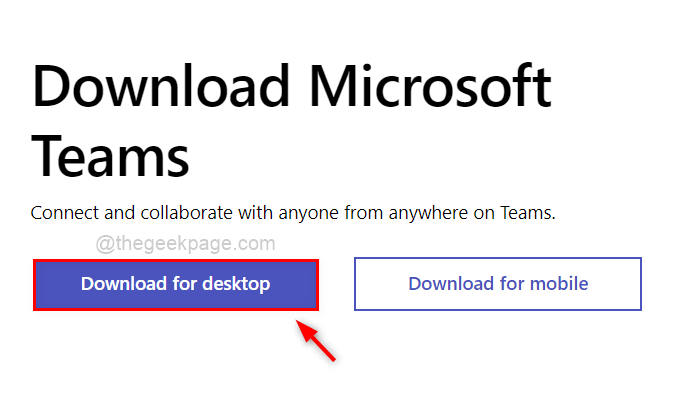
Passaggio 10: quindi, seleziona il pulsante Scarica team per la casa o la piccola impresa O il lavoro o la scuola come mostrato di seguito.
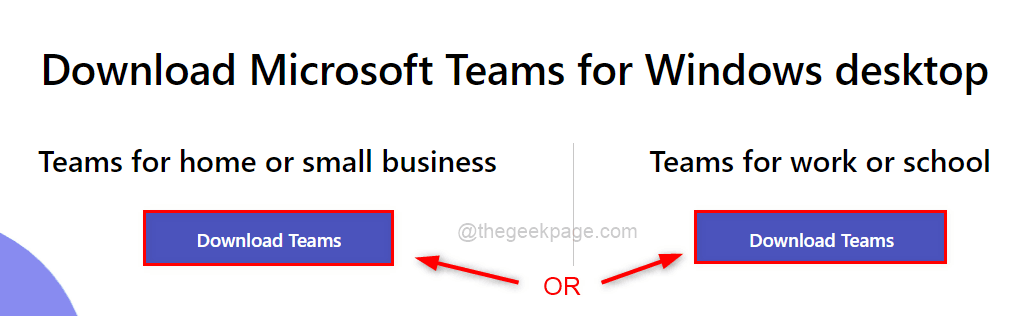
Passaggio 10: al termine del download del file eseguibile, apri il file come mostrato di seguito.
Passaggio 11: eseguire attentamente le istruzioni sullo schermo per installare correttamente l'app Microsoft Teams senza alcuna interruzione.
Passaggio 12: quindi, apri l'app Teams e controlla se l'errore di accesso persiste.
Puoi anche scaricare questo strumento di riparazione del PC per individuare e risolvere qualsiasi problema del PC:
Passo 1 -
Scarica lo strumento di riparazione del PC Restoro da qui

