Come correggere l'errore dell'applicazione 0xC00000FD in Windows 11, 10
Aggiornato gennaio 2024: Smetti di ricevere messaggi di errore e rallenta il tuo sistema con il nostro strumento di ottimizzazione. Scaricalo ora a - > questo link
- Scaricare e installare lo strumento di riparazione qui.
- Lascia che scansioni il tuo computer.
- Lo strumento sarà quindi ripara il tuo computer.
Questo tipo di errore è dovuto principalmente a un aggiornamento della finestra non riuscito o a un arresto anomalo dell'applicazione. È stato segnalato da molti utenti che stanno vedendo l'Errore dell'applicazione 0xC00000FD quando tentano di installare gli aggiornamenti di Windows. Ma alcuni utenti menzionano di aver visto questo errore dopo un crash imprevisto del gioco.
Uno dei motivi principali di questo errore è l'instabilità del tuo PC per mantenere l'accelerazione hardware. In questo articolo abbiamo elencato alcune soluzioni che ti aiuteranno a correggere questo errore sul tuo PC Windows.
Soluzione 1-Esegui il programma in modalità compatibilità
Note importanti:
Ora è possibile prevenire i problemi del PC utilizzando questo strumento, come la protezione contro la perdita di file e il malware. Inoltre, è un ottimo modo per ottimizzare il computer per ottenere le massime prestazioni. Il programma risolve gli errori comuni che potrebbero verificarsi sui sistemi Windows con facilità - non c'è bisogno di ore di risoluzione dei problemi quando si ha la soluzione perfetta a portata di mano:
- Passo 1: Scarica PC Repair & Optimizer Tool (Windows 11, 10, 8, 7, XP, Vista - Certificato Microsoft Gold).
- Passaggio 2: Cliccate su "Start Scan" per trovare i problemi del registro di Windows che potrebbero causare problemi al PC.
- Passaggio 3: Fare clic su "Ripara tutto" per risolvere tutti i problemi.
1. Premi Windows + E per aprire Esplora file. Passa alla posizione del gioco o dell'applicazione che si è bloccata con il codice di errore 0xC00000FD.
2. Fare clic con il pulsante destro del mouse su Avvio applicazioni e selezionare Proprietà.

3. Vai alla scheda Compatibilità.
4. Seleziona la casella accanto all'opzione Esegui questo programma in modalità compatibilità per.
5. Ora utilizza la casella a discesa sottostante e seleziona Windows 7 tra le opzioni disponibili.
6. Fai clic su Applica e poi su OK per salvare le impostazioni.

7. Ora avvia il gioco/applicazione che genera l'errore e controlla se è stato corretto.
Soluzione 2-Modifica le impostazioni di avvio del gioco per eseguirlo senza accelerazione hardware
1. Avvia l'applicazione Steam.
2. Accedi all'account la cui libreria contiene il gioco che genera l'errore.
3. Fai clic sulla scheda Libreria in alto.
4. Fai clic con il pulsante destro del mouse sul gioco che causa l'errore e scegli Proprietà.

5. Vai alla scheda Generale sul lato sinistro nella finestra Proprietàdel gioco.

6. Nel campo di testo sotto l'intestazione Opzioni di avvio, digita il seguente comando.
-cefNoGPU-cefNoBlacklist

8. Dopo aver impostato le opzioni di avvio di cui sopra, esegui il gioco direttamente su Steam e controlla se questo ha aiutato a risolvere il problema.
Soluzione 3-Ripristina Windows a un punto prima dell'aggiornamento
1. Apri Esegui (Windows + R) e digita sysdm.cpl per aprire Proprietà di sistema.

2. Vai alla scheda Protezione del sistema.
3. Fai clic sul pulsante Ripristino configurazione di sistema....
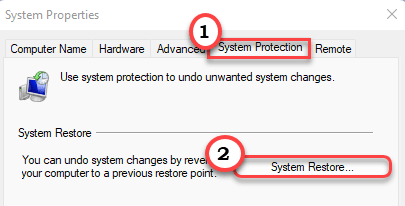
4. Nella finestra Ripristino configurazione di sistema visualizzata, fai clic su Avanti.

5. Seleziona la casella accanto a Mostra più punti di ripristino.
6. Seleziona un punto di ripristino precedente dall'elenco visualizzato e fai clic su Avanti.

7. Segui le istruzioni per completare il ripristino.
8. Una volta completato il processo, il PC si riavvierà da un punto precedente in cui non si verificava l'errore. Ora controlla se sei in grado di avviare l'applicazione/il gioco senza errori.
Soluzione 4-Usa il comando Taskkill
1. Basta premere la combinazione di tasti Windows e R per aprire Esegui.
2. Digita cmd e premi Maiusc + Ctrl + Invio per aprire il Prompt dei comandi con autorizzazioni di amministratore.

3. Digita i seguenti comandi e premi Invio dopo ciascuno.
taskkill/f/fi "SERVIZI eq wuauserv" net stop cryptSvc bit di stop netto net stop msiserver ren C:\Windows\SoftwareDistribution SoftwareDistribution.old rmdir C:\Windows\SoftwareDistribution\DataStore rmdir C:\Windows\SoftwareDistribution\Download
4. Riavvia il PC e controlla se l'errore persiste.
Grazie per aver letto.
Ci auguriamo che questo articolo sia stato sufficientemente informativo per aiutarti a superare l'errore dell'applicazione 0xC00000FD. Commenta e facci sapere la correzione che ha funzionato per te.

