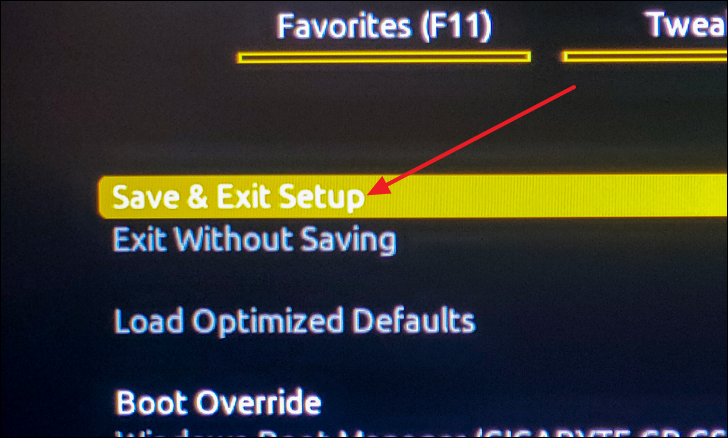Come correggere l'errore del dispositivo di avvio inaccessibile in Windows 11
Aggiornato gennaio 2024: Smetti di ricevere messaggi di errore e rallenta il tuo sistema con il nostro strumento di ottimizzazione. Scaricalo ora a - > questo link
- Scaricare e installare lo strumento di riparazione qui.
- Lascia che scansioni il tuo computer.
- Lo strumento sarà quindi ripara il tuo computer.
Se il tuo computer si è bloccato in Blue Screen of Death e il codice di errore era "INACCESSIBLE_BOOT_DEVICE", segui questa guida fino alla fine.
Sappiamo tutti della schermata blu della morte e abbiamo affrontato questo problema una o più volte.Molte cose possono causare BSOD o Blue Screen of Death e la causa è sempre mostrata da un "codice di arresto".Uno di questi è 'INACCESSIBLE_BOOT_DEVICE'Arresta il codice con il codice di errore "0x0000007b".
A volte, durante l'avvio, Windows può non riuscire ad accedere alla partizione di memoria che contiene i file di sistema.Questo fa sì che "INACCESSIBLE_BOOT_DEVICE"BSOD e impedisce l'avvio del computer.Se hai riscontrato di recente questo problema sul tuo computer Windows 11, segui questa guida per conoscere diversi modi per risolvere questo problema in pochissimo tempo.
Quali sono le cause del "DEVICE INACCESSIBLE_BOOT_DEVICE"BSOD?
Può essere difficile individuare quale sia la causa definitiva alla base di questo problema, ma alcuni fattori comuni noti per attivare questo particolare BSOD sono i seguenti:
Note importanti:
Ora è possibile prevenire i problemi del PC utilizzando questo strumento, come la protezione contro la perdita di file e il malware. Inoltre, è un ottimo modo per ottimizzare il computer per ottenere le massime prestazioni. Il programma risolve gli errori comuni che potrebbero verificarsi sui sistemi Windows con facilità - non c'è bisogno di ore di risoluzione dei problemi quando si ha la soluzione perfetta a portata di mano:
- Passo 1: Scarica PC Repair & Optimizer Tool (Windows 11, 10, 8, 7, XP, Vista - Certificato Microsoft Gold).
- Passaggio 2: Cliccate su "Start Scan" per trovare i problemi del registro di Windows che potrebbero causare problemi al PC.
- Passaggio 3: Fare clic su "Ripara tutto" per risolvere tutti i problemi.
- HDD o SSD danneggiato o disconnesso.
- File di sistema danneggiato o danneggiato.
- Il conflitto tra i conducenti.
- Driver grafici/SATA obsoleti.
Ora che sappiamo cosa potrebbe causare questo problema sul tuo computer, passiamo ai metodi che puoi utilizzare per eliminare questo problema.
Eseguire un avvio sicuro
Per eseguire un avvio sicuro, puoi utilizzare l'app "Configurazione di sistema" sul tuo PC Windows 11.Per aprire l'app, premi primafinestre+rsulla tastiera per avviare la finestra Esegui.Una volta visualizzata la finestra Esegui, digita 'msconfig' all'interno della riga di comando e quindi premiaccedere.
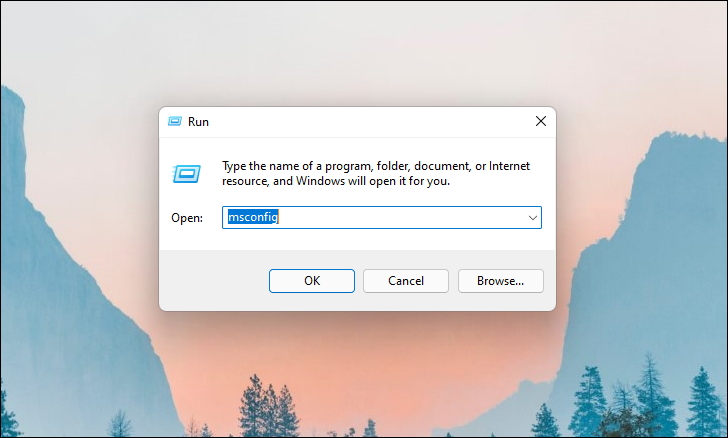
Dopo che si apre la finestra "Configurazione del sistema", passa alla scheda Avvio facendo clic su "Avvio" accanto a "Generale".
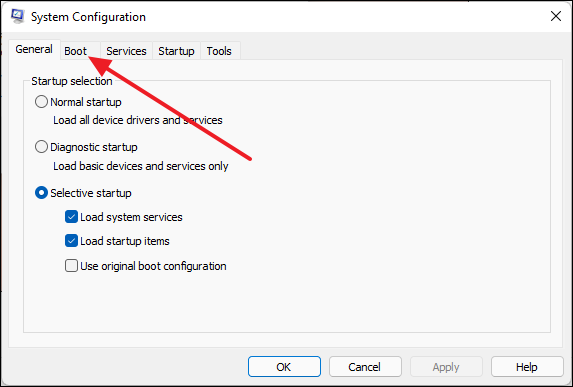
Da qui, puoi attivare la modalità provvisoria selezionando l'opzione "Avvio sicuro" sotto "Opzioni avanzate" e quindi facendo clic su "OK".Assicurati che nelle opzioni di avvio sicuro sia selezionato "Minimo".
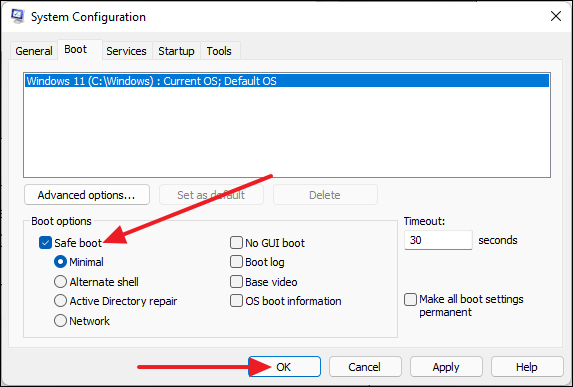
Ora riceverai una finestra di dialogo.Qui, fai clic su "Riavvia" e il tuo PC verrà avviato in modalità provvisoria.
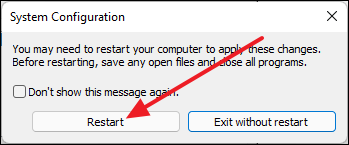
Esegui scansione SFC
Per eseguire un controllo file di sistema o una scansione SFC è necessario utilizzare lo strumento del prompt dei comandi in modalità amministratore.Per fare ciò, digita "Prompt dei comandi" nella ricerca del menu Start e quindi seleziona "Esegui come amministratore" dal pannello di destra.
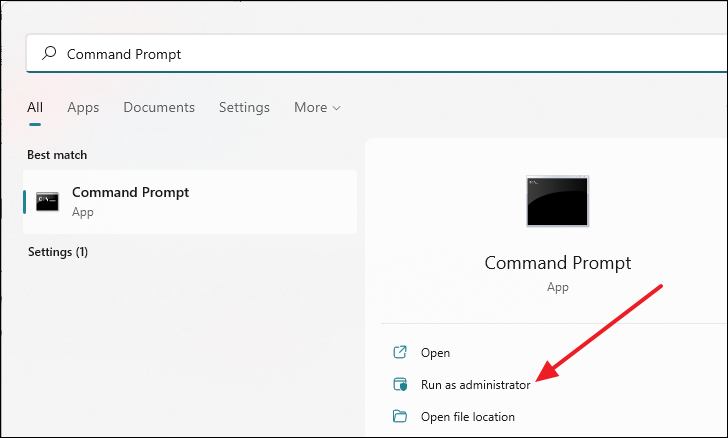
Nella finestra del prompt dei comandi, per avviare la scansione, digitare il comando seguente all'interno della riga di comando e quindi premere Invio.
sfc /scannow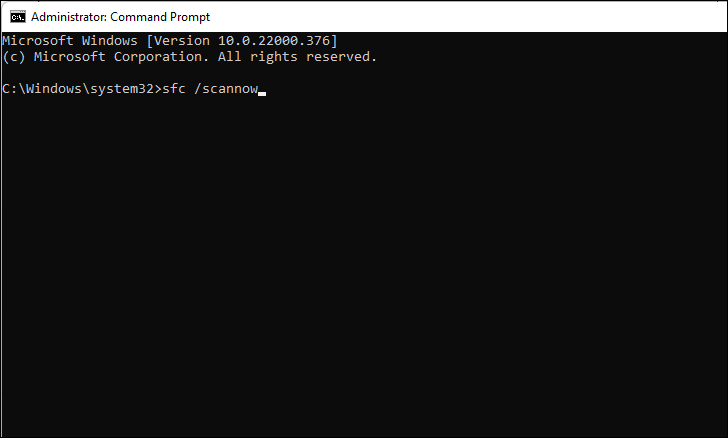
Dopo l'avvio della scansione, attendi dai 5 ai 10 minuti, a seconda dell'hardware, per completare e rileverà e riparerà automaticamente eventuali file corrotti o rotti presenti nel tuo sistema.Al termine della scansione, non dovresti più ricevere "Errore dispositivo di avvio inaccessibile".
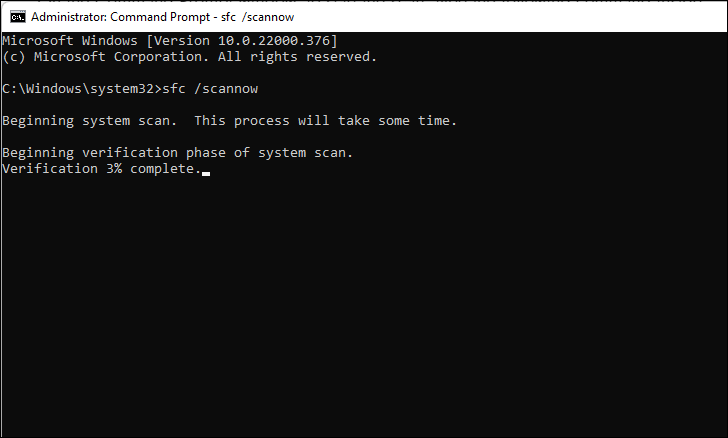
Esegui una scansione DISM
La scansione di gestione e manutenzione delle immagini di distribuzioneo DISM è uno strumento da riga di comando simile alla scansione SFC.Se la scansione SFC non risolve il tuo problema o vuoi essere più cauto, puoi eseguire questo comando in modo simile alla scansione SFC.
Inizia aprendo la finestra del prompt dei comandi in modalità amministratore cercandola nella ricerca di Windows e quindi facendo clic su "Esegui come amministratore".
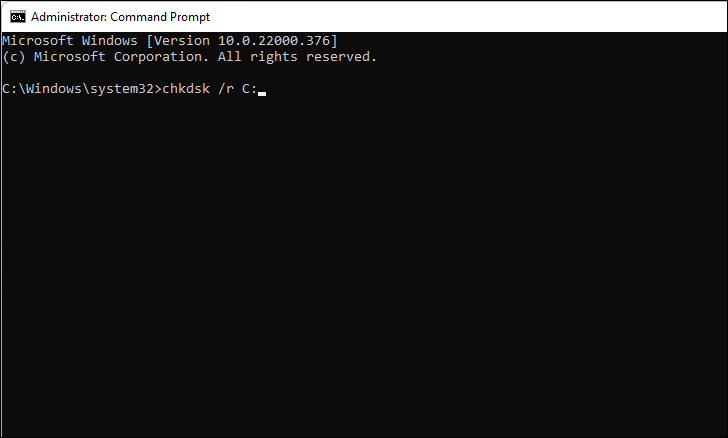
Dopo aver premutoaccedere, ti chiederà di pianificare il controllo del disco per il prossimo riavvio poiché non può essere eseguito se il tuo computer è ancora in esecuzione.Digita semplicemente "Y" e premiaccederee il processo sarà programmato.
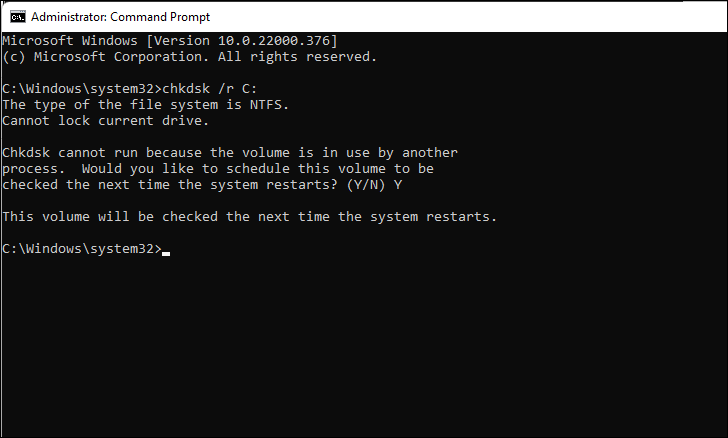
Ora, tutto ciò che resta da fare è riavviare il computer e l'errore verrà corretto.
Ripristina il tuo computer Windows 11
Per ripristinare il computer, apri il menu Impostazioni premendofinestre+iosulla tua tastiera.Nella finestra Impostazioni, fai clic su "Windows Update" dal pannello di sinistra, quindi fai clic su "Opzioni avanzate" dal pannello di destra.
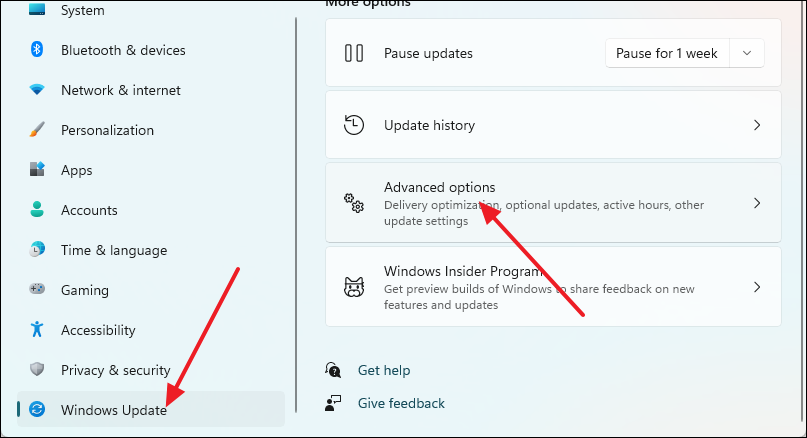
Successivamente, fai clic su "Ripristino".
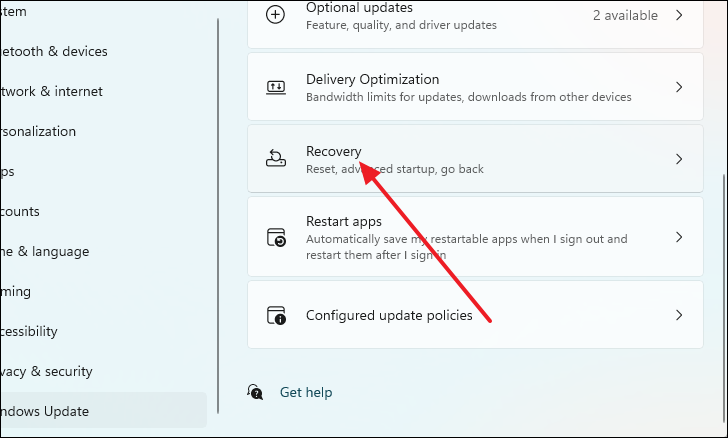
Ora, fai clic sul pulsante "Ripristina PC" che si trova nella sezione Opzioni di ripristino.
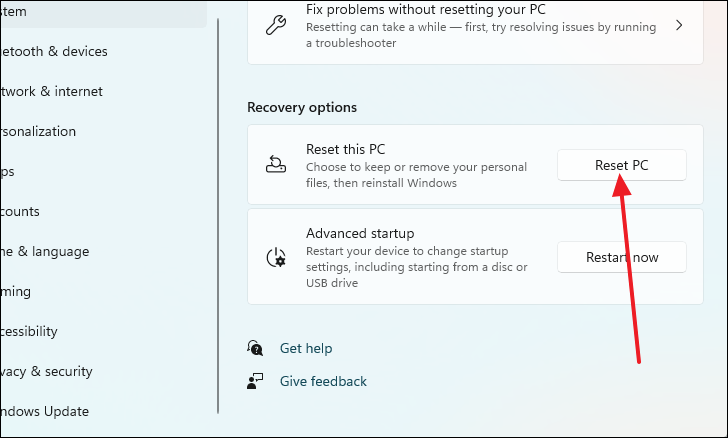
Successivamente, dalla finestra "Ripristina questo PC", fai clic su "Conserva i miei file".
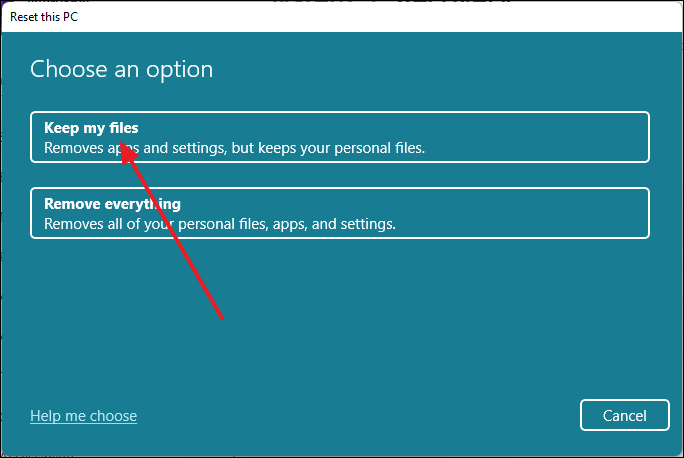
Successivamente, fai clic su "Reinstallazione locale".
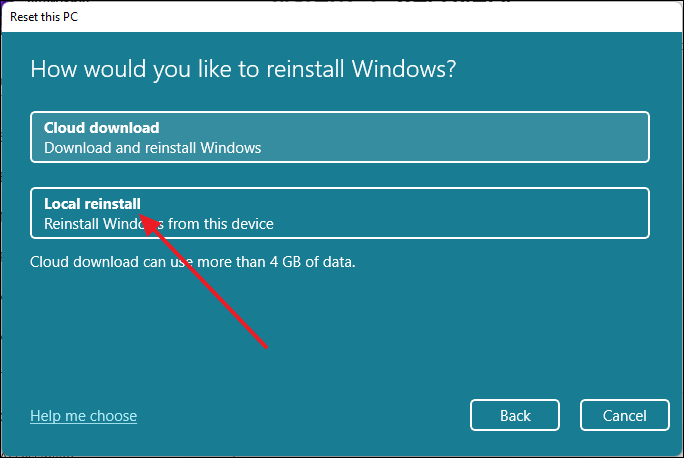
Ora, fai clic su "Avanti".

Infine, fai clic su "Ripristina" e il tuo PC si riavvierà per iniziare il processo di ripristino.
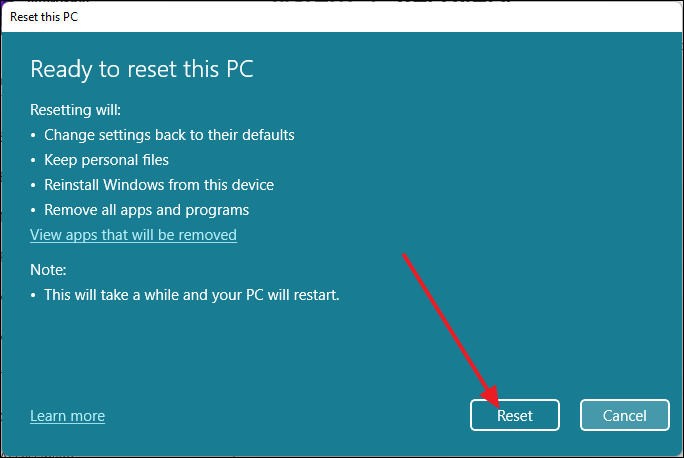
Scollegare le unità esterne collegate
Se si verifica l'errore "Dispositivo di avvio inaccessibile" sul computer e si dispone di un disco rigido esterno o di un'unità SSD collegata al computer, potrebbe essere la causa di questo problema.Se un qualsiasi tipo di dispositivo di memoria è collegato al computer durante l'avvio, può verificarsi questo tipo di problema.
Se questo è il tuo caso, riavvia prima il computer andando su Opzioni risparmio energia nel menu Start e quindi selezionando Riavvia.Ora prima dell'avvio del computer, disconnetti qualsiasi tipo di dispositivo di memoria esterna e non riceverai l'errore "Dispositivo di avvio inaccessibile".
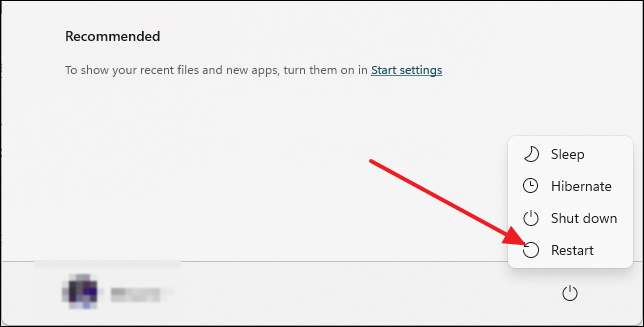
Ispeziona la connessione dell'unità di avvio
Un'altra cosa che dovresti cercare è che il tuo disco di avvio o il disco rigido o SSD su cui è installato Windows sia collegato correttamente alla scheda madre.Se si tratta di un disco rigido a stato solido, verificare se i cavi SATA sono collegati correttamente o meno.
Se disponi di un'unità a stato solido NVME, controlla se è collegata correttamente allo slot PCIe corretto sulla scheda madre.Se la connessione viene in qualche modo interrotta, Windows non riuscirà ad accedere all'unità di avvio e riceverai il Blue Screen of Death Error.
Aggiorna gli adattatori SATA
Per aggiornare gli adattatori SATA è necessario utilizzare l'applicazione Gestione dispositivi.Per prima cosa, premifinestre+rsulla tastiera per aprire la finestra Esegui.Ora, nella finestra Esegui, digita "devmgmt.msc" all'interno della riga di comando e quindi premiaccedere.
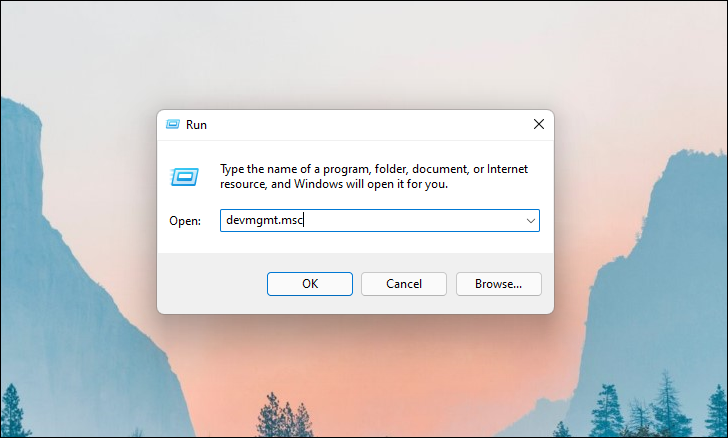
Successivamente, nella finestra Gestione dispositivi, fare clic sulla freccia prima di "IDE ATA/ATAPI Controller".
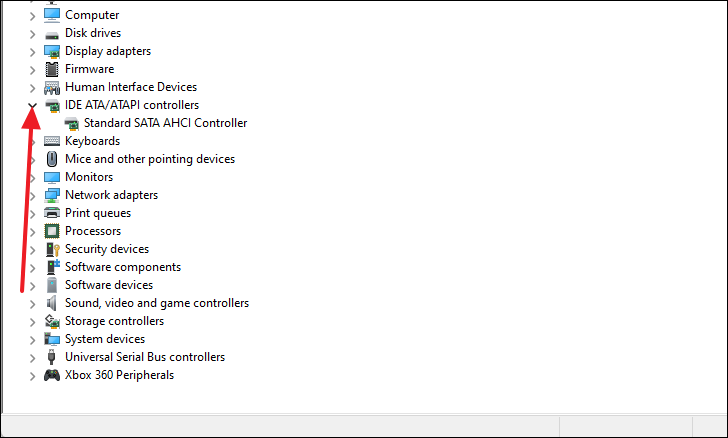
Ora, dal menu espanso, fai clic con il pulsante destro del mouse su "Standard SATA AHCI Controller" e quindi seleziona "Aggiorna driver".
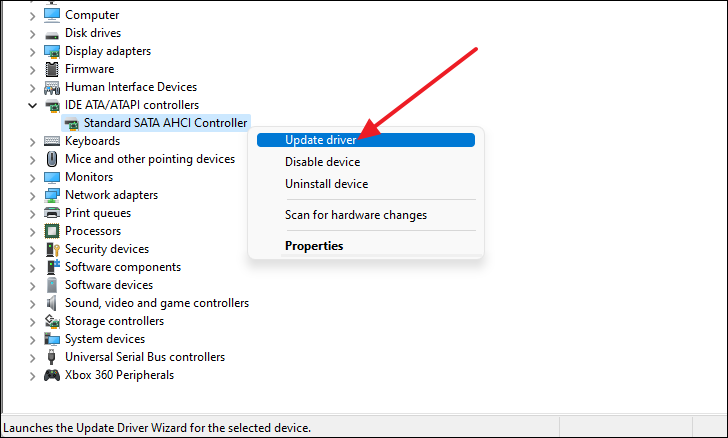
Si aprirà una nuova finestra.Da lì, fai clic su "Cerca automaticamente i driver".Se è disponibile un aggiornamento del driver, verrà scaricato e installato.Successivamente, riavvia il computer e il problema verrà risolto.
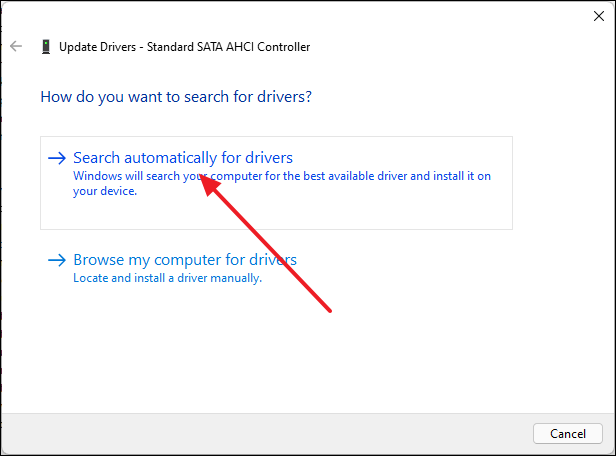
Scegli il dispositivo di avvio corretto dal BIOS
Se stai affrontando questo problema, dovresti controllare se il dispositivo di avvio corretto è selezionato nel BIOS della tua scheda madre.Per fare ciò, prima riavvia il computer andando su Opzioni risparmio energia nel menu Start e quindi selezionando "Riavvia".

Dopodiché, una volta che il computer inizia ad avviarsi, continua a premere il tasto BIOS, che è generalmenteDELfino a quando non si carica nel menu del BIOS.

Ora, passa alla "Modalità avanzata" premendoF2sulla tua tastiera.
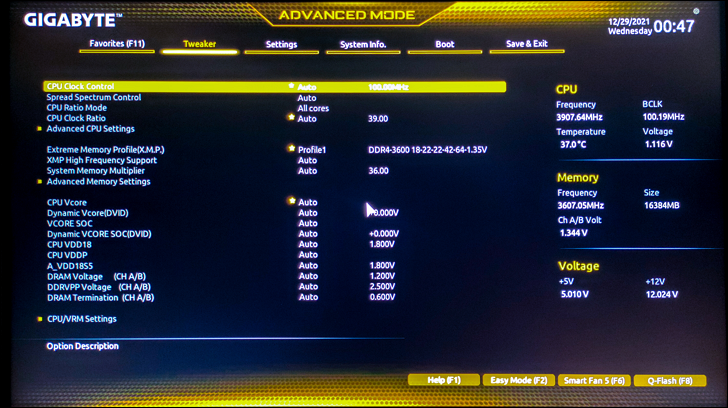
Per verificare se è selezionato il dispositivo di avvio corretto, fare prima clic su "Avvio" per passare alla scheda delle impostazioni di avvio.
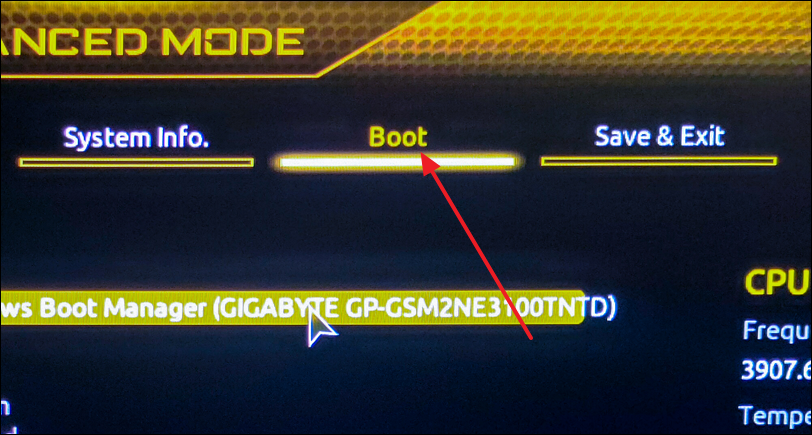
Successivamente, fai clic su "Opzione di avvio n. 1"
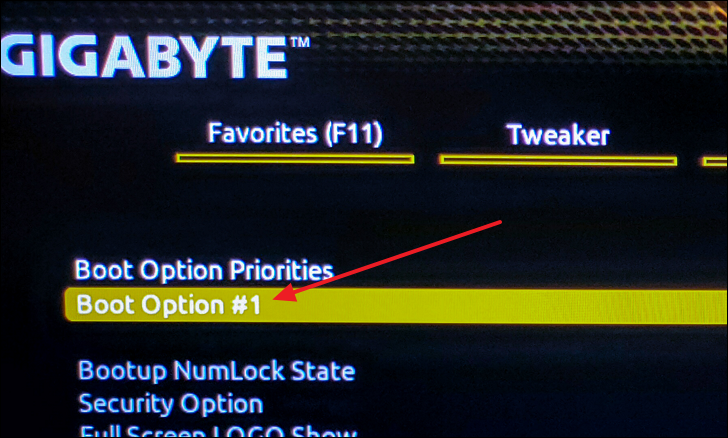
Ora assicurati che il dispositivo di memoria su cui è installato Windows 11 sia selezionato.
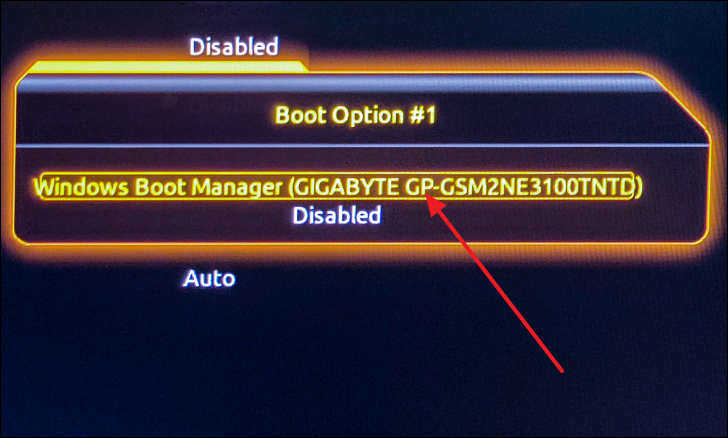
Quindi, fai clic su "Salva ed esci".
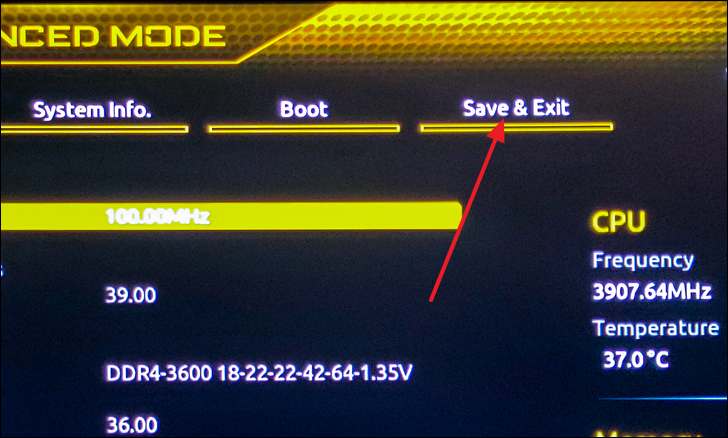
Dopodiché, fai clic su 'Salva ed esci dalla configurazione' per salvare le modifiche apportate e il tuo PC verrà riavviato.