Come correggere l'errore dei driver incompatibili per l'integrità della memoria in Windows 11
Aggiornato gennaio 2024: Smetti di ricevere messaggi di errore e rallenta il tuo sistema con il nostro strumento di ottimizzazione. Scaricalo ora a - > questo link
- Scaricare e installare lo strumento di riparazione qui.
- Lascia che scansioni il tuo computer.
- Lo strumento sarà quindi ripara il tuo computer.
4 semplici metodi per correggere l'errore "Driver incompatibili" e abilitare l'integrità della memoria in Sicurezza di Windows sul tuo PC.
L'integrità della memoria è una funzionalità di sicurezza basata sulla virtualizzazione sul computer Windows.Abilitarlo proteggerà tutti i processi critici necessari per il corretto funzionamento del PC e lo proteggerà da vari tipi di attacchi a livello di kernel.
Sebbene la funzione e la sua funzionalità suonino altamente tecniche, è davvero facile e semplice ottenerle.Tuttavia, quando si tenta di abilitare la funzione, molti utenti si trovano ad affrontare un problema di driver incompatibili elencati dalla finestra.
Inoltre, una sottosezione di quegli utenti riceve errori per driver e dispositivi che non hanno nemmeno installato.Poiché il problema è basato su software, è abbastanza facile restringere i potenziali problemi e risolverli comodamente da casa.
Note importanti:
Ora è possibile prevenire i problemi del PC utilizzando questo strumento, come la protezione contro la perdita di file e il malware. Inoltre, è un ottimo modo per ottimizzare il computer per ottenere le massime prestazioni. Il programma risolve gli errori comuni che potrebbero verificarsi sui sistemi Windows con facilità - non c'è bisogno di ore di risoluzione dei problemi quando si ha la soluzione perfetta a portata di mano:
- Passo 1: Scarica PC Repair & Optimizer Tool (Windows 11, 10, 8, 7, XP, Vista - Certificato Microsoft Gold).
- Passaggio 2: Cliccate su "Start Scan" per trovare i problemi del registro di Windows che potrebbero causare problemi al PC.
- Passaggio 3: Fare clic su "Ripara tutto" per risolvere tutti i problemi.
Esistono diversi metodi che possono risolvere questo problema sul tuo sistema, iniziamo prima con le soluzioni che richiedono la minima quantità di intervento dell'utente e passiamo alle soluzioni che si basano principalmente sull'input dell'utente per risolvere il problema.
Metodo 1: prova invece l'Editor criteri di gruppo
Se non sei in grado di abilitare la funzione Integrità memoria dal menu delle impostazioni, puoi anche utilizzare l'Editor criteri di gruppo per farlo.Tuttavia, tieni presente che solo gli utenti di Windows 11 Pro hanno accesso all'Editor criteri di gruppo.
Per abilitare l'integrità della memoria utilizzando questo metodo, prima vai al menu Start e digita Criteri di gruppo nel menu per eseguirne una ricerca.Quindi, fai clic sul riquadro "Modifica criteri di gruppo" per aprire l'Editor criteri di gruppo sullo schermo.
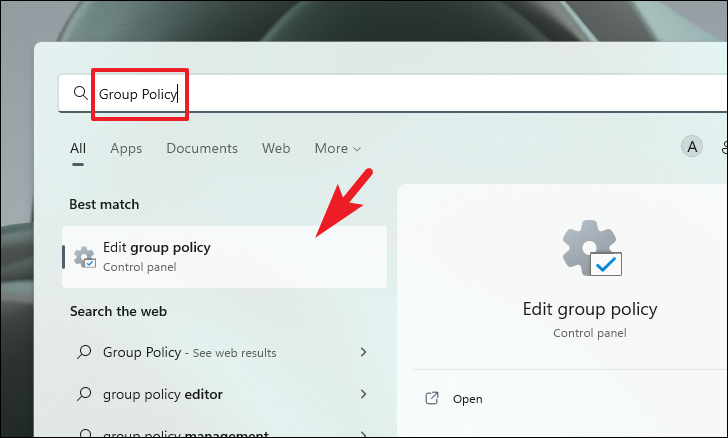
Successivamente, nella finestra dell'Editor criteri di gruppo, fare doppio clic sull'opzione "Configurazione computer" presente nella sezione destra della finestra.
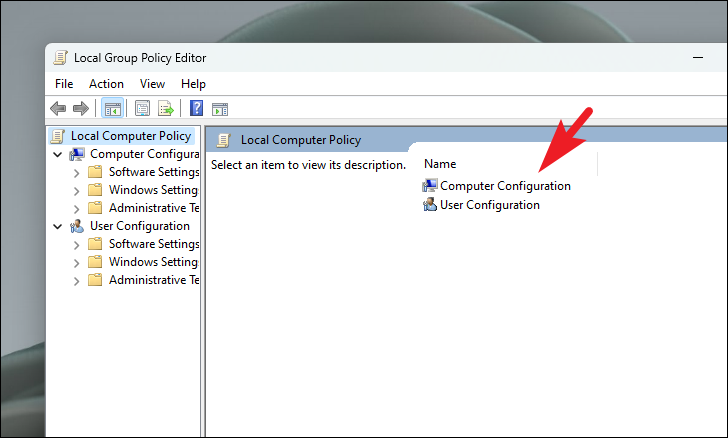
Nella schermata successiva, fai doppio clic sulla cartella "Modelli amministrativi" per procedere.
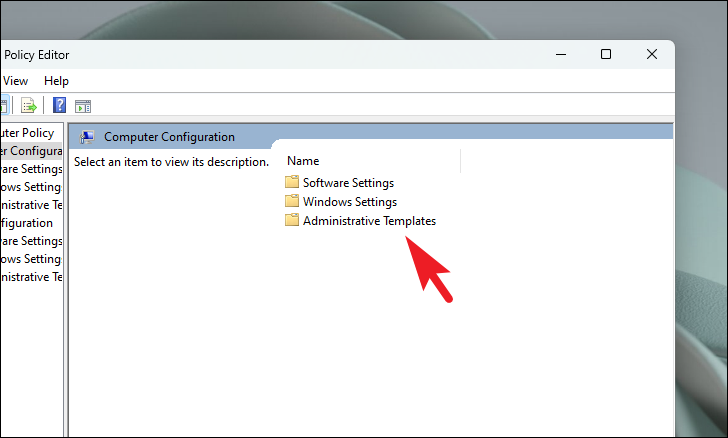
Quindi, individua e fai doppio clic sulla cartella "Sistema" dall'elenco delle cartelle per continuare.
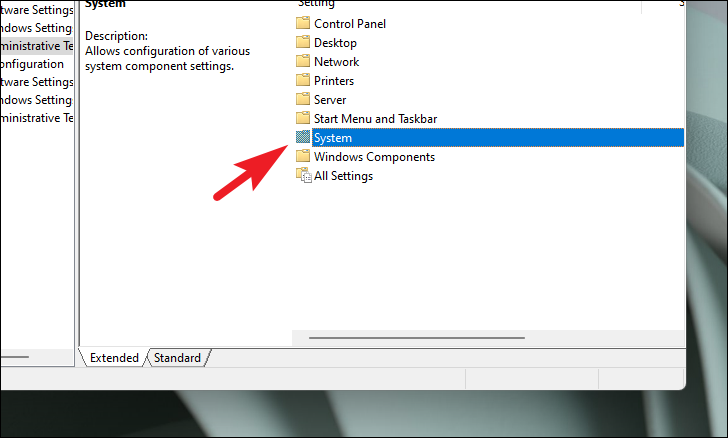
Quindi, nella schermata successiva, individua e fai doppio clic sulla cartella "Device Gaurd" per procedere.
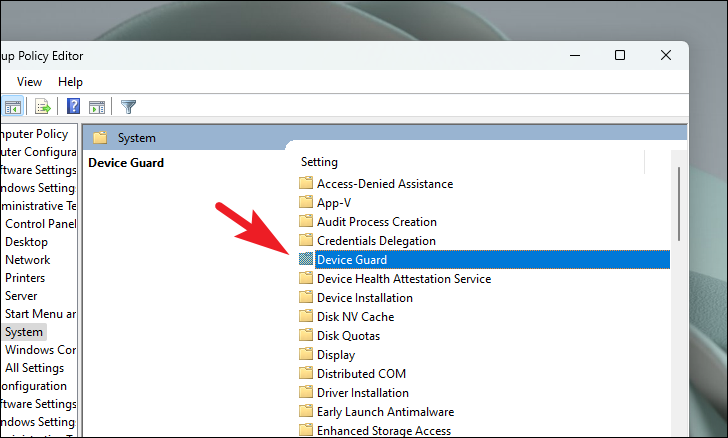
Ora, infine, fai doppio clic sul file di impostazione "Attiva sicurezza basata sulla virtualizzazione".Si aprirà una finestra separata sullo schermo.
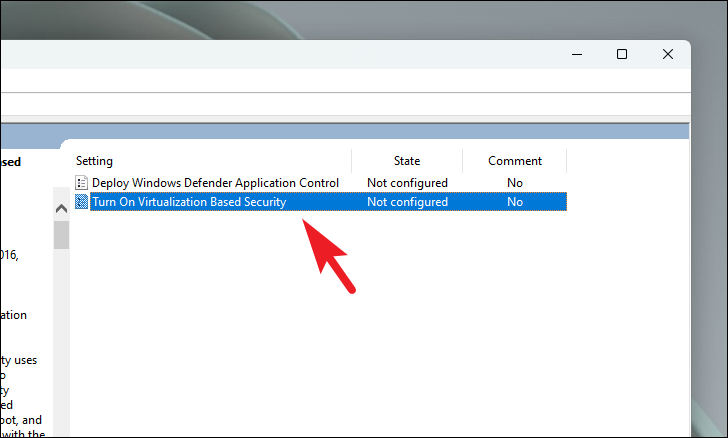
Quindi, dalla finestra aperta separatamente, fai clic sul pulsante di opzione che precede l'opzione "Abilitata" situata nella sezione in alto a sinistra della finestra.
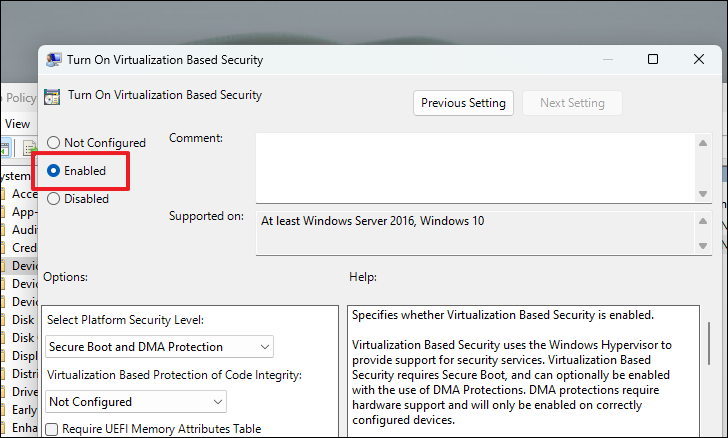
Successivamente, fai clic sul pulsante "Applica" per applicare le modifiche e quindi fai clic sul pulsante "OK" per chiudere la finestra.
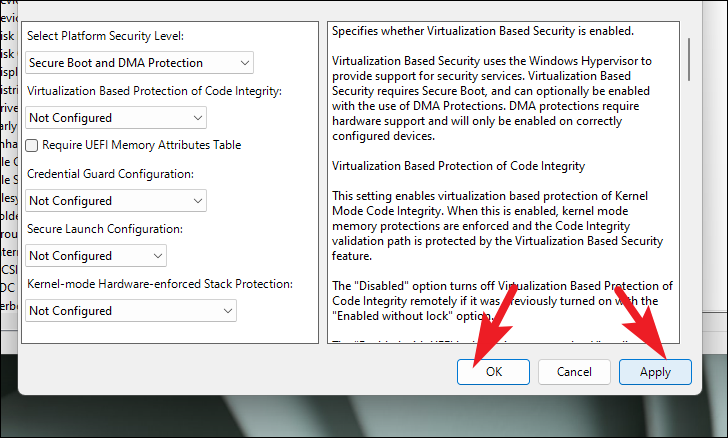
Ora puoi riavviare il computer dal menu Start e verificare se il problema è stato risolto,
Metodo 2: attiva le funzionalità "Piattaforma macchina virtuale" e "Piattaforma Windows Hypervisor" sul tuo dispositivo Windows 11
Nel caso in cui le funzionalità "Piattaforma macchina virtuale" e "Piattaforma Windows Hypervisor" non siano attivate sul tuo dispositivo Windows 11, potrebbe esserci la possibilità che tu sia in grado di risolvere i problemi che stai affrontando semplicemente abilitando queste funzionalità.
Per abilitare le funzionalità opzionali sul tuo dispositivo Windows 11, prima vai al menu Start e fai clic sul riquadro "Impostazioni" presente nella sezione "App bloccate".Altrimenti, digita "Impostazioni" nel menu per eseguire una ricerca.
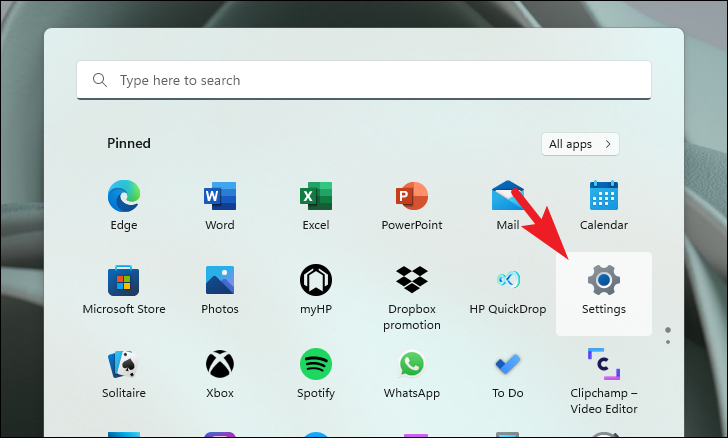
Successivamente, fai clic sulla scheda "App" presente nella barra laterale sinistra della finestra Impostazioni per procedere.
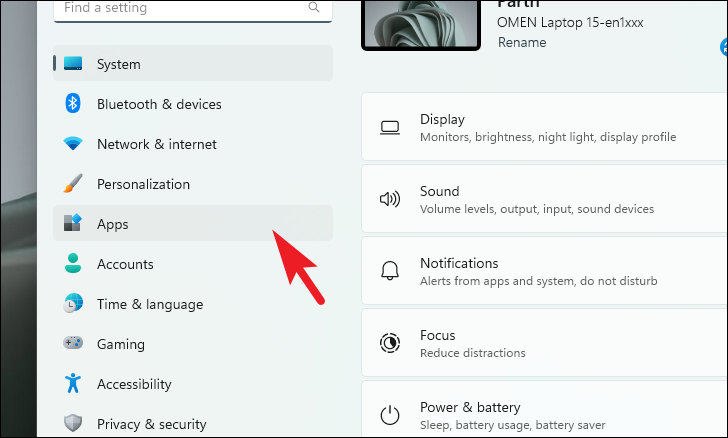
Quindi, dalla sezione destra della finestra, individua e fai clic sul riquadro "Caratteristiche opzionali" per continuare.
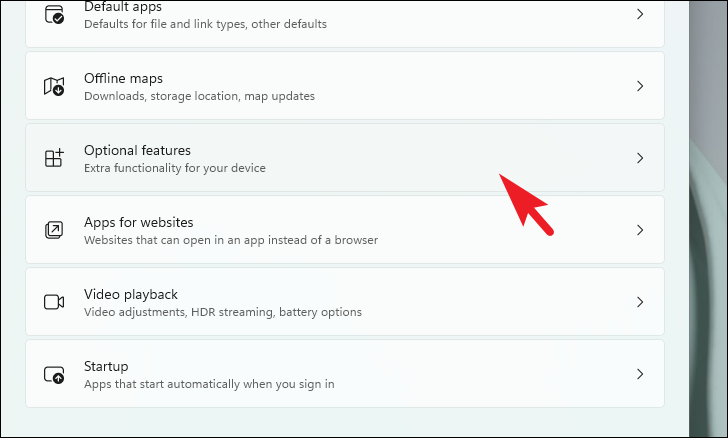
Successivamente, nella schermata successiva, scorri verso il basso fino alla fine della pagina e fai clic sul riquadro "Altre funzionalità di Windows" presente nella sezione "Impostazioni correlate".Questo porterà una finestra separata sullo schermo.
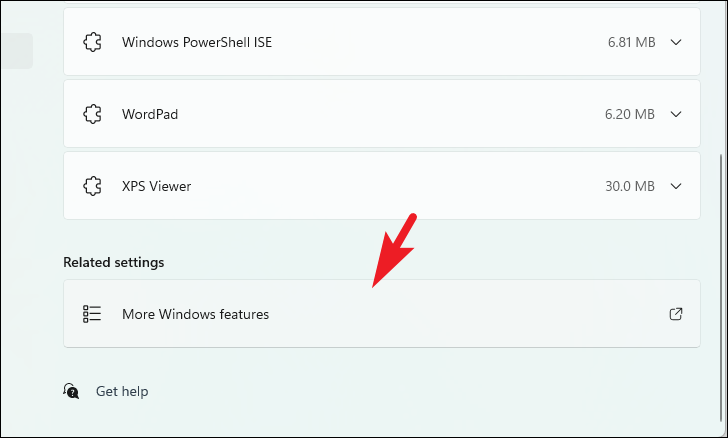
Ora, dalla finestra aperta separatamente, scorri verso il basso fino a individuare l'opzione "Piattaforma macchina virtuale".Quindi, fai clic sulla casella di controllo che precede l'opzione per selezionarla.Dopodiché, appena sotto la "Piattaforma della macchina virtuale" sarai in grado di individuare l'opzione "Piattaforma Windows Hypervisor".Una volta individuato, fare clic sulla casella di controllo che precede l'opzione per selezionarla.Infine, fai clic sul pulsante "OK" per procedere.
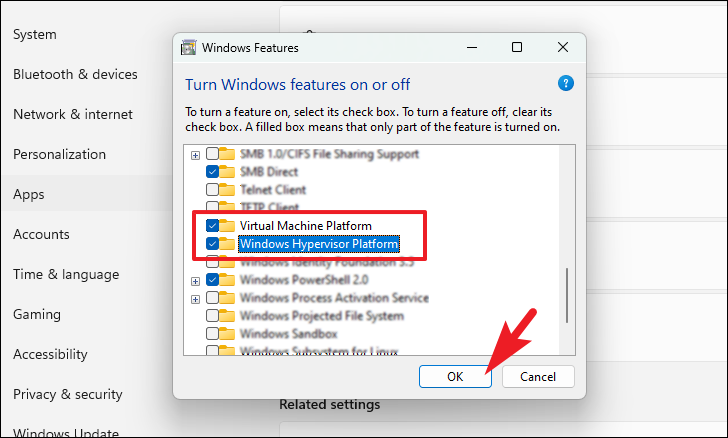
Ora, Windows aggiungerà le funzionalità sul tuo PC, dovresti essere in grado di tenere traccia dei progressi dalla finestra aperta separatamente sullo schermo.
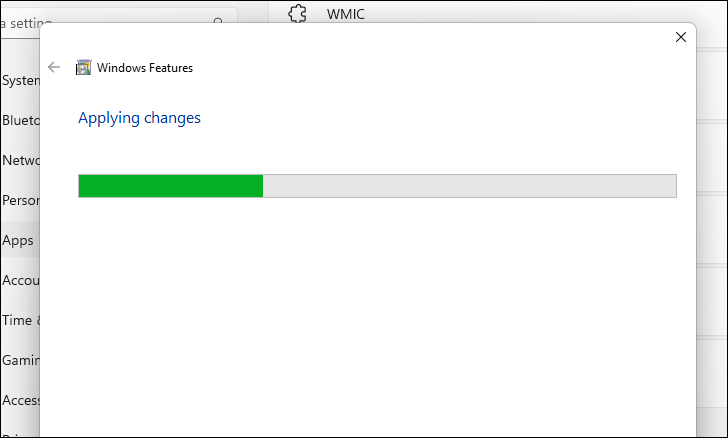
Una volta terminato, riavvia il PC facendo clic sul pulsante 'Riavvia ora' presente nell'angolo in basso a destra della finestra.Nel caso in cui non desideri riavviare, fai clic sul pulsante "Riavvia più tardi".
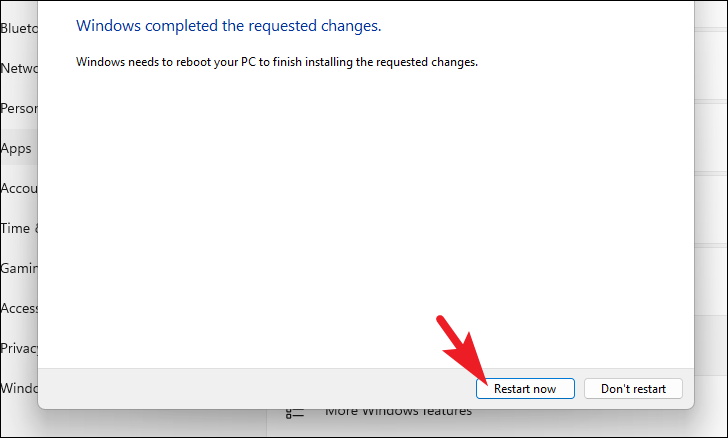
Metodo 3: eliminare il driver incompatibile utilizzando il terminale di Windows
Anche dopo aver abilitato le funzionalità "Virtual Machine Platform" e "Windows Hypervisor Platform" nel sistema, molti utenti hanno riferito di dover affrontare un problema specifico del driver che impediva loro di abilitare la funzione di integrità della memoria sul proprio PC.
Nota: prima di iniziare, assicurati di annotare il nome pubblicato del driver.Le informazioni saranno disponibili direttamente nella schermata "Isolamento del core" da dove stai tentando di abilitare la funzione.Se non sei in grado di visualizzarlo, fai clic sul riquadro dell'errore del driver visualizzato nella stessa schermata e individua il campo "Nome pubblicato:" su di esso.
Per eliminare il driver dal tuo sistema, prima vai al menu Start e digita Terminale nel menu per eseguirne una ricerca.Quindi, dai risultati della ricerca, fai clic con il pulsante destro del mouse sul riquadro per visualizzare il menu di overflow e fai clic sull'opzione "Esegui come amministratore".
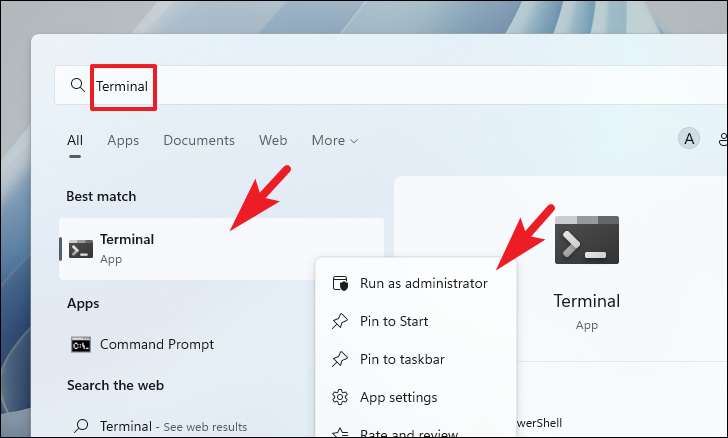
Ora sullo schermo apparirà una schermata UAC (User Account Control).Se non hai effettuato l'accesso con un account amministratore, inserisci le credenziali per uno.In caso contrario, fare clic sul pulsante 'Sì' per procedere.
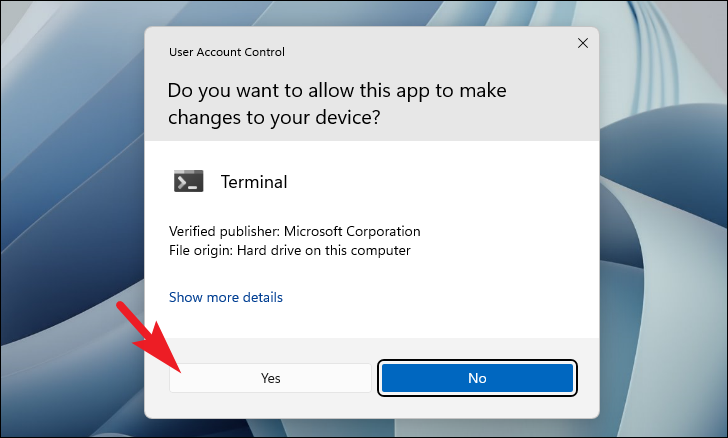
Ora, nella finestra Terminale, digita o copia + incolla il codice sotto indicato e premi Invio sulla tastiera per visualizzare l'elenco di tutti i driver attualmente installati sul tuo sistema.
pnputil /enum-drivers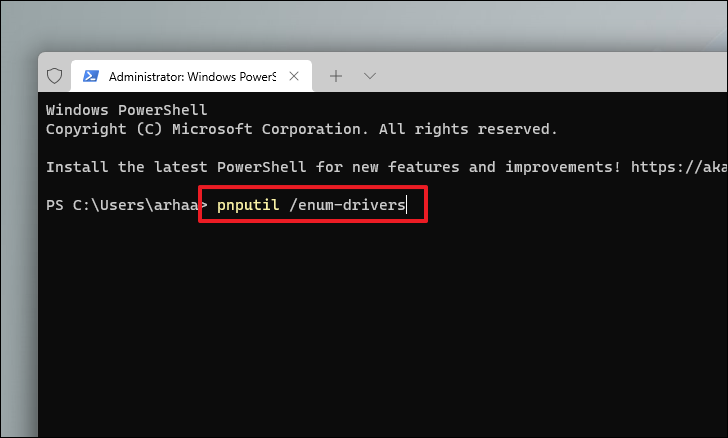
Successivamente, nella schermata Terminale, scorri verso il basso per individuare il driver che causa il problema sul tuo sistema utilizzando il campo "Nome pubblicato" che hai notato in precedenza dalla pagina "Isolamento del core".
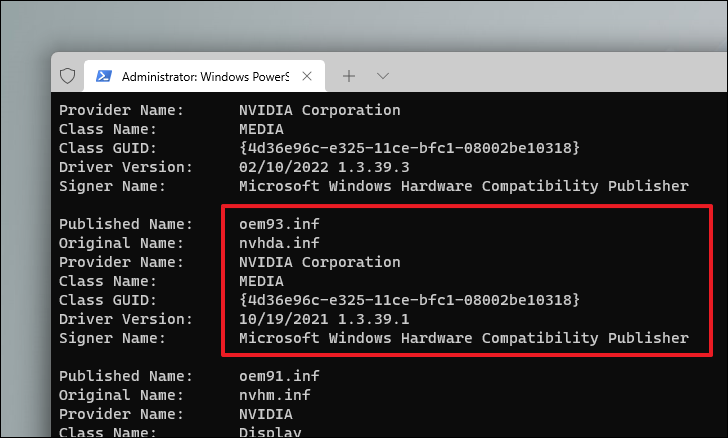
Una volta individuato, digita o copia + incolla il codice sotto indicato nella finestra Terminale e premiaccedereper eseguire il comando.Questo eliminerà immediatamente il driver dal tuo PC Windows.
Nota: sostituisci il segnaposto nel comando seguente con il numero effettivo presente nella finestra del tuo Terminale.
pnputil /delete-driver oem.infNota: Microsoft sconsiglia di eliminare i driver dal sistema per abilitare questa funzionalità del PC.Quindi, elimina il driver a tua discrezione.
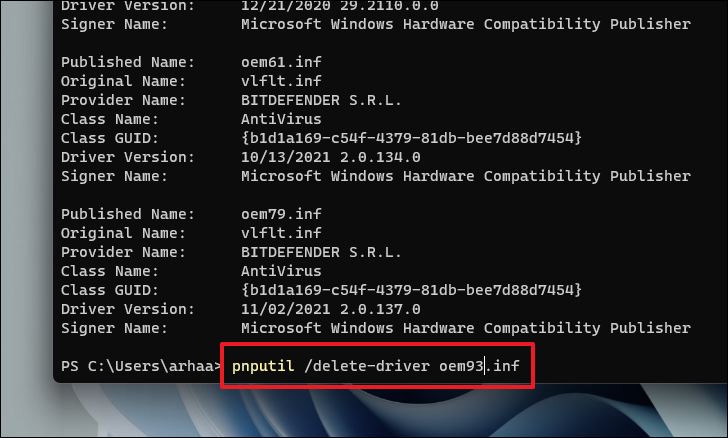
Successivamente, vai alla finestra "Isolamento core" nell'app di sicurezza di Windows e prova ad abilitare la funzionalità.Questa volta non dovresti riscontrare alcun errore del driver quando provi ad abilitarlo.
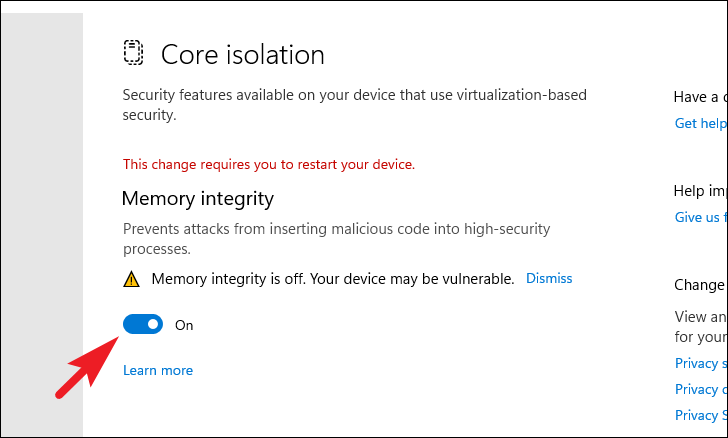
Una volta abilitato, riavvia il sistema facendo clic sul pulsante 'Riavvia' nella finestra di notifica presente nell'angolo in basso a destra dello schermo, altrimenti vai al menu Start e riavvia il PC in un secondo momento per applicare le modifiche e abilitare la funzionalità Integrità memoria su il tuo PC.
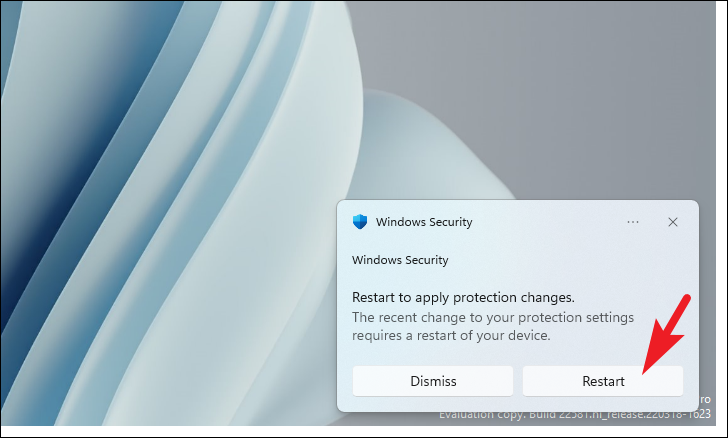
Metodo 4: abilitare l'integrità della memoria dopo aver eseguito un avvio pulito
Nel caso in cui nulla fino ad ora abbia funzionato per te, l'ultima risorsa è avviare il PC in modo pulito in cui tutti i servizi tranne i servizi essenziali Microsoft sono disattivati, abilitare la funzionalità sul PC e quindi riavviare il PC in modalità normale.
Nota: Clean Boot non rimuove alcun dato dal sistema.Disabilita solo tutti i servizi essenziali di Microsoft sul tuo computer che sono necessari per il funzionamento del sistema.Pertanto, anche tutti i servizi di terze parti che potrebbero interferire con la funzionalità "Integrità della memoria" verranno disattivati e ciò ti consentirà di attivarlo senza ostacoli.
L'avvio del PC in uno stato di avvio pulito è abbastanza semplice e diretto.Per prima cosa, premi ilfinestre+Rtasti insieme sulla tastiera per visualizzare l'utilità di comando Esegui.Quindi, digitamsconfige premi Invio sulla tastiera per visualizzare la finestra di configurazione del sistema sullo schermo.
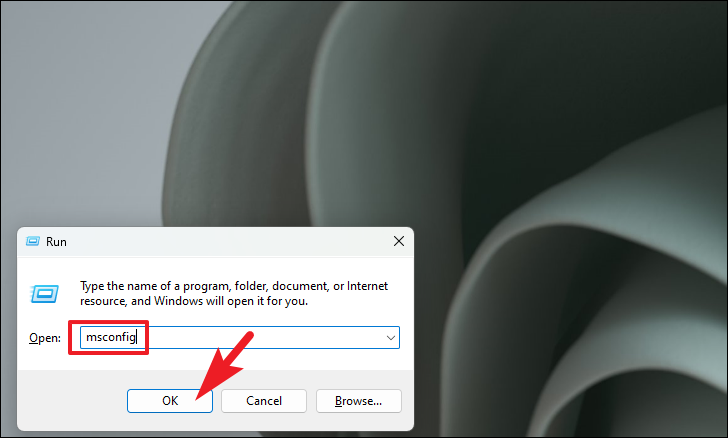
Successivamente, nella finestra Configurazione del sistema, assicurati di aver selezionato la scheda "Generale".Quindi, fai clic sul pulsante di opzione che precede l'opzione "Avvio selettivo".Successivamente, fai clic sulla casella di controllo che precede l'opzione "Carica servizi di sistema" e deseleziona ogni altra opzione se selezionata.
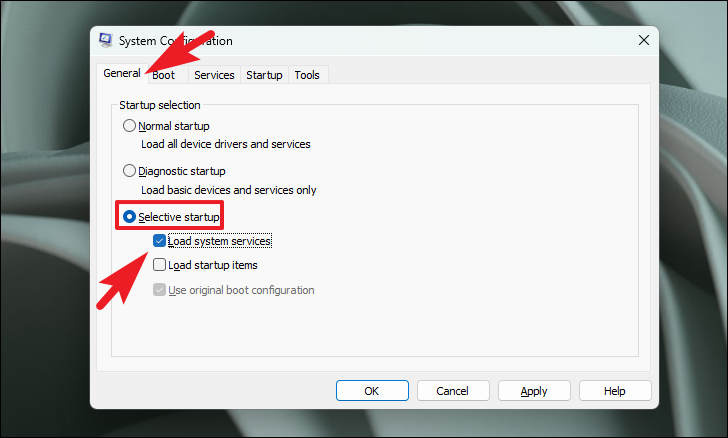
Successivamente, fai clic sulla scheda "Servizi" presente nella finestra, quindi fai clic sulla casella di controllo che precede l'opzione "Nascondi tutti i servizi Microsoft" situata nell'angolo in basso a sinistra della finestra.Quindi, fai clic sul pulsante "Disabilita tutto" per disabilitare tutti tranne i servizi Microsoft.
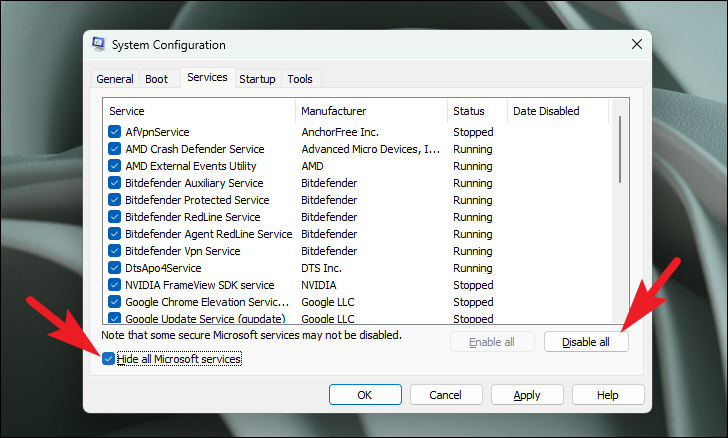
Quindi, fai clic sul pulsante "Applica" per applicare le modifiche e fai clic sul pulsante "OK" per chiudere la finestra.
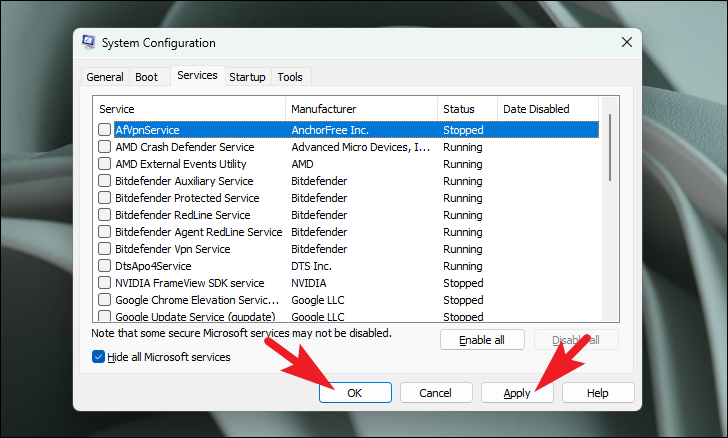
Ora riavvia il PC dal menu Start per caricare il sistema in un ambiente di avvio pulito.Dopo il riavvio, vai alla pagina delle impostazioni "Core Isolation" dall'app di sicurezza di Windows e abilita l'opzione "Memory Inegrity".Dovrebbe essere abilitato senza ostacoli.
Ecco qua gente, si spera, usando questa guida dovresti essere in grado di risolvere i problemi di driver incompatibili sul tuo PC e abilitare l'opzione Integrità memoria.

