Come correggere l'errore BSOD del controllo di sicurezza del kernel in Windows 11
Aggiornato gennaio 2024: Smetti di ricevere messaggi di errore e rallenta il tuo sistema con il nostro strumento di ottimizzazione. Scaricalo ora a - > questo link
- Scaricare e installare lo strumento di riparazione qui.
- Lascia che scansioni il tuo computer.
- Lo strumento sarà quindi ripara il tuo computer.
Microsoft ha sostituito lo sfondo blu negli errori BSOD (Blue Screen of Death) con uno sfondo nero per stare al passo con il tema di Windows 11.Come previsto, questo non sembra avere alcun effetto promettente sulle prestazioni o sulla frequenza dell'errore, che rimane praticamente lo stesso per la maggior parte degli utenti.
Uno degli errori BSOD che gli utenti hanno segnalato di aver riscontrato su Windows 11 è il "Kernel Security Check Failure".Ci sono vari problemi che portano all'errore e li abbiamo discussi in una sezione separata di seguito.A differenza degli altri, gli errori BSOD compaiono all'improvviso e mandano in crash il sistema, portando così alla perdita di dati non salvati.
Ma la parte migliore degli errori BSOD è che sono facilmente risolvibili se ottieni una serie di correzioni efficaci.Nella sezione seguente, ti guideremo attraverso queste soluzioni efficaci per risolvere l'errore "Kernel Security Check Failure".Prima di passare alle correzioni, comprendiamo innanzitutto i vari problemi che portano all'errore.
Cosa porta al "controllo di sicurezza del kernel non riuscito"Errore su Windows 11?
Una comprensione dei problemi che portano all'errore è fondamentale nel processo di risoluzione dei problemi.Quindi abbiamo elencato alcuni dei problemi comuni che portano all'errore "Kernel Security Check Failure".
Note importanti:
Ora è possibile prevenire i problemi del PC utilizzando questo strumento, come la protezione contro la perdita di file e il malware. Inoltre, è un ottimo modo per ottimizzare il computer per ottenere le massime prestazioni. Il programma risolve gli errori comuni che potrebbero verificarsi sui sistemi Windows con facilità - non c'è bisogno di ore di risoluzione dei problemi quando si ha la soluzione perfetta a portata di mano:
- Passo 1: Scarica PC Repair & Optimizer Tool (Windows 11, 10, 8, 7, XP, Vista - Certificato Microsoft Gold).
- Passaggio 2: Cliccate su "Start Scan" per trovare i problemi del registro di Windows che potrebbero causare problemi al PC.
- Passaggio 3: Fare clic su "Ripara tutto" per risolvere tutti i problemi.
- File di sistema danneggiati
- Hardware incompatibile o malfunzionante
- Driver obsoleti o incompatibili
- Esecuzione di una versione precedente di Windows
- Problemi con la memoria
Con una comprensione dei vari problemi, ora sei ben attrezzato per correggere l'errore ed è ora che ti guidiamo attraverso le correzioni.
1.Aggiorna Windows
L'esecuzione di una versione precedente di Windows è una probabile causa dell'errore e può essere facilmente risolta aggiornando Windows.Molte volte, potrebbe essere dovuto a un bug nella versione corrente che stai riscontrando l'errore ed è molto probabile che il bug venga corretto negli aggiornamenti successivi.
Per aggiornare Windows 11, fare clic con il pulsante destro del mouse sull'icona "Start" nella barra delle applicazioni o premereFINESTRE+Xper avviare il menu Accesso rapido e selezionare "Impostazioni" dall'elenco delle opzioni.In alternativa, puoi premereFINESTRE+ioper avviare direttamente l'app Impostazioni.
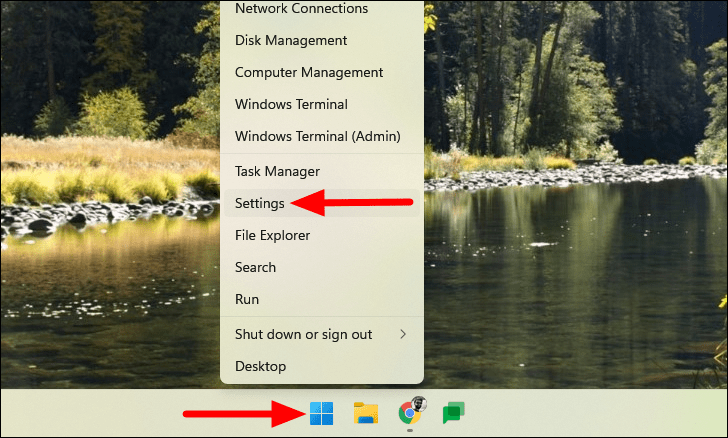
In Impostazioni, seleziona la scheda "Windows Update" da sinistra.
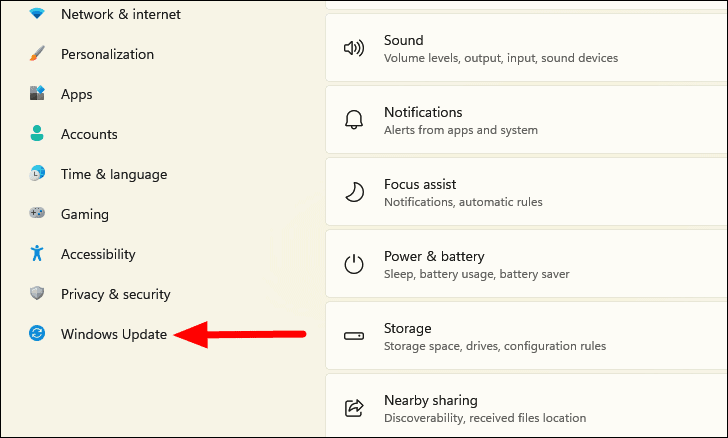
Quindi, fai clic su "Verifica aggiornamenti" a destra e Windows cercherà tutti gli aggiornamenti disponibili.Se ce ne sono, verranno automaticamente scaricati e installati sul tuo PC.
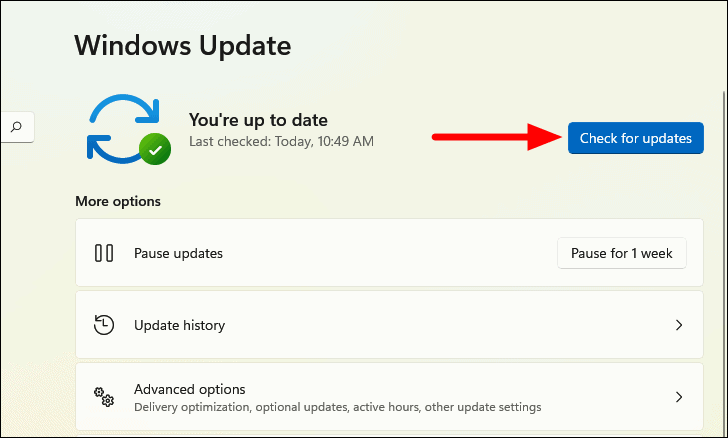
Dopo aver aggiornato Windows, controlla se l'errore "Kernel Security Check Failure" è stato corretto.
2.Esegui lo strumento di diagnostica della memoria di Windows
Windows offre un'utilità integrata che verifica la memoria e identifica i problemi con essa.Sebbene siano disponibili molti altri software di terze parti, la diagnostica della memoria di Windows è migliore grazie all'interfaccia semplice e ai test efficaci.
Per eseguire lo strumento di diagnostica memoria di Windows, premereFINESTRE+Sper avviare il menu "Cerca", inserisci "Diagnostica memoria Windows" nel campo di testo in alto e fai clic sul risultato della ricerca pertinente per avviare l'app.
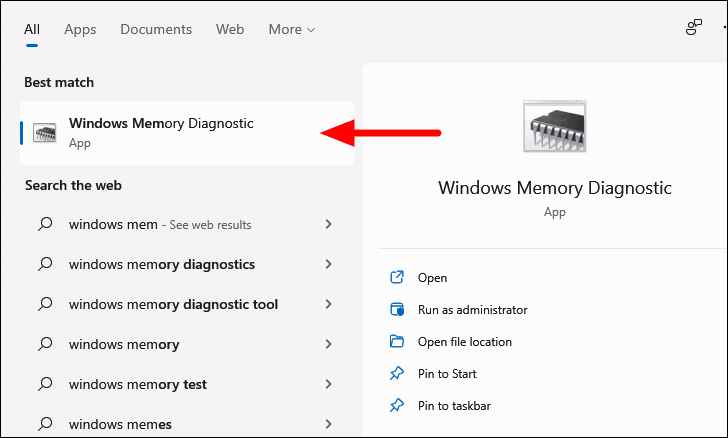
Nello strumento di diagnostica della memoria di Windows, troverai due opzioni, per riavviare ora e verificare la presenza di problemi o per eseguire un test al successivo riavvio del computer.Si consiglia di selezionare la prima opzione ed eseguire subito un test.Tuttavia, salva qualsiasi lavoro aperto per evitare la perdita di dati.
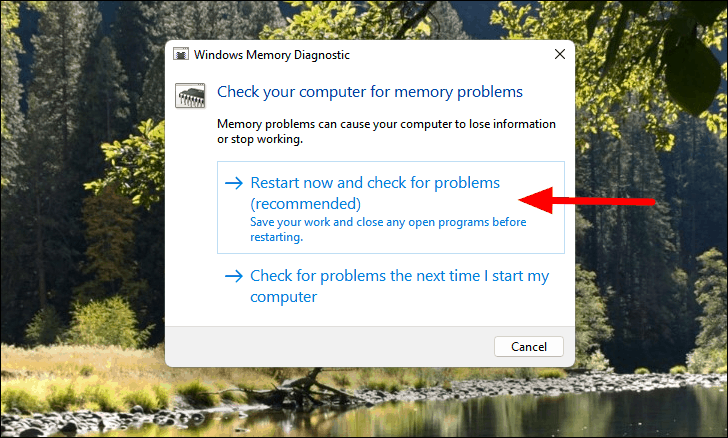
Dopo aver eseguito il test e riavviato il sistema, verificare se l'errore è stato corretto.
3.Esegui scansione SFC
La scansione SFC (System File Checker) viene utilizzata per identificare i file di sistema di Windows corrotti e li sostituisce con una copia memorizzata nella cache.Può essere facilmente eseguito tramite il prompt dei comandi o PowerShell ed è una soluzione efficace per l'errore "Kernel Security Check Failure".
Per eseguire la scansione SFC, cerca "Windows Terminal" nel menu Cerca, fai clic con il pulsante destro del mouse sul risultato della ricerca pertinente e seleziona "Esegui come amministratore" dal menu contestuale.Fai clic su "Sì" nella richiesta UAC che viene visualizzata.
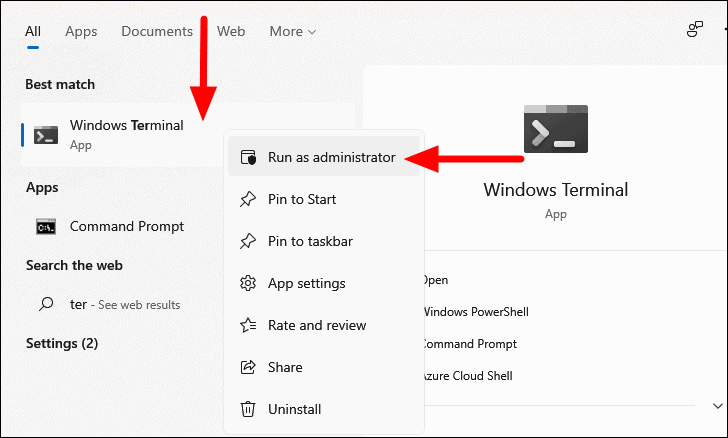
Se non hai ancora impostato il prompt dei comandi come profilo predefinito in Terminale, la scheda di Windows PowerShell si aprirà per impostazione predefinita.Per aprire la scheda Prompt dei comandi, fai clic sulla freccia rivolta verso il basso in alto e seleziona "Prompt dei comandi" dall'elenco di opzioni visualizzate.In alternativa, puoi premereCTRL+SPOSTARE+2per avviare direttamente la scheda del prompt dei comandi.
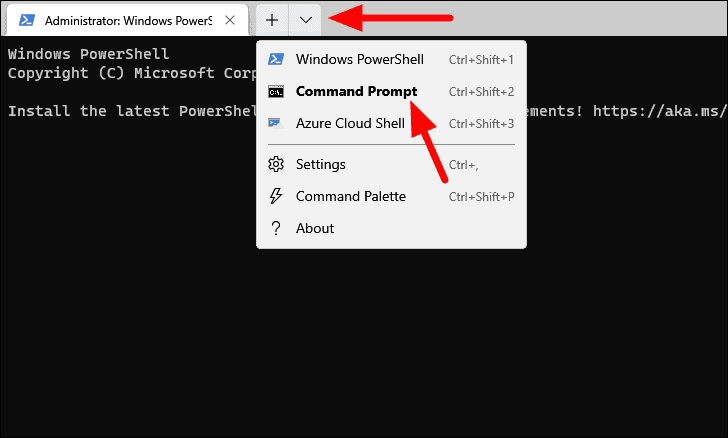
Nel prompt dei comandi con privilegi elevati, digita o incolla il comando seguente e premiACCEDEREper avviare la scansione.
sfc /scannow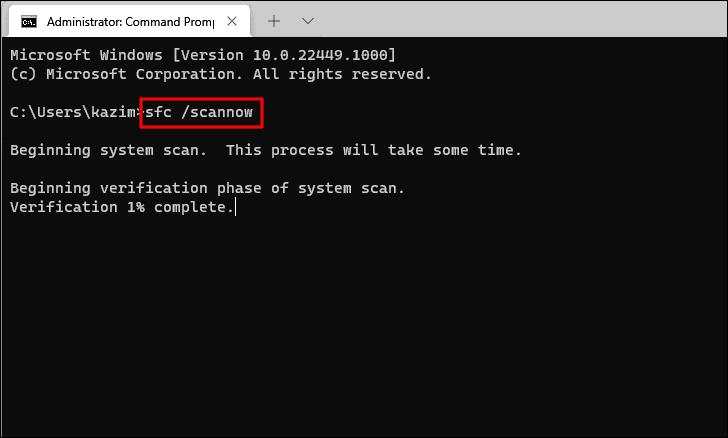
Dopo che il comando è stato eseguito, la scansione si avvierà e richiederà del tempo per essere completata.L'avanzamento verrà visualizzato sullo schermo e sarai informato se un file di sistema danneggiato viene trovato e sostituito al termine della scansione.
Una volta completata la scansione, controlla se l'errore "Kernel Security Check Failure" è stato corretto.
4.Esegui CheckDisk
Check Disk è un altro strumento che può essere utilizzato per cercare file corrotti.È più completo di una scansione SFC, poiché scansiona tutti i file sull'unità anziché solo i file di sistema e li risolve.Di conseguenza, il completamento richiede più tempo, quindi si consiglia di eseguirlo dopo la scansione SFC.
Per eseguire lo strumento Verifica disco, avviare un prompt dei comandi con privilegi elevati in Terminale di Windows come discusso in precedenza, digitare o incollare il comando seguente e premereACCEDEREper eseguirlo.
chkdsk C: /f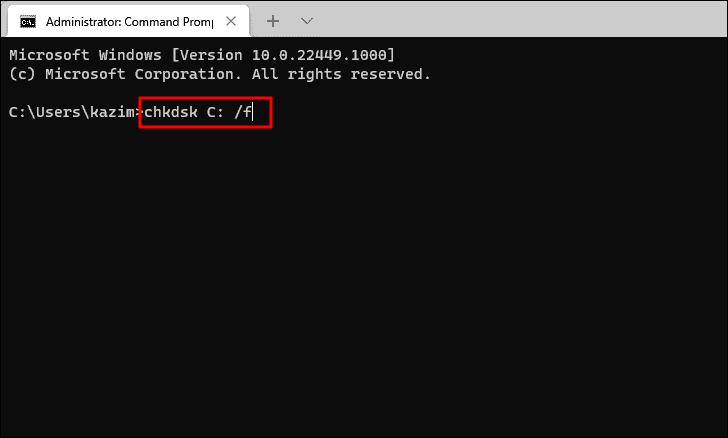
Ti verrà ora chiesto di pianificare il controllo al successivo riavvio del sistema.Per farlo, premereYe quindi premereACCEDERE.
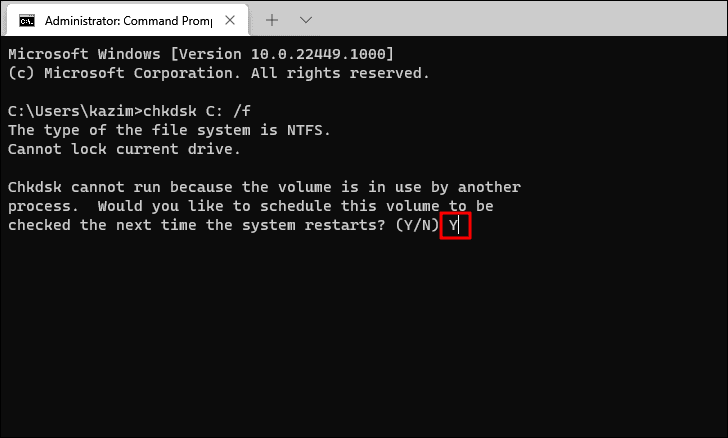
Ora riavvia il computer per l'esecuzione dello strumento di controllo del disco e verifica se ciò risolve l'errore.Se l'errore persiste, passare alla correzione successiva.
5.Aggiorna driver
Come accennato in precedenza, i driver obsoleti possono anche portare a un "errore del controllo di sicurezza del kernel".Sebbene Windows generalmente si occupi degli aggiornamenti dei driver, puoi verificare manualmente la presenza di aggiornamenti quando si verifica un errore.Esistono tre modi per aggiornare i driver sul tuo PC e li abbiamo elencati tutti.
Nota: abbiamo preso in considerazione il caso del driver del display per aiutarti a comprendere il concetto.Una volta che hai capito, vai avanti e aggiorna anche gli altri driver.
Aggiorna i driver usando Gestione dispositivi
Per prima cosa, premiFINESTRE+Sper avviare il menu "Cerca", digitare "Gestione dispositivi" nel campo di testo in alto, quindi fare clic sul risultato della ricerca pertinente per avviarlo.
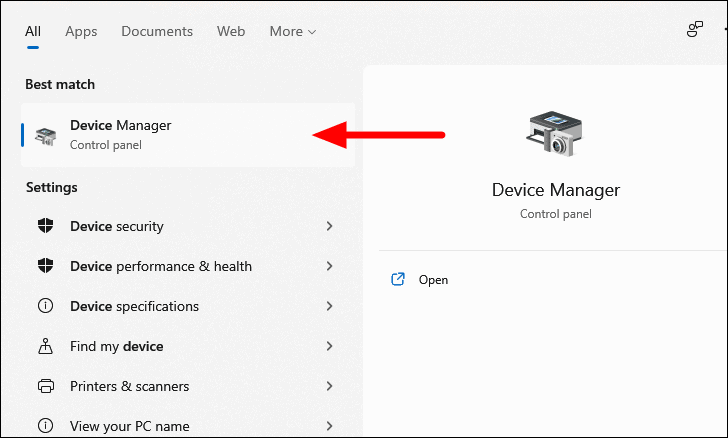
In Gestione dispositivi, individua l'opzione "Scheda video" e fai doppio clic su di essa per espandere e visualizzare i dispositivi sotto di essa.
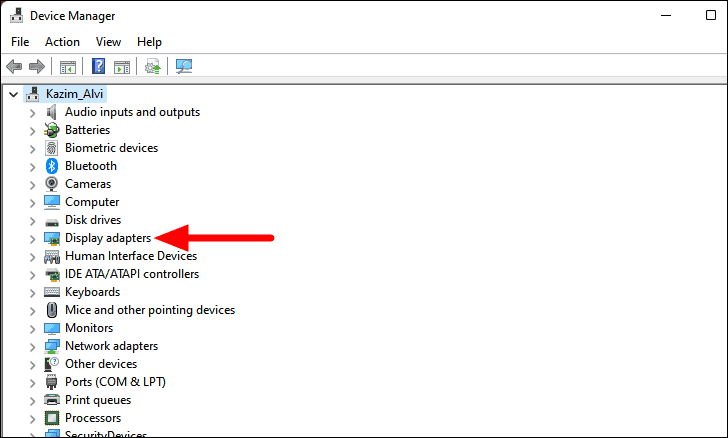
Ora, fai clic con il pulsante destro del mouse sulla scheda grafica e seleziona "Aggiorna driver" dal menu di scelta rapida.
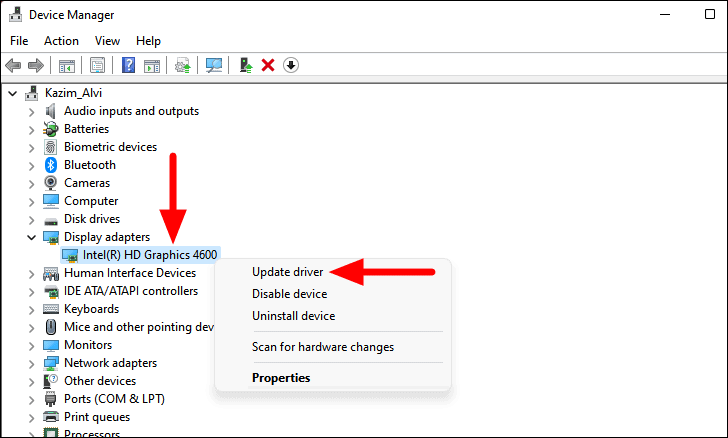
Nella finestra "Aggiorna driver" che appare, ti verranno presentate due opzioni, per consentire a Windows di cercare i migliori driver disponibili sul sistema e installarlo o individuarne e installarne uno manualmente.Si consiglia di selezionare la prima opzione e lasciare che Windows si occupi dell'aggiornamento del driver.
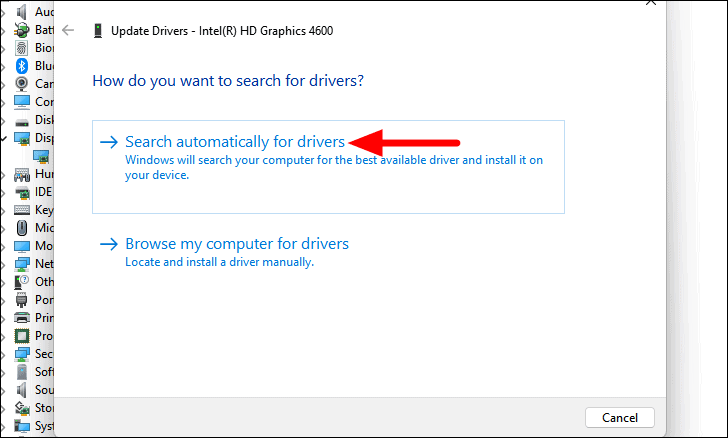
Se è installato un aggiornamento, controlla se l'errore "Kernel Security Check Failure" è stato corretto.Nel caso in cui Gestione dispositivi non riesca a trovare un driver migliore, è ora di passare al metodo successivo per l'aggiornamento del driver.
Installa gli aggiornamenti dei driver dal menu di Windows Update
Mentre Gestione dispositivi cerca solo gli aggiornamenti dei driver nel sistema, Windows Update cerca gli aggiornamenti dei driver disponibili con Microsoft.Questi sono gli aggiornamenti inviati a Microsoft dai produttori di dispositivi e rilasciati per gli utenti tramite Windows Update.
Per aggiornare i driver tramite Windows Update, avvia l'app "Impostazioni" come discusso in precedenza e seleziona "Windows Update" dalle schede elencate a sinistra.
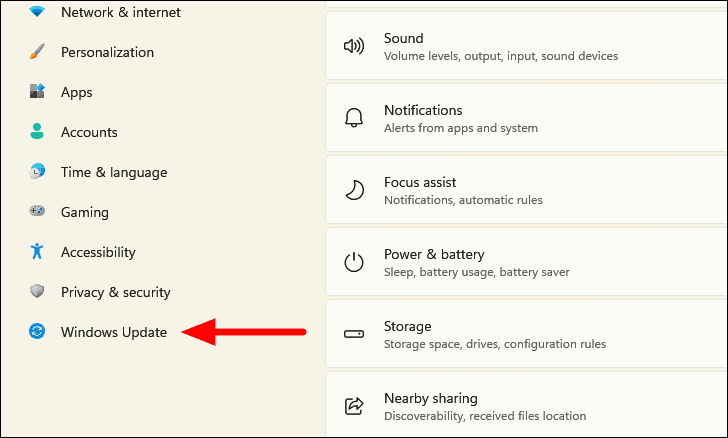
Quindi, fai clic su "Opzioni avanzate" a sinistra.
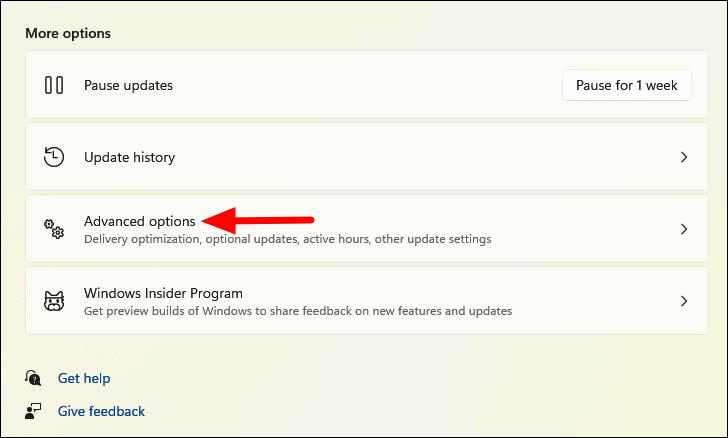
Ora, individua e fai clic su "Aggiornamenti facoltativi" in "Opzioni aggiuntive".
Nota: accanto a "Aggiornamenti opzionali", troverai il numero di aggiornamenti disponibili, ad esempio, è 1 nel caso seguente.Se non ne trovi nessuno disponibile, salta i seguenti passaggi e vai al metodo successivo.
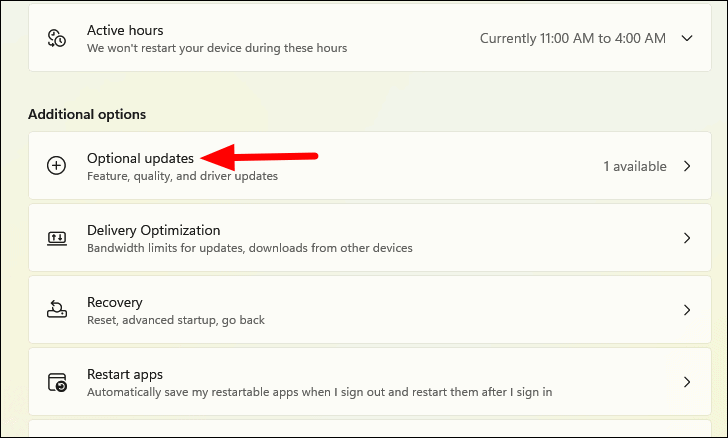
Quindi, fai clic su "Aggiornamenti driver" per visualizzare i vari aggiornamenti disponibili per i driver installati sul tuo computer.
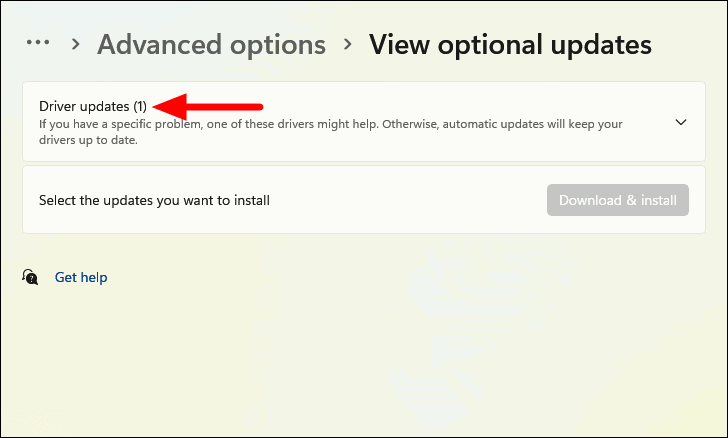
Si consiglia di scaricare e installare questi aggiornamenti.Per farlo, spunta semplicemente le caselle di controllo per i singoli aggiornamenti e fai clic su "Scarica e installa" sotto di essi.
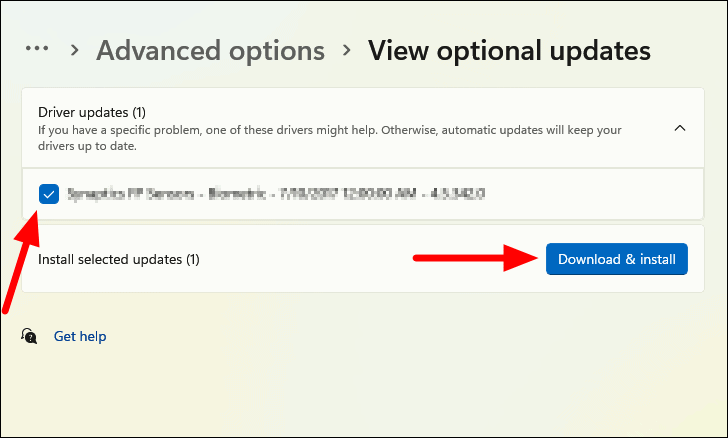
Dopo aver installato gli aggiornamenti, riavviare il computer se richiesto.Una volta riavviato il computer, verificare se l'errore è stato corretto.
Se non riesci a trovare alcun aggiornamento in Windows Update, non indica necessariamente che uno non è disponibile.Quindi, è giunto il momento di passare al metodo finale per gli aggiornamenti dei driver.
Scarica i driver aggiornati dal sito Web del produttore
L'ultimo posto in cui devi controllare l'aggiornamento del driver è il sito Web del produttore.Molti produttori non inviano gli aggiornamenti dei driver a Microsoft, ma li caricano sul loro sito Web ufficiale affinché gli utenti possano scaricarli, quindi non li troverai in Windows Update.
Prima di scaricare un aggiornamento del driver dal sito Web del produttore, sarà necessario identificare la versione attuale del driver per verificare se quella disponibile è una versione aggiornata.Per trovare la versione corrente del driver, fai clic con il pulsante destro del mouse sul dispositivo in Gestione dispositivi e seleziona "Proprietà" dal menu contestuale.
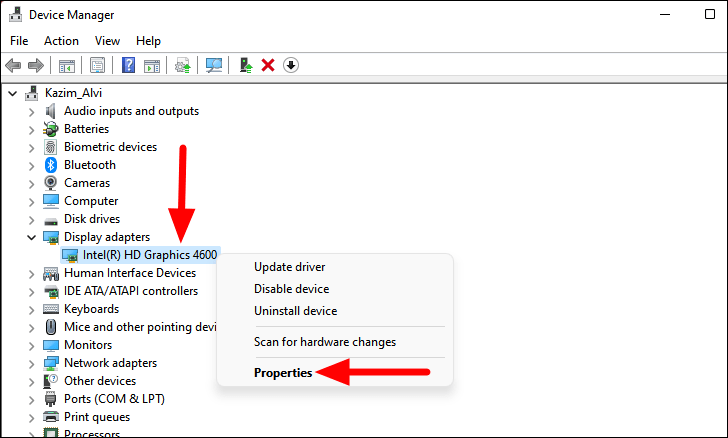
Nelle proprietà del dispositivo, vai alla scheda "Driver" e prendi nota della versione del driver.
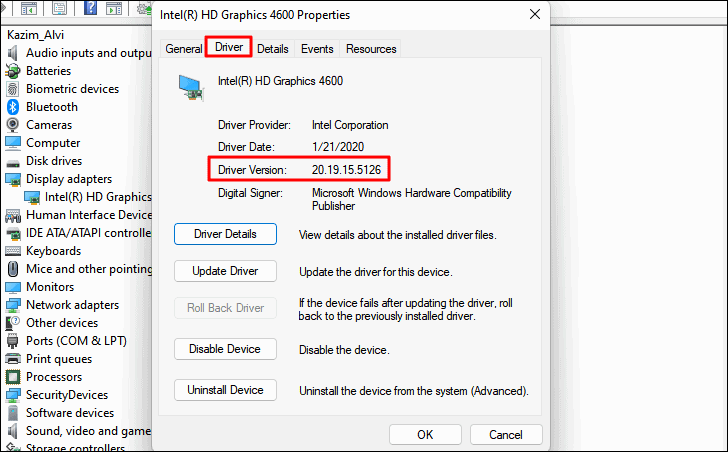
Ora vai su Google o su qualsiasi altro motore di ricerca e cerca l'aggiornamento del driver utilizzando "Device Manucaturer" e "OS" come parole chiave per la ricerca seguite da "Driver Update".
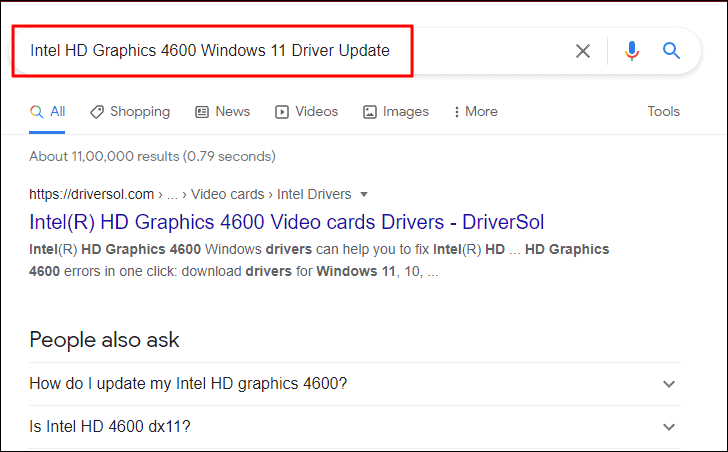
Individua il sito Web ufficiale del produttore dal risultato della ricerca e controlla se è disponibile un aggiornamento.Nel caso ce ne sia uno, scaricalo.Dopo aver scaricato l'aggiornamento del driver, fare doppio clic sul file scaricato per eseguire il programma di installazione e seguire le istruzioni visualizzate per completare il processo di installazione.
Al termine dell'installazione, riavviare il computer se richiesto per applicare le modifiche.Ora controlla se l'errore "Kernel Security Check Failure" è stato corretto.
6.Rollback dell'aggiornamento del driver
Molte volte, anche un aggiornamento del driver potrebbe causare errori su Windows.Se hai iniziato a riscontrare l'errore "Kernel Security Check Failure" dopo aver aggiornato qualsiasi driver, è ora di tornare alla versione precedente.Windows consente una rapida opzione per ripristinare la versione precedente del driver.Ecco come puoi farlo.
Per ripristinare un aggiornamento del driver, fai clic con il pulsante destro del mouse sul dispositivo per il quale il driver è stato aggiornato di recente e seleziona "Proprietà" dal menu di scelta rapida.
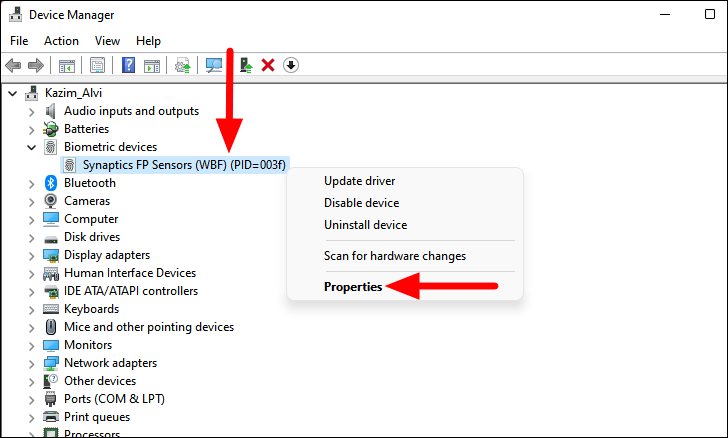
Nelle proprietà del dispositivo, vai alla scheda "Driver" dall'alto e fai clic su "Ripristina driver".
Nota: se trovi l'opzione "Ripristina driver" disattivata, è perché il driver non è stato aggiornato di recente o perché Windows non ha archiviato i file per la versione precedente.In tal caso, dovrai installare la versione precedente dal sito Web del produttore come discusso in precedenza.
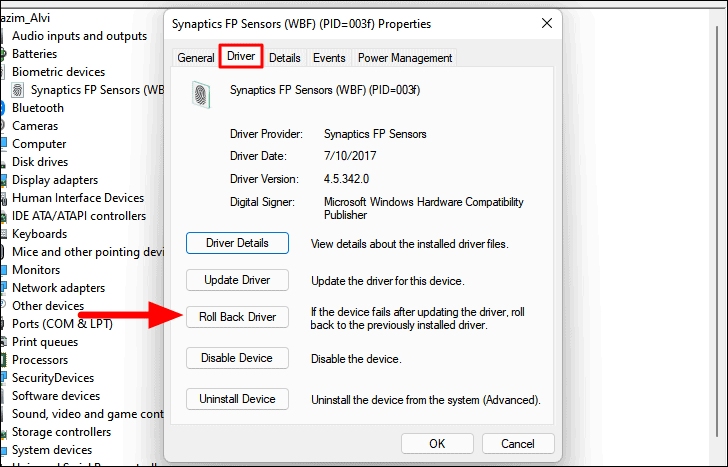
Quindi, seleziona un motivo per eseguire il rollback dell'aggiornamento del driver e fai clic su "Sì" in basso per procedere.
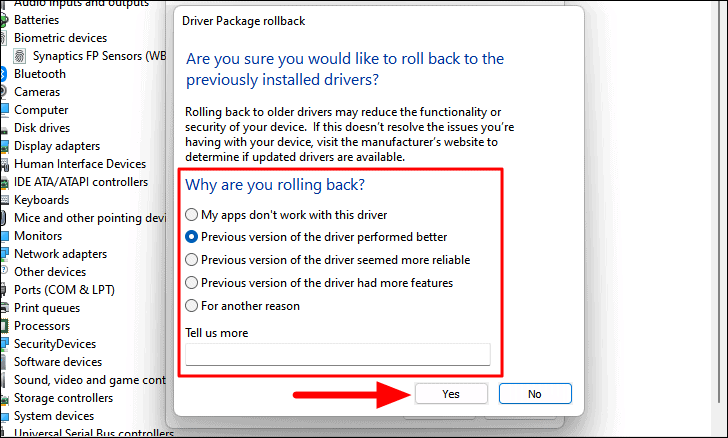
L'aggiornamento verrà ora ripristinato e verrà installata la versione precedente.Controlla se questo risolve l'errore "Kernel Security Check Failure".
7.Scansiona il tuo computer alla ricerca di virus
È probabile che anche un sistema infetto da malware o virus generi l'errore "Kernel Security Check Failure".Una scansione completa del sistema è più che in grado di risolvere questo problema.Ti consigliamo di utilizzare l'app di sicurezza di Windows integrata per eseguire la scansione, anche se puoi utilizzare anche qualsiasi altro antivirus di terze parti efficace.
Per eseguire la scansione antivirus del computer, premereFINESTRE+Sper avviare il menu "Cerca", inserisci "Sicurezza di Windows nella casella di ricerca in alto e fai clic sul risultato della ricerca pertinente per avviare l'app.
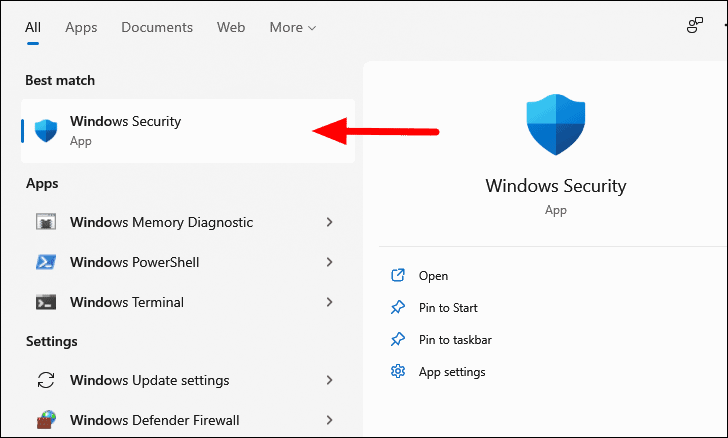
In Sicurezza di Windows, seleziona "Protezione da virus e minacce" dalle opzioni elencate.
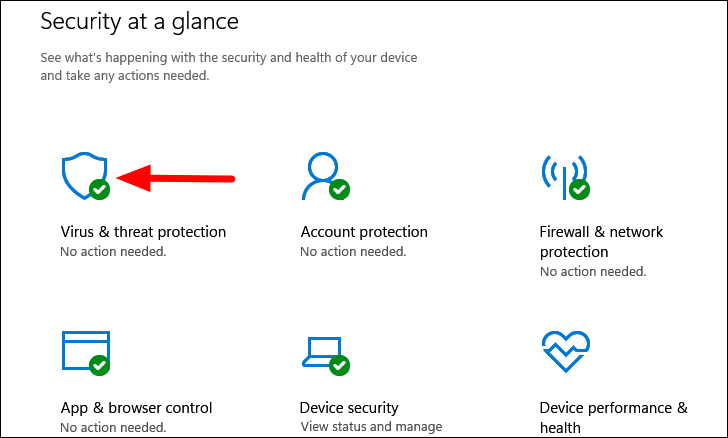
Quindi, fai clic su "Opzioni di scansione" per visualizzare i vari tipi di scansioni disponibili.
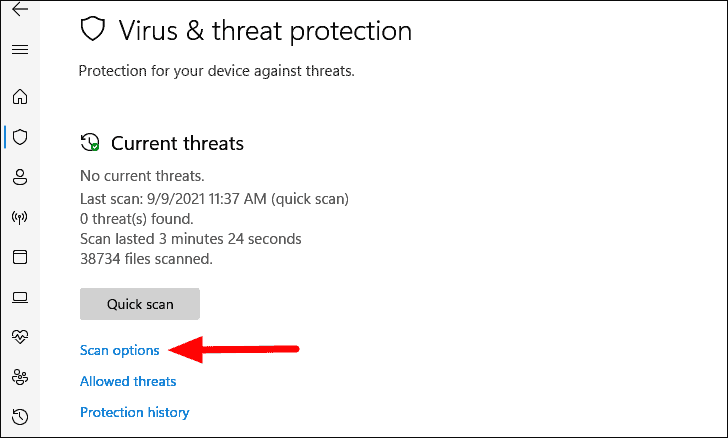
Ora, seleziona l'opzione "Scansione completa" e fai clic su "Scansione ora" in basso per avviare la scansione.
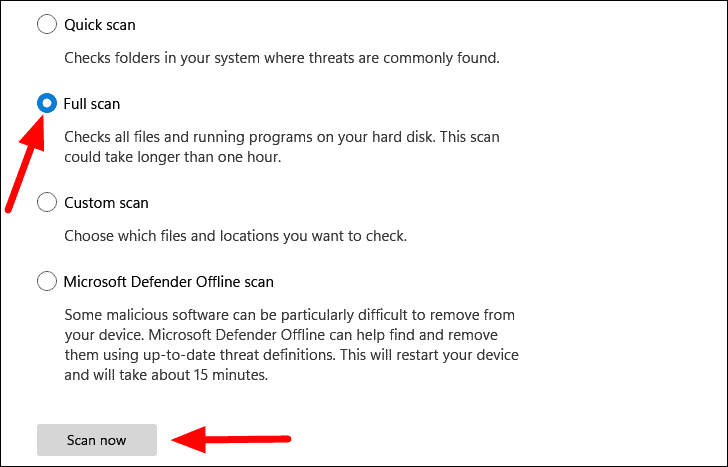
Il completamento della scansione richiederà del tempo a seconda della memoria di sistema e di altri fattori.Nel frattempo, puoi continuare a lavorare sul sistema e lasciare che la scansione venga eseguita in background.Al termine della scansione, verrai informato se eventuali minacce sono state rilevate ed eliminate.
8.Ripristina le finestre
Se nient'altro funziona, l'ultima risorsa è ripristinare Windows.Funziona come una soluzione nella maggior parte dei casi, ma a causa della complessità e della perdita di dati coinvolti, dovrebbe sempre essere l'ultimo approccio.Quando ripristini Windows, hai la possibilità di cancellare completamente il sistema e reinstallare Windows o di salvare i file rimuovendo le applicazioni e le impostazioni.Questa sarebbe la tua decisione da prendere.
Per ripristinare Windows, avvia l'app "Impostazioni" come discusso in precedenza e seleziona "Ripristino" a destra nella scheda "Sistema".
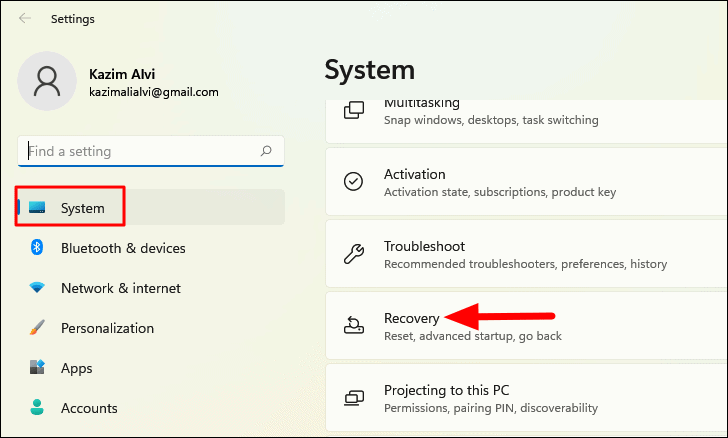
Quindi, fai clic sull'opzione "Ripristina PC" accanto a "Ripristina questo PC" in "Opzioni di ripristino".
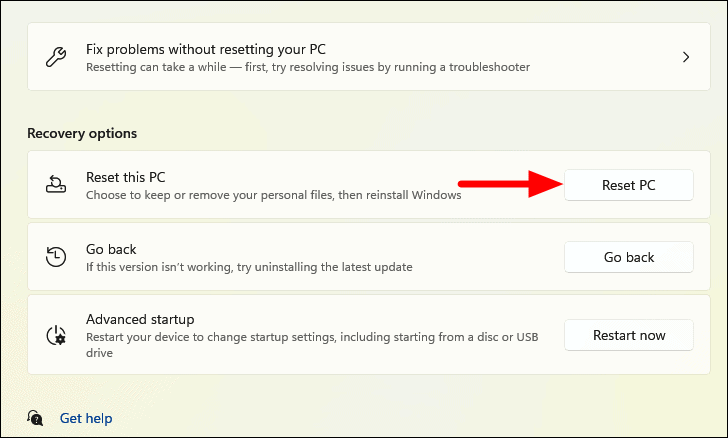
Viene visualizzata la finestra "Ripristina questo PC".Ora ti verrà richiesto di selezionare se vuoi conservare i file o rimuovere tutto, seleziona l'opzione desiderata.Abbiamo selezionato la seconda opzione, ovvero Rimuovi tutto.
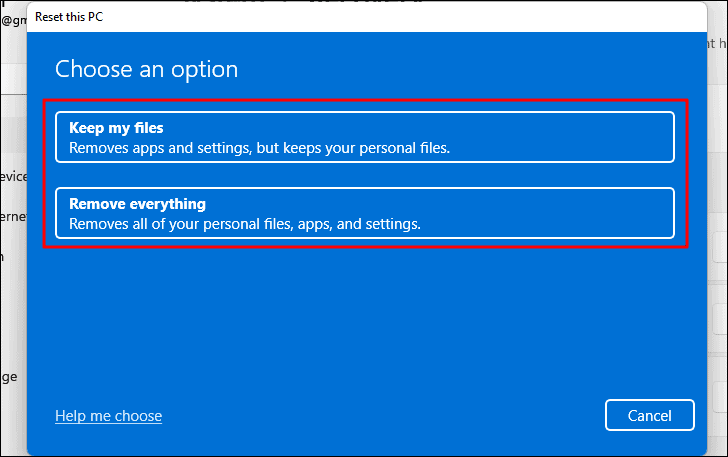
Quindi, seleziona "Reinstallazione locale" quando ti viene chiesto come desideri reinstallare Windows.
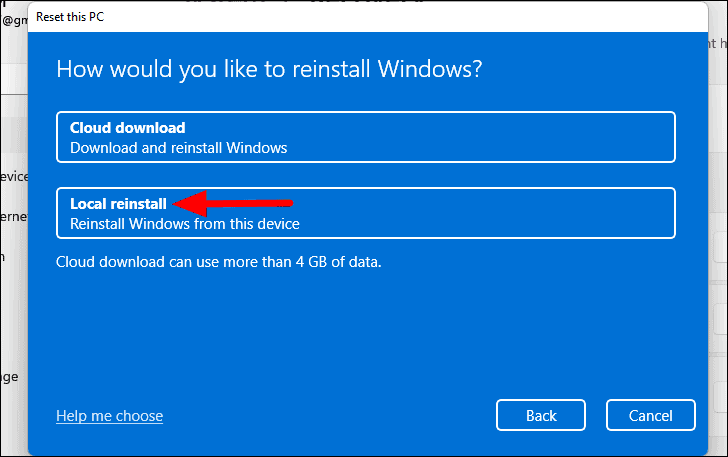
Se non conosci le reimpostazioni, ti consigliamo di fare clic su "Avanti" per procedere.Tuttavia, se comprendi il concetto, puoi modificare le impostazioni a tuo piacimento facendo clic su "Modifica impostazioni".
Nota: nel caso in cui incontri altre finestre tra questa e la successiva, scegli la risposta appropriata per procedere.
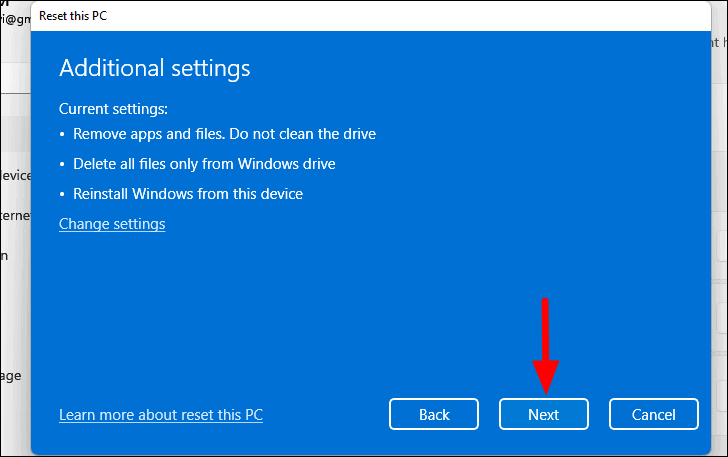
Infine, verifica in che modo il ripristino influirà sul PC e fai clic su "Ripristina" in basso per avviare il processo.
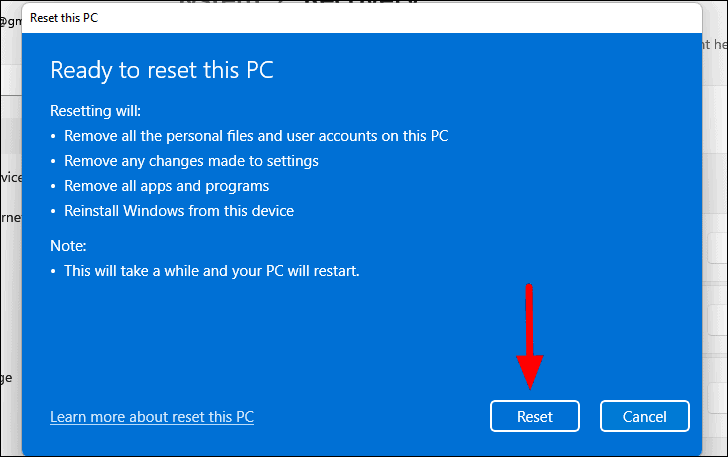
Il ripristino del PC richiederà un po' di tempo, ma una volta terminato, l'errore "Kernel Security Check Failure" verrà corretto.
Dopo aver eseguito le correzioni di cui sopra, il tuo PC Windows 11 non genererebbe più l'errore "Kernel Security Check Failure".Quindi, d'ora in poi, niente più arresti anomali del sistema!

