Come correggere l'errore 141 dell'evento LiveKernel
Aggiornato gennaio 2024: Smetti di ricevere messaggi di errore e rallenta il tuo sistema con il nostro strumento di ottimizzazione. Scaricalo ora a - > questo link
- Scaricare e installare lo strumento di riparazione qui.
- Lascia che scansioni il tuo computer.
- Lo strumento sarà quindi ripara il tuo computer.
Recentemente il tuo computer potrebbe essersi schiantato in una schermata blu della morte e durante il tentativo di identificare il motivo, ti sei imbattuto in questa riga "Live Kernel Event" che segue il codice di errore "141" nella pagina del Visualizzatore eventi.Quindi, quali passaggi dovresti seguire per non dover affrontare nuovamente questo problema sul tuo computer?Di solito, un errore relativo all'hardware è un motivo per questo errore.Prova queste semplici soluzioni per evitare il ripetersi di questo problema in futuro.
Correzione 1: installa tutti gli aggiornamenti
Windows invia tutti i tipi di correzioni di bug e patch cruciali attraverso i suoi vari canali di aggiornamento.Installa tutti gli aggiornamenti in sospeso sul tuo sistema.
1.Apri Impostazioni.Se non riesci a vedere l'icona Impostazioni sulla barra delle applicazioni, premi insieme i tasti Win+I.
2.Nel pannello Impostazioni, nel riquadro di sinistra, fai clic su "Windows Update".
Note importanti:
Ora è possibile prevenire i problemi del PC utilizzando questo strumento, come la protezione contro la perdita di file e il malware. Inoltre, è un ottimo modo per ottimizzare il computer per ottenere le massime prestazioni. Il programma risolve gli errori comuni che potrebbero verificarsi sui sistemi Windows con facilità - non c'è bisogno di ore di risoluzione dei problemi quando si ha la soluzione perfetta a portata di mano:
- Passo 1: Scarica PC Repair & Optimizer Tool (Windows 11, 10, 8, 7, XP, Vista - Certificato Microsoft Gold).
- Passaggio 2: Cliccate su "Start Scan" per trovare i problemi del registro di Windows che potrebbero causare problemi al PC.
- Passaggio 3: Fare clic su "Ripara tutto" per risolvere tutti i problemi.
3.Ora, nel riquadro di destra, tocca "Controlla aggiornamenti".
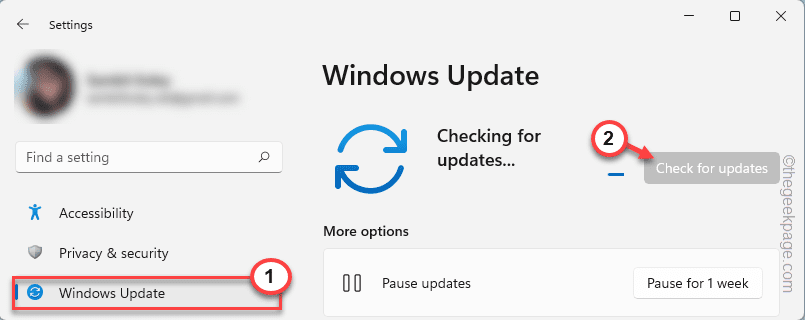
Windows ora cerca eventuali pacchetti di aggiornamento più recenti.Una volta rilevati nuovi aggiornamenti, li arruola e inizia a scaricarli e installarli sul tuo computer.
4.Una volta completato questo processo di download, Windows ti chiederà di riavviare il sistema.
5.Tocca "Riavvia ora" per riavviare il sistema e completare il processo.

6.Ora esiste un altro tipo di aggiornamento noto come aggiornamento della versione o aggiornamento della qualità.
[Esempio - Si legge così- "Windows 11 versione 22H2 è disponibile".]
Basta fare clic su "Scarica e installa".
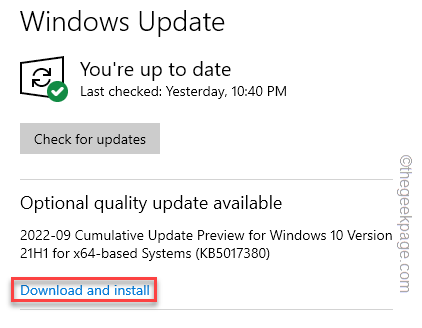
7.Infine, tocca "Opzioni avanzate" per esplorare ulteriori aggiornamenti.
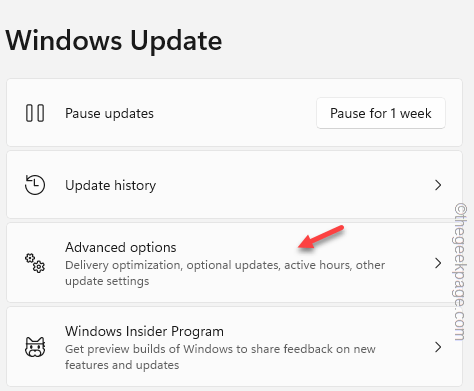
8.Ora espandi la sezione "Aggiornamenti facoltativi".
9.Qui, Windows arruola tutti gli aggiornamenti dei driver cruciali.
10.Seleziona tutte le caselle una per una e tocca l'opzione "Scarica e installa" per scaricare e installare gli aggiornamenti del driver sul tuo sistema.
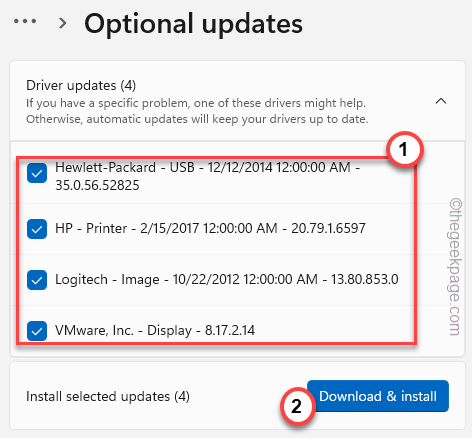
Attendi che Windows installi tutti gli aggiornamenti.Una volta completato il processo, chiudi la pagina di Windows Update e riavvia il sistema.
Questo dovrebbe risolvere il problema di LiveKernel con il codice di errore 141.
Correzione 2: reinstallare i driver della GPU
Un driver GPU danneggiato è un'altra probabile ragione alla base di questo problema.
Per gli utenti NVIDIA
Disinstalla le app relative a GeForce dal tuo computer.
1.Inizialmente, premi insieme i tastiWindows + X.
2.Quindi, tocca "App e funzionalità" per aprire le Impostazioni.

Nella pagina Impostazioni, puoi vedere tutte le app installate in un unico posto.
3.Ora, fai clic con il pulsante destro del mouse sull'app "NVIDIA GeForce Experience" e tocca "Disinstalla".
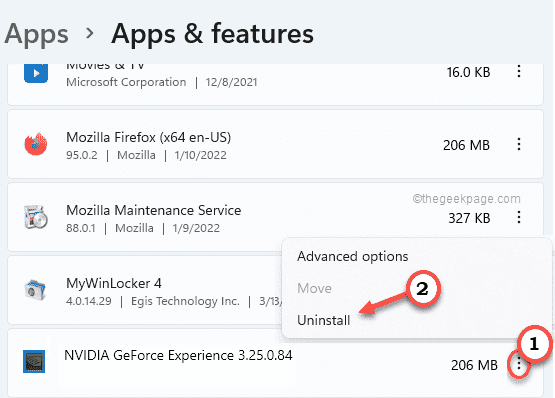
Infine, vai avanti e completa il processo di disinstallazione.Non riavviare il sistema anche se richiesto.
4.Tornando alla stessa pagina, cerca altre app relative a NVIDIA.
5.Fare clic sulle tre barre accanto al "Pannello di controllo NVIDIA" e fare clic su "Disinstalla".
Ora segui i passaggi sullo schermo per disinstallare l'app GeForce dal tuo computer.
Passo 2
Ora puoi scaricare il driver specifico per il tuo sistema e installarlo.
1.Devi visitare la pagina del driver della scheda grafica NVIDIA.
2.Una volta che sei lì, inserisci le specifiche della tua GPU nella sezione specifica e tocca "CERCA"per cercare il driver più recente.
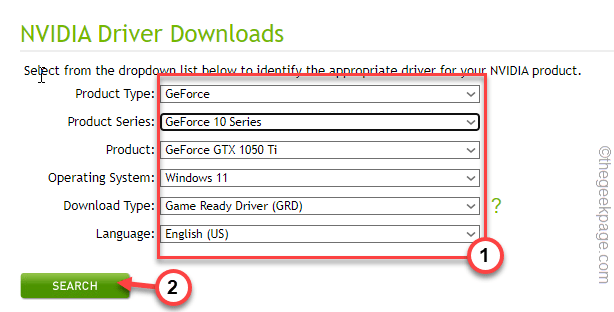
3.Una volta visualizzato l'ultimo driver disponibile, fai clic su "DOWNLOAD".
A seconda della velocità della tua rete, potrebbero essere necessari alcuni minuti.
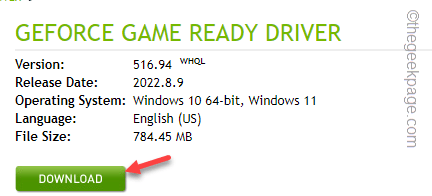
Dopo aver scaricato il pacchetto driver, chiudere la finestra del browser.
4.Ora apri Esplora file e vai alla posizione in cui hai scaricato il pacchetto.
5.Una volta che sei lì, tocca due volte il programma di installazione.
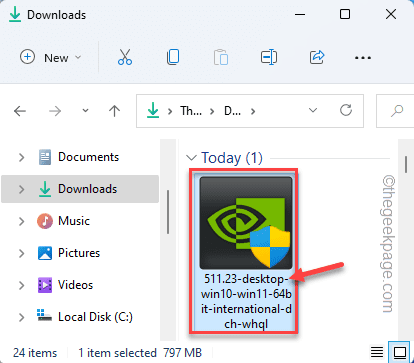
Attendere che il programma di installazione estragga il pacchetto del driver.
6.Nella fase del contratto di licenza, seleziona "NVIDIA Graphics Driver and GeForce Experience".
7.Successivamente, tocca "ACCETTO E CONTINUA" per accettare i termini e andare al passaggio successivo.
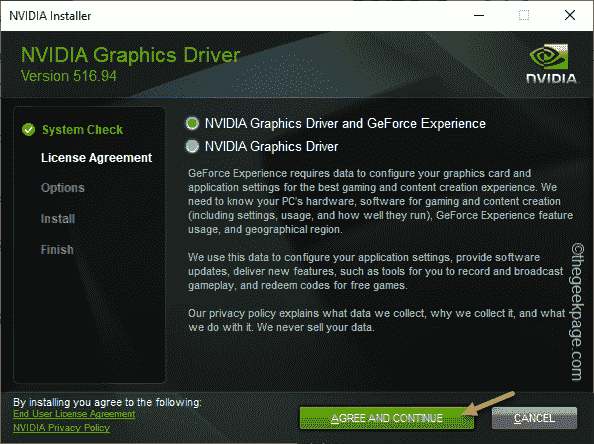
8.Il passaggio successivo si chiama "Opzioni".Qui, seleziona l'opzione "Personalizzato (Avanzate)".
9.Quindi, tocca "AVANTI"per andare al passaggio successivo e finale.
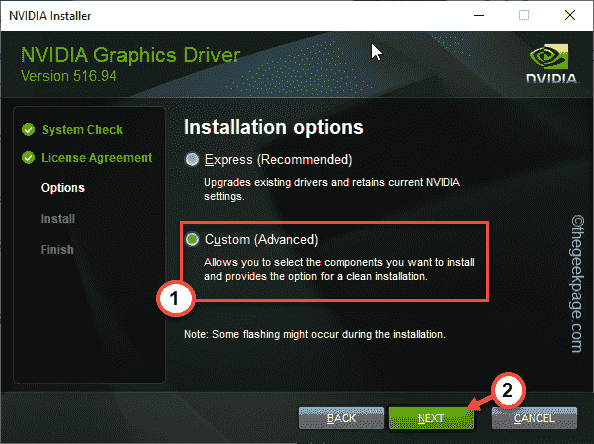
10.Questo passaggio è molto importante.Assicurati di selezionare tutte queste opzioni.
Graphics DriverHD Audio DriverNVIDIA GeForce Experience PhysX System Software
11.Seleziona la casella "Esegui un'installazione pulita".
12.Tocca "Avanti" per avviare il processo di installazione pulita.
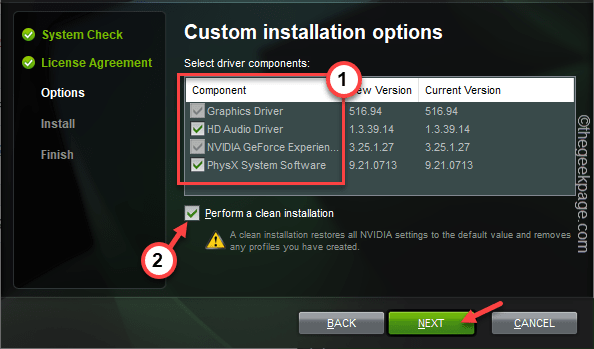
Ora, attendi pazientemente finché il programma di installazione non installa tutti i componenti e il driver grafico.Questo processo potrebbe richiedere del tempo.
13.Infine, una volta terminato, fai clic su "Chiudi".
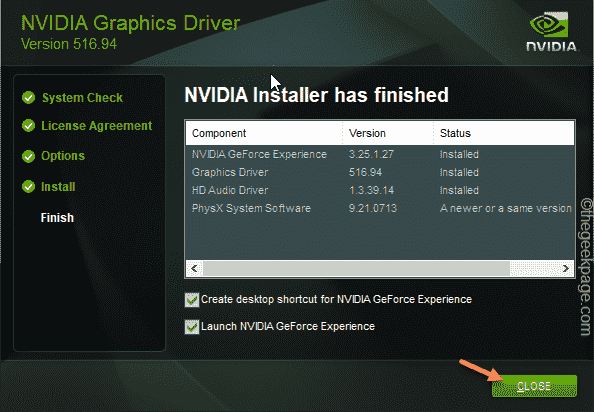
Una volta completato il processo, potrebbe essere visualizzato un messaggio che richiede di riavviare il computer.
Anche se non ti viene chiesto di riavviare il dispositivo, ti consigliamo vivamente di riavviare il dispositivo.Il problema con LiveKernel non verrà più visualizzato.
Per utenti AMD
Gli utenti AMD devono utilizzare l'utilità di pulizia per ripulire i file del driver esistenti e quindi scaricare e installare il driver più recente.
Passo 1
1.Scarica rapidamente AMD Cleanup Toolsul tuo sistema.
Dopo aver scaricato lo strumento, vai al percorso di download.
2.Successivamente, tocca due volte lo strumento "AMDCleanupUtility"per eseguirlo.
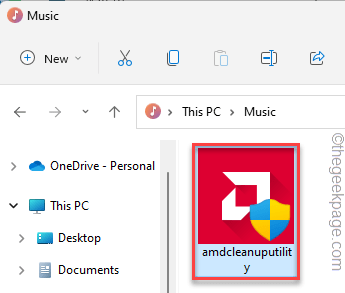
3.Riceverai una richiesta per riavviare il computer in modalità provvisoria.
4.Basta toccare "Sì"per farlo.
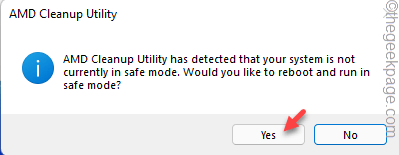
Attendi che il tuo sistema si avvii in modalità provvisoria.Accedi utilizzando le informazioni del tuo account.
5.Una volta entrato, sullo schermo verrà visualizzato un messaggio di avviso.Basta toccare "OK"per procedere.
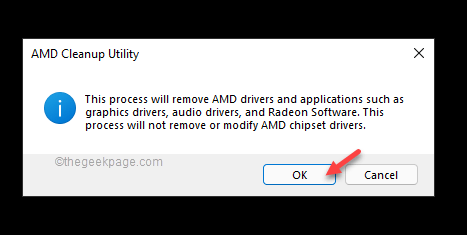
Attendi che AMD Cleanup Utility elimini tutti i driver, le applicazioni e le utilità dal tuo dispositivo.
Passo 2
Ora scarica l'ultima versione dello strumento AMD Auto Detect (in realtà è il software Adrenalin).
1.Vai alla pagina relativa ai driver e al supportodi AMD.
2.Ora, nella sezione Rileva automaticamente e installa aggiornamenti per la grafica Radeon, fai clic su "SCARICA ORA".
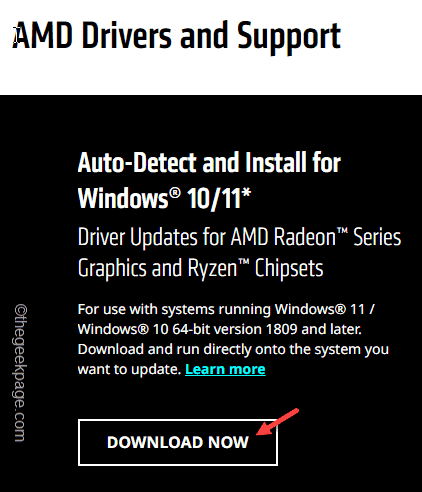
Questo strumento è di piccole dimensioni.Quindi, il download richiede alcuni minuti.
3.Successivamente, tocca due volte lo strumento Radeon scaricato.
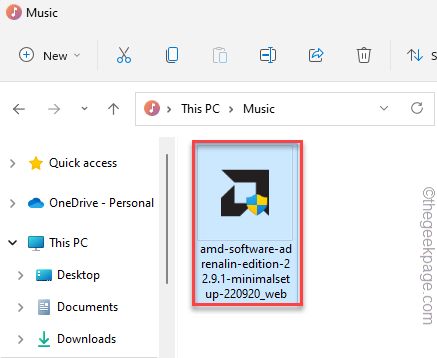
Ora, lo strumento Radeon Adrenalin analizzerà quale GPU ha il tuo computer e installerà lo strumento di conseguenza.
Una volta installato Radeon Adrenalin, apri l'app e lascia che rilevi e scarichi l'ultima versione del driver grafico.Usa la "Versione consigliata" per installarla sul tuo computer.
Spero che questo risolva il problema di LiveKernel sul tuo sistema.
NOTA -
Se non riesci a installare lo strumento AMD Adrenalin o rileva un messaggio di errore, puoi scaricare direttamente il driver grafico.
1.Accedi alla pagina Driver e supporto AMD.
2.Qui, se scorri verso il basso il file
Seleziona tutte le categorie di specifiche in base alle specifiche della GPU AMD Radeon.
3.Al termine, tocca "Invia"per procedere ulteriormente.
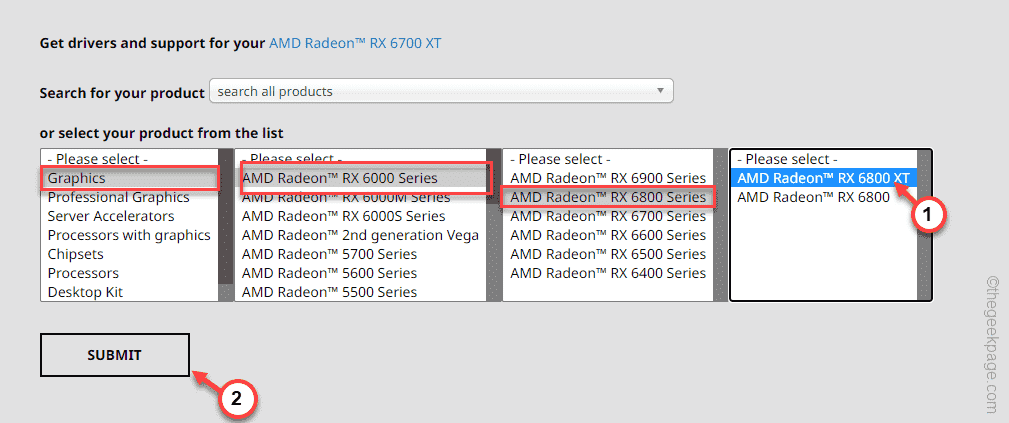
4.Ora ti verranno fornite le opzioni del driver in base alla versione operativa che stai utilizzando.
5.Basta espandere la sezione che preferisci e toccare "Download"per scaricare il software del driver.
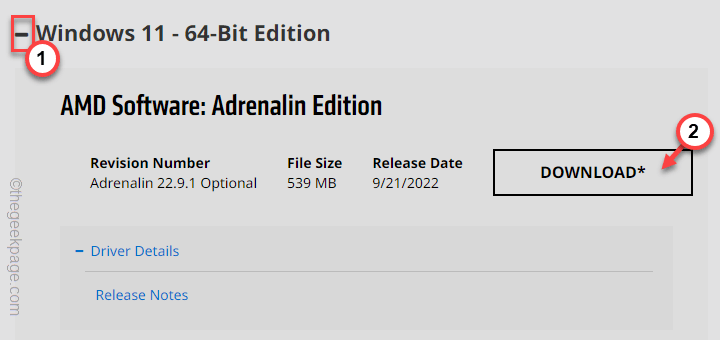
Ora, una volta che hai il pacchetto driver più recente, esegui il programma di installazione e completa il processo di installazione.
Correzione 3: arrestare/disinstallare le app di overclocking
Se hai abilitato l'overclocking sul tuo sistema o hai utilizzato l'app di overclocking, disabilitala o disinstallala.
Per funzionalità di overclocking a livello di sistema
1.Apri Impostazioni.
2.Quindi fai clic sulle impostazioni "Sistema".
3.Sul lato destro, tocca "Recupero".

4.Vai alla sezione "Avvio avanzato" e tocca "Riavvia ora".
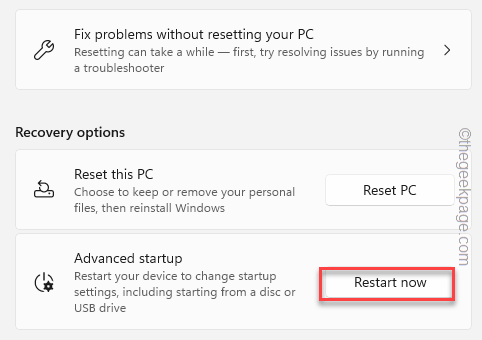
Attendere il riavvio del sistema in modalità RE.
5.Basta fare clic su "Risoluzione dei problemi".
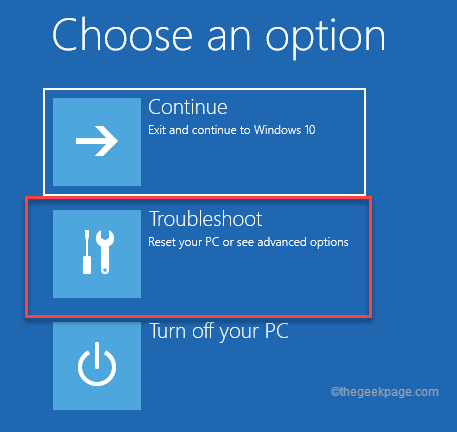
6.Nella pagina successiva, fai clic su "Opzioni avanzate" per procedere.

7.Successivamente, tocca "Impostazioni firmware UEFI".
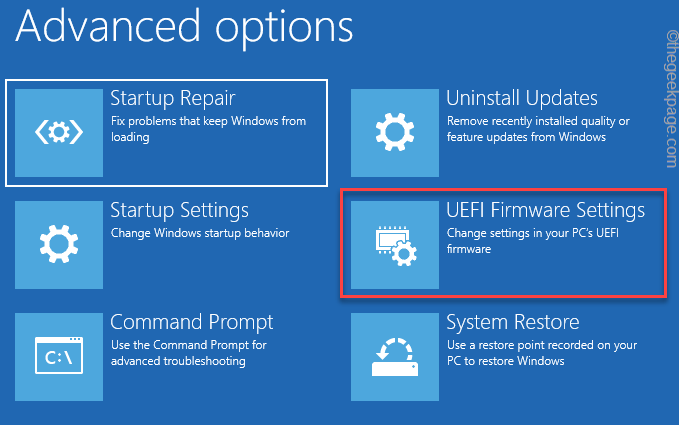
8.Ora, fai clic su "Riavvia" per accedere alle impostazioni del BIOS.
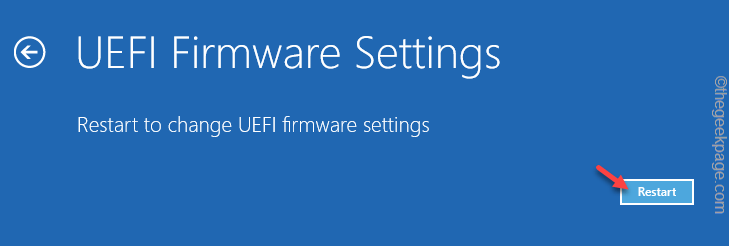
9.Il tuo sistema apre il BIOS.Quindi, vai alla sezione "Prestazioni".
10.Qui, cerca l'area "Overclocking".Qui, impostalo su "Disabilitato" per disabilitare le impostazioni.
Salva le impostazioni.Dopo averlo fatto, tornerai alla pagina iniziale.
11.Infine, fai clic su "Continua" su Windows 11.
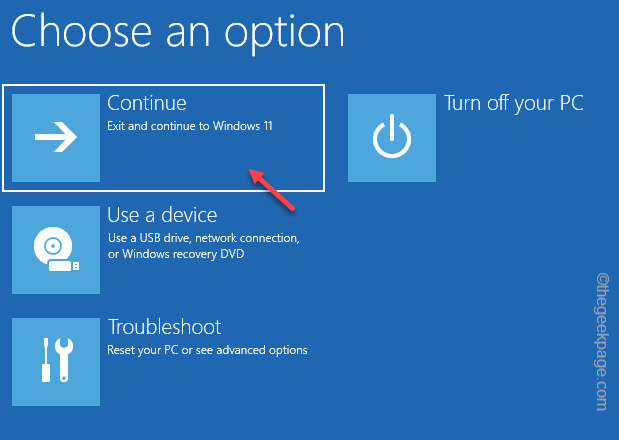
Non dovrai affrontare l'errore LiveKernel sul tuo sistema.
Disinstallazione delle app di overclocking
Se stai utilizzando un software per overcloccare il sistema come MSI AfterBurner,Asus GPU TweakeAMD OverDrive, disinstallalo.
1.Premi insieme i tastiWindows + R.
2.Quindi, scrivi questo e premi Invio.
appwiz.cpl
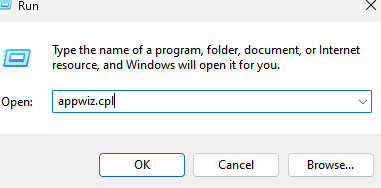
3.Venendo alla pagina Programmi e funzionalità, cerca l'app di overclocking che hai installato sul tuo computer.
4.Successivamente, tocca l'app con il tasto destro e tocca "Disinstalla".
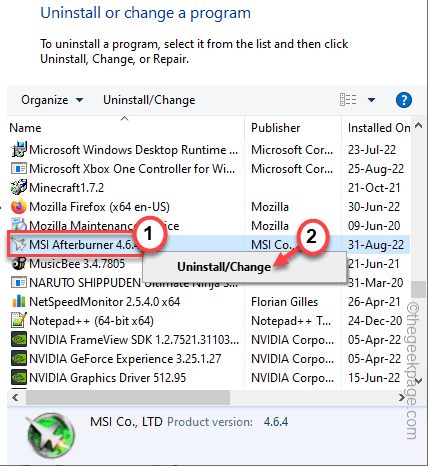
Ora, segui semplicemente i passaggi visualizzati sullo schermo e completa lo schermo.
Correzione 4: prova app di terze parti
Furmark è uno strumento di benchmarking OpenGL per analizzare le prestazioni della GPU sul tuo sistema.
Può aiutarti a identificare i guasti dei driver grafici o a rilevare i sintomi di una GPU difettosa.
Prima di procedere, assicurati di aver chiuso
1.Scarica la configurazione dello strumento Furmark.
2.Devi toccare due volte lo strumento "FurMark_1.31.0.0_Setup" sul tuo sistema.
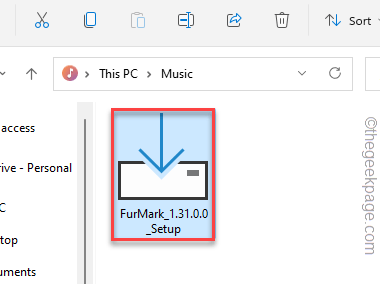
3.Ora seleziona "Accetto il contratto".
4.Quindi, fai clic su "Avanti".
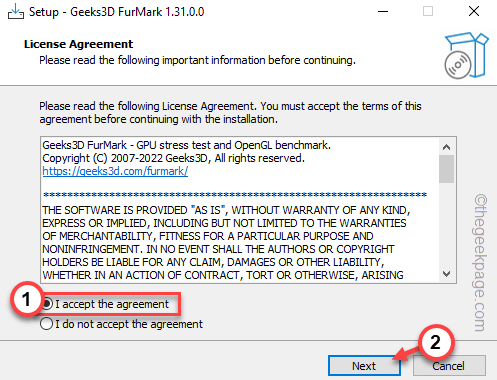
5.Nella pagina successiva, fai clic su "Installa" per installare lo strumento.
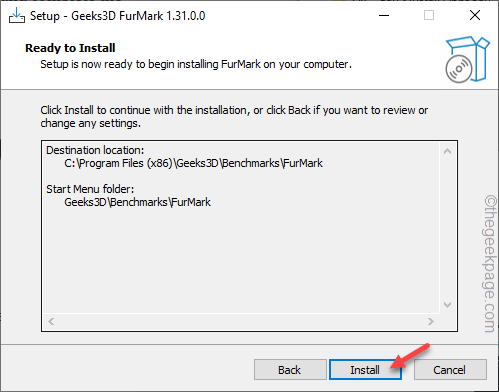
Una volta installato, esegui lo strumento FurMark.
6.Una volta aperto Furmark, imposta la "Risoluzione" sulla massima risoluzione supportata dal tuo schermo.
7.Quindi, tocca "Impostazioni".
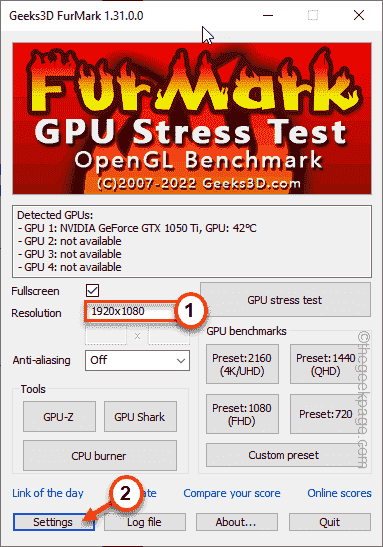
8.Quindi, seleziona tutte queste caselle di controllo delle impostazioni -
Burn-in Xtreme burn-inPost-fxGPU temperature alarmLog GPU data (temperature, power, ...)
9.Quindi, seleziona la casella "OK".
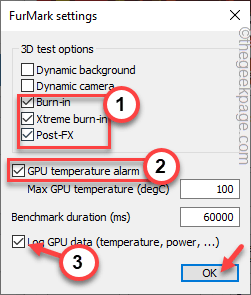
10.Dovresti tornare sulla pagina di FurMark.Tocca "GPU stress test" per eseguire lo stress test della GPU.
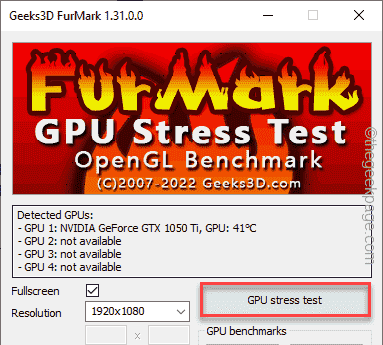
Furmark sta ora eseguendo un severo test di benchmark, ottenendo il massimo rendimento dalla GPU.
Se la tua macchina si riavvia improvvisamente o mostra segni di malfunzionamento, tieni presente che la GPU non funziona e potresti aver bisogno di una nuova GPU per il tuo sistema.
Spero che questo risolva il tuo problema.

