Come correggere l'errore 0x80072ee7 in Windows 11
Aggiornato gennaio 2024: Smetti di ricevere messaggi di errore e rallenta il tuo sistema con il nostro strumento di ottimizzazione. Scaricalo ora a - > questo link
- Scaricare e installare lo strumento di riparazione qui.
- Lascia che scansioni il tuo computer.
- Lo strumento sarà quindi ripara il tuo computer.
Alcuni utenti Windows hanno segnalato di aver visualizzato lo stesso messaggio di errore nella schermata di Windows Update.Secondo questi utenti, questo codice di errore è "0x80072ee7".Se visualizzi anche questo codice di errore, c'è qualcosa di sbagliato in Windows Update e devi prendere in mano la procedura per trovare una rapida risoluzione.Di solito, questo problema è associato al servizio Windows Update.
Correzione 1: eseguire il servizio Windows Update
È possibile che il servizio Windows Update sia interrotto/disabilitato sul tuo sistema.
1.Scrivi "servizi" nella casella di ricerca accanto all'icona di Windows.
2.Quindi, tocca "Servizi" dal risultato della ricerca.
Note importanti:
Ora è possibile prevenire i problemi del PC utilizzando questo strumento, come la protezione contro la perdita di file e il malware. Inoltre, è un ottimo modo per ottimizzare il computer per ottenere le massime prestazioni. Il programma risolve gli errori comuni che potrebbero verificarsi sui sistemi Windows con facilità - non c'è bisogno di ore di risoluzione dei problemi quando si ha la soluzione perfetta a portata di mano:
- Passo 1: Scarica PC Repair & Optimizer Tool (Windows 11, 10, 8, 7, XP, Vista - Certificato Microsoft Gold).
- Passaggio 2: Cliccate su "Start Scan" per trovare i problemi del registro di Windows che potrebbero causare problemi al PC.
- Passaggio 3: Fare clic su "Ripara tutto" per risolvere tutti i problemi.
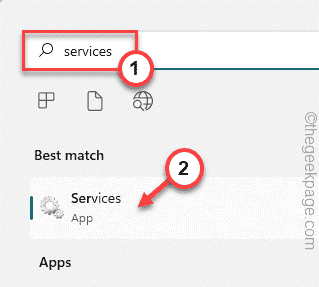
3.Quando sullo schermo viene visualizzata la pagina Servizi, noterai un elenco completo di servizi.
4.Scorri verso il basso attraverso questi servizi fino al servizio "Windows Update".Basta toccarlo due volte.
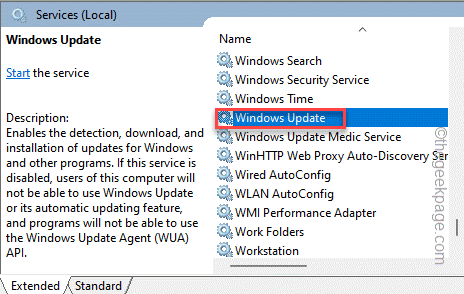
5.Prima di fare qualsiasi cosa, tocca "Tipo di avvio:" e impostalo su "Automatico".
6.Ora tocca "Applica" per applicare la modifica.
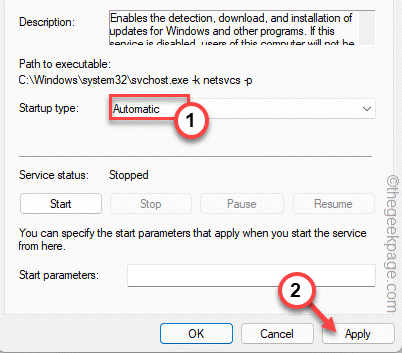
7.Quindi, fai clic su "Avvia" per avviare manualmente il servizio.
8.Quindi, fai semplicemente clic su "OK" per salvare e chiudere la finestra.
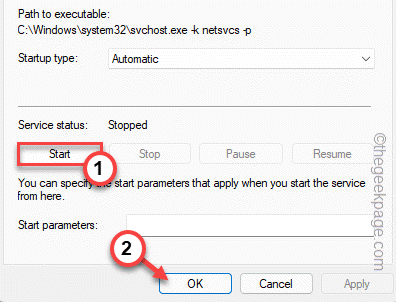
Successivamente, chiudi la finestra Servizi.Successivamente, prova a controllare gli aggiornamenti di Windows più recenti.
Correzione 2 - Modifica le autorizzazioni del registro
È possibile modificare l'autorizzazione del registro di una determinata chiave.
1.Per prima cosa, premi il tasto Windows e digita "regedit".
2.Quindi, tocca "Editor del registro" per accedervi.

3.Quando viene visualizzata la schermata dell'Editor del Registro di sistema, vai a questa chiave -
HKEY_LOCAL_MACHINESYSTEMCurrentControlSetServicesTcpip
4.Basta fare clic con il tasto destro del mouse sul tasto "Tcpip" e quindi fare clic sull'opzione "Autorizzazioni...".
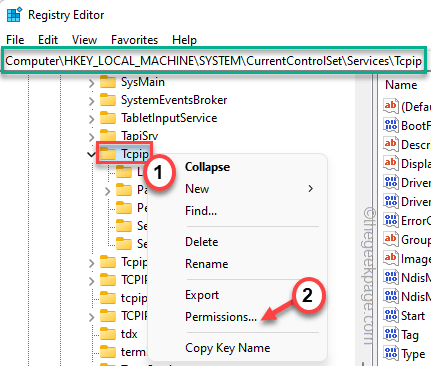
5.Ora, fai clic sulla scheda "Avanzate".
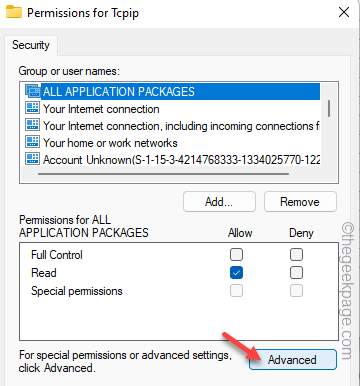
6.Basta selezionare l'opzione più in basso "Sostituisci tutte le voci di autorizzazione degli oggetti figlio con voci di autorizzazione ereditabili da questo oggetto".
7.Successivamente, fai clic su "Applica" e "OK" per procedere.

Una volta fatto, chiudi la finestra dell'Editor del Registro di sistema e riavvia il PC una volta.
Non affronterai più il problema.
Correzione 3: modificare l'indirizzo DNS
1.È necessario premere la combinazione di tasti ⊞ Win + R.
2.Una volta aperta la casella Esegui, scrivi questo e premi "OK".
ncpa.cpl

3.Una volta trovata la scheda di rete in questa pagina, fare clic con il pulsante destro del mouse sulla scheda di rete e toccare "Proprietà".
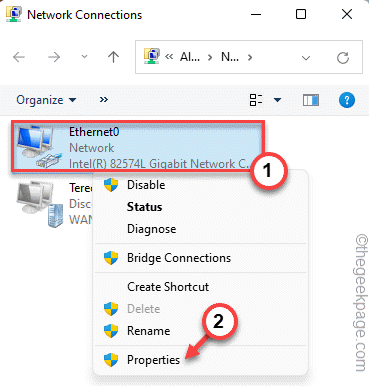
5.In questa pagina delle proprietà, identifica l'elemento "Protocollo Internet versione 4 (TCP/IPv4)".Basta toccarlo due volte per accedervi.
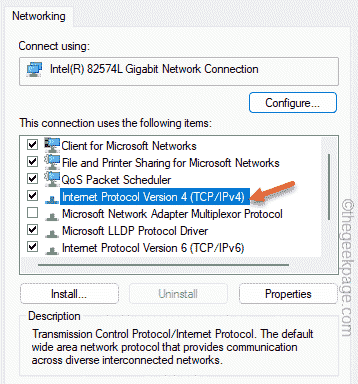
6.Scegli l'opzione "Utilizza i seguenti indirizzi del server DNS:".
9.Ora, scrivi "Server DNS preferito:" e "Server DNS alternativo:"nel modo seguente:
8.8.8.8 8.8.4.4
10.Infine, tocca "OK"per salvarlo.
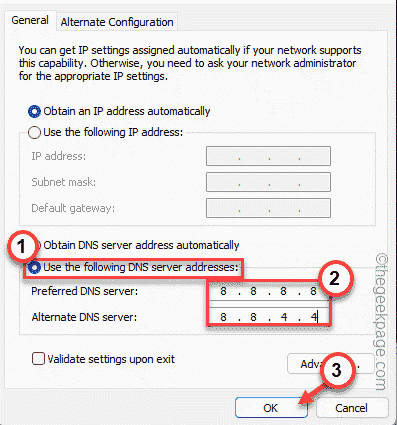
Dopodiché, chiudi tutte le finestre.Ora controlla se Windows Update funziona o meno.
Correzione 4 - Esegui Windows Update Ripristina il file di script
Basta eseguire questo file batch per ripristinare il processo di Windows Update.
1.Scarica questo file di ripristino di Windows Update sul tuo sistema.
2.Una volta scaricato il file, estrailo.
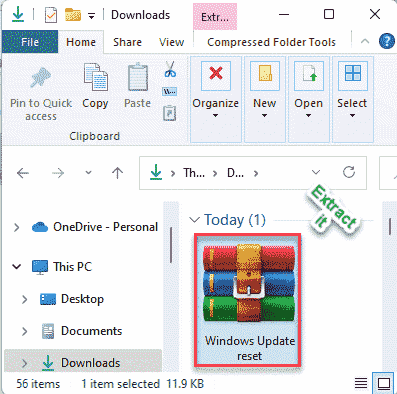
3.Dopo aver estratto i file, vai al percorso di estrazione.
4.Troverai una cartella denominata "Ripristina Windows Update".Basta toccare due volte la cartella.
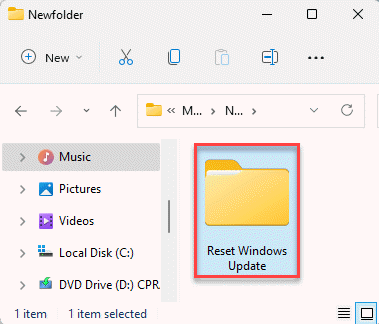
5.Una volta che sei nella cartella, tocca con il pulsante destro del mouse il file "WUReset" e tocca "Esegui come amministratore" per eseguire il file batch nel controllo amministrativo.
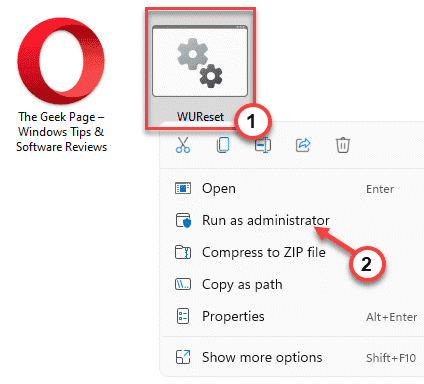
Questo file batch ripristinerà completamente il processo di Windows Update.
Correzione 5 - Ripara con la scansione SFC
Ripara il sistema eseguendo alcune semplici scansioni.
1.È possibile premere il tasto Win e la combinazione di tasti R.
2.Quindi, digita "cmd" nel pannello Esegui.Ora puoi premere le combinazioni di tasti Ctrl + Maiusc + Invio.

3.Ora, incolla questa riga e premi il tasto Invio sulla tastiera per avviare una scansione SFC.
sfc /scannow
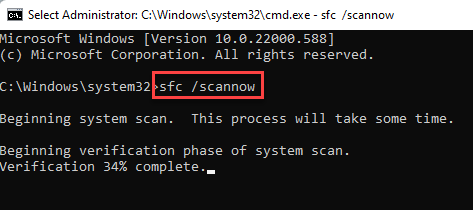
Windows verificherà i file di sistema e potrai tracciare la progressione direttamente sul terminale.
4.Una volta terminata l'esecuzione della scansione SFC, è possibile eseguire questi codici SFC aggiuntivi per controllare e verificare un determinato file.
Incolla queste righe una per una e premi Invio per eseguirle entrambe.
sfc /scanfile=c:windowssystem32ieframe.dll sfc /verifyfile=c:windowssystem32ieframe.dll
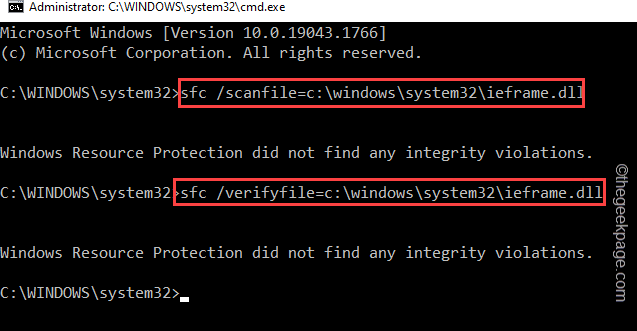
Chiudi la finestra del prompt dei comandi.
Quindi, riavvia il sistema.Quindi, prova ad aggiornare Windows ancora una volta.
Puoi anche scaricare questo strumento di riparazione del PC per individuare e risolvere qualsiasi problema del PC:Passo 1 -Scarica lo strumento di riparazione del PC Restoro da qui
Passaggio 2: fare clic su Avvia scansione per trovare e risolvere automaticamente qualsiasi problema del PC.

