Come correggere le politiche della tua organizzazione ci stanno impedendo di completare questa azione per te
Aggiornato gennaio 2024: Smetti di ricevere messaggi di errore e rallenta il tuo sistema con il nostro strumento di ottimizzazione. Scaricalo ora a - > questo link
- Scaricare e installare lo strumento di riparazione qui.
- Lascia che scansioni il tuo computer.
- Lo strumento sarà quindi ripara il tuo computer.
Molti utenti hanno segnalato di aver visualizzato un errore quando fanno clic sui collegamenti ipertestuali in Outlook.Il sistema impiega del tempo per caricare la pagina web nel browser.Tuttavia, ciò non accade e viene visualizzato il messaggio di errore seguente.
Your Organizations policies are preventing us from completing this action for you. For more info, please contact your help desk
o
This operation has been canceled due to restrictions in effect on this computer. Please contact your system administrator.
Supponiamo che tu abbia installato Chrome sul tuo sistema e lo abbia impostato come browser predefinito.Per qualche motivo, disinstalli questo browser dal tuo sistema.Tuttavia, dimentichi di impostare un'applicazione come browser predefinito.In questo caso, viene visualizzato l'errore precedente.
Le potenziali cause di questo errore sono:
Note importanti:
Ora è possibile prevenire i problemi del PC utilizzando questo strumento, come la protezione contro la perdita di file e il malware. Inoltre, è un ottimo modo per ottimizzare il computer per ottenere le massime prestazioni. Il programma risolve gli errori comuni che potrebbero verificarsi sui sistemi Windows con facilità - non c'è bisogno di ore di risoluzione dei problemi quando si ha la soluzione perfetta a portata di mano:
- Passo 1: Scarica PC Repair & Optimizer Tool (Windows 11, 10, 8, 7, XP, Vista - Certificato Microsoft Gold).
- Passaggio 2: Cliccate su "Start Scan" per trovare i problemi del registro di Windows che potrebbero causare problemi al PC.
- Passaggio 3: Fare clic su "Ripara tutto" per risolvere tutti i problemi.
- Modifiche alle impostazioni predefinite di Edge e Outlook.
- Modifiche nell'associazione dei file HTML.
- Rimozione di Internet Explorer dalle funzionalità opzionali.
In questo articolo, abbiamo elencato alcune correzioni per superare questo errore.
Correzione 1: imposta l'associazione dei file HTML utilizzando il Registro di sistema
1.Apri la finestra di dialogo Esegui usando Windows+R.
2.Digita regedit e premi Invio.
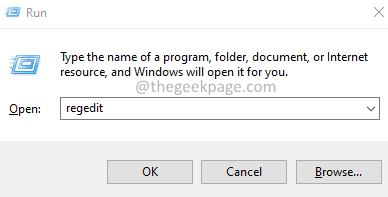
3.Nella finestra UAC visualizzata per la ricerca delle autorizzazioni, fai clic su Sì.
4.Si apre la finestra dell'Editor del Registro di sistema.
Nota: si consiglia di eseguire un backup delle chiavi di registro prima di apportare modifiche.La modifica del registro è rischiosa e potrebbe danneggiare il sistema con il minimo errore.Per eseguire il backup, vai su File> Esporta> Assegna un nome desiderato> Salva.
5.Nella barra di ricerca in alto, copia e incolla quanto segue.
HKEY_CLASSES_ROOT.html
6.Sul lato destro, fare doppio clic sul tasto (Predefinito).
7.Imposta il valore su htmlfile.
8.Fare clic su OK.

5.Chiudere l'editor del registro e riavviare il sistema.
Correzione 2: assicurarsi che la modalità Internet Explorer sia presente nelle funzionalità opzionali
Sebbene Internet Explorer non venga utilizzato molto, è noto che la disinstallazione della modalità di Internet Explorer causa questo errore.
1.Apri la finestra di dialogo Esegui usando Windows+R.
2.Digita il comando ms-settings:e premi Invio.
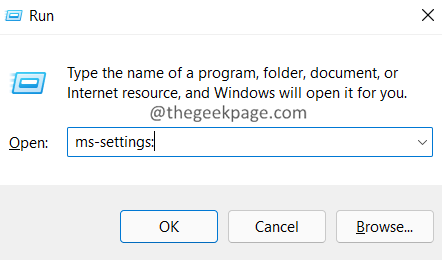
3.Dal lato sinistro, fai clic su App.
4.Dal lato destro, scegli Funzionalità opzionali.
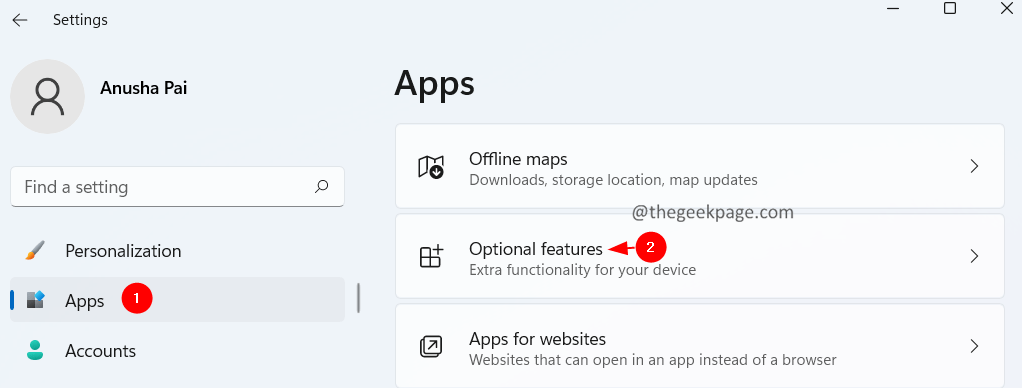
5.In Funzionalità installate, assicurati di poter visualizzare la modalità Internet Explorer.
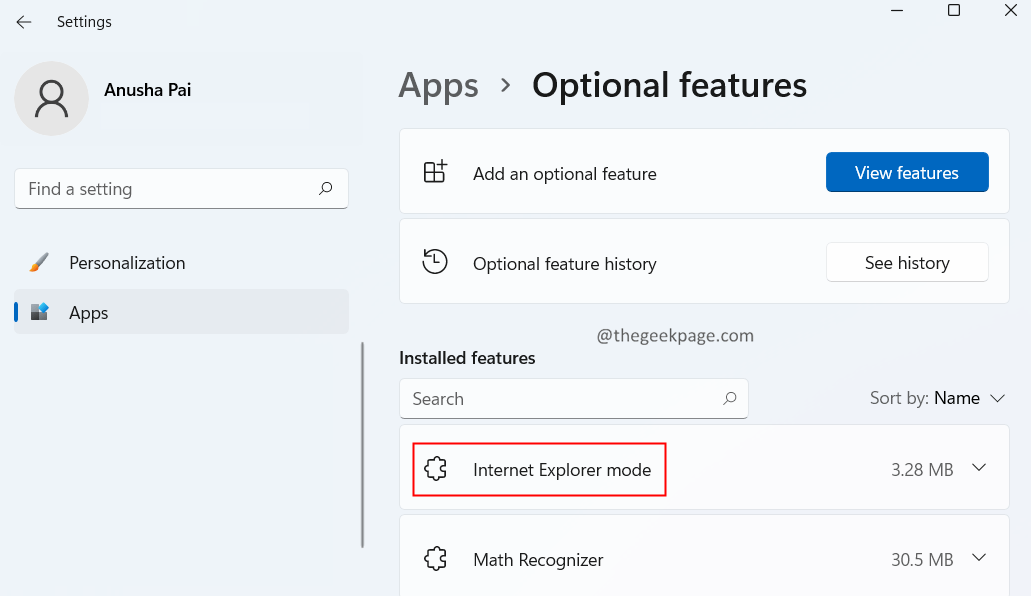
6.Se non trovi la funzionalità elencata, fai clic sul pulsante Visualizza funzionalità.
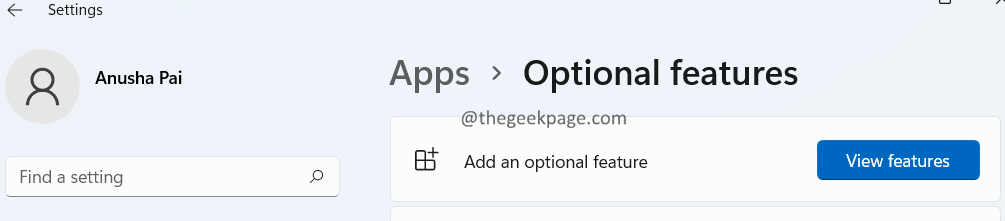
7.Si apre la finestra di dialogo Aggiungi una funzione facoltativa.Cerca la modalità Internet Explorer e installala sul tuo sistema.

Correzione 3: imposta l'app predefinita di Outlook per la posta
1.Apri la finestra di dialogo Esegui usando Windows+R.
2.Digita ms-settings:defaultapps e premi Invio.
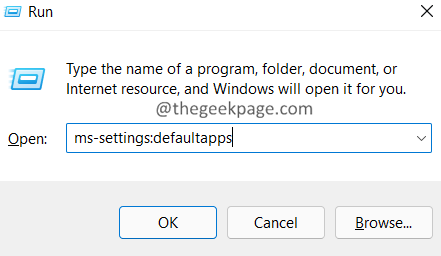
3.Nella casella di ricerca, digita Posta e premi Invio.
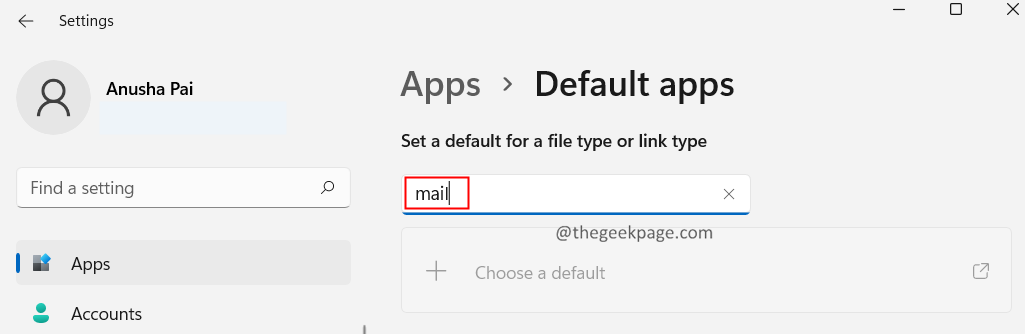
4.Assicurarsi che l'applicazione predefinita utilizzata sia Outlook.
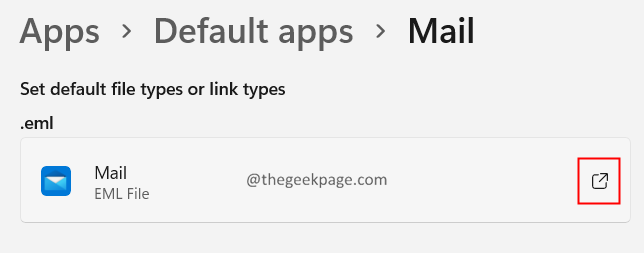
5.In caso contrario, fai clic sulla freccia accanto ad essa, scegli Outlook e fai clic su OK.
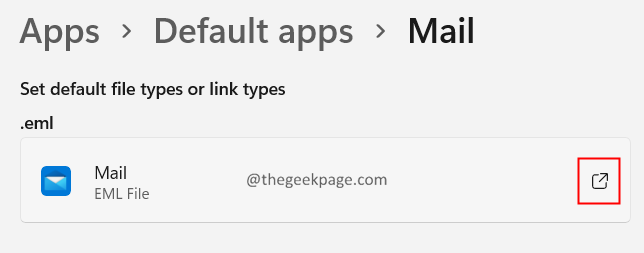
Correzione 4: ripristina Edge su Default e impostalo come browser predefinito.
Alcuni utenti hanno segnalato che il ripristino di Edge risolve il problema.
1.Apri Microsoft Edge.
2.Nella barra in alto, copia e incolla la posizione sottostante.
edge://settings/resetProfileSettings
3.Fare clic su Ripristina.

4.Apri Edge e copia e incolla quanto segue nella barra di ricerca del browser.
edge://settings/defaultBrowser
5.Fare clic sul pulsante Rendi predefinito.
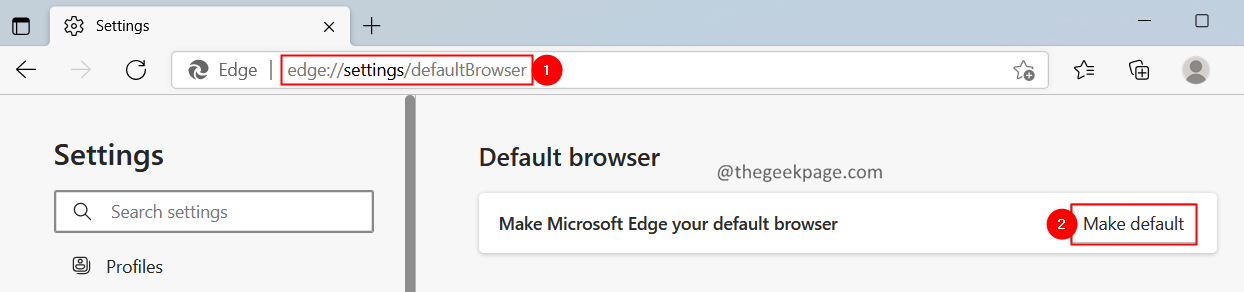
È tutto.
Speriamo che questo articolo sia stato informativo.Grazie per aver letto.
Commenta gentilmente e facci sapere la correzione che hai trovato utile.

