Come correggere le icone non visualizzate nella barra delle applicazioni in Windows 11 o Windows 10
Aggiornato gennaio 2024: Smetti di ricevere messaggi di errore e rallenta il tuo sistema con il nostro strumento di ottimizzazione. Scaricalo ora a - > questo link
- Scaricare e installare lo strumento di riparazione qui.
- Lascia che scansioni il tuo computer.
- Lo strumento sarà quindi ripara il tuo computer.
Nonostante il fatto che Microsoft abbia rilasciato il suo miglior aggiornamento di Windows 10, ha ancora dei difetti su cui stanno lavorando per rilasciare l'ultima build con la migliore versione di Windows.
Molti utenti Windows segnalano che dopo l'avvio del sistema, le icone sulla barra delle applicazioni sul loro sistema Windows 11 sono mancanti o non vengono visualizzate.
Potrebbero esserci una varietà di cause per questo, alcune delle quali sono descritte di seguito.
- Windows non aggiornato correttamente
- File di dati danneggiati
- File di database IconCache danneggiato
- Alcuni problemi con il servizio Esplora risorse, ecc.
Hai riscontrato questo tipo di problema anche sul tuo sistema Windows 11?Quindi, ecco alcune soluzioni spiegate di seguito in questo post che ti aiuteranno sicuramente a risolverle.
Note importanti:
Ora è possibile prevenire i problemi del PC utilizzando questo strumento, come la protezione contro la perdita di file e il malware. Inoltre, è un ottimo modo per ottimizzare il computer per ottenere le massime prestazioni. Il programma risolve gli errori comuni che potrebbero verificarsi sui sistemi Windows con facilità - non c'è bisogno di ore di risoluzione dei problemi quando si ha la soluzione perfetta a portata di mano:
- Passo 1: Scarica PC Repair & Optimizer Tool (Windows 11, 10, 8, 7, XP, Vista - Certificato Microsoft Gold).
- Passaggio 2: Cliccate su "Start Scan" per trovare i problemi del registro di Windows che potrebbero causare problemi al PC.
- Passaggio 3: Fare clic su "Ripara tutto" per risolvere tutti i problemi.
Sommario
Correzione 1: eliminare il file IconCache.db
IconCache.db è un file presente nella cartella Local delle finestre, che in realtà contiene la traccia delle icone che vengono utilizzate dalle finestre per un recupero più rapido quando necessario.Se questo file viene danneggiato o danneggiato per qualche motivo sconosciuto, è inevitabile che si verifichi questo tipo di problema.
Quindi è meglio eliminare questo file dal sistema.Per fare ciò, segui i passaggi indicati di seguito.
Passaggio 1: apri la casella di comando Esegui sul tuo sistema tenendo premuti contemporaneamente i tasti Windows e R.
Passaggio 2: digita %localappdata% nella casella di testo della casella di comando Esegui e premi il tasto Invio.
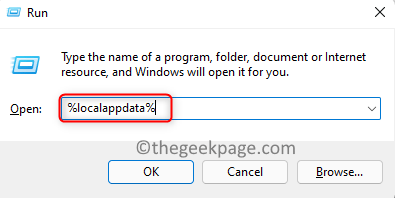
Passaggio 3: questo apre la cartella Local sul tuo sistema Windows.
Passaggio 4: quindi, vai a Visualizza> Mostra> Elementi nascosti per assicurarti che gli elementi nascosti siano mostrati nella cartella.
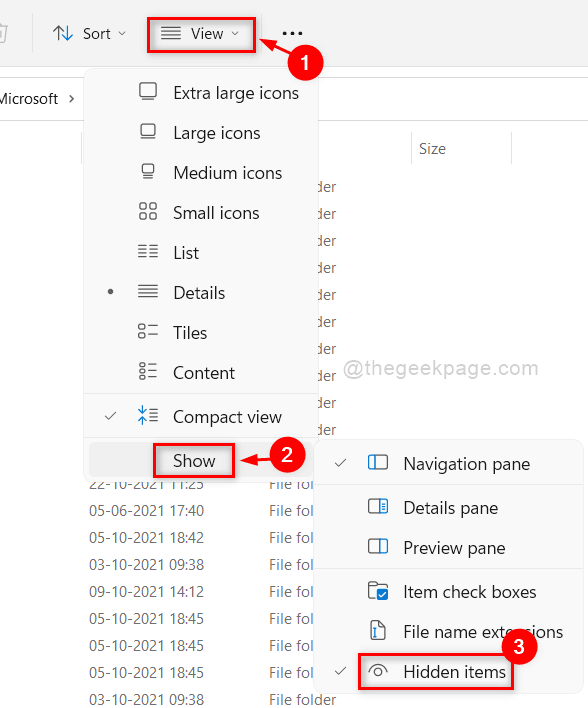
Passaggio 5: dopodiché, scorri la cartella verso il basso e troverai il file IconCache.db nella parte inferiore della cartella.
Passaggio 6: fare clic sul file IconCache.db e tenere premuti i tasti MAIUSC + CANC insieme.
![]()
Passaggio 7: quindi, tocca Sì nella finestra di dialogo di conferma per eliminare definitivamente il file dal sistema.
![]()
Passaggio 8: ora riavvia il sistema e dopo l'avvio del sistema, controlla se il problema persiste.
Correzione 2: riavviare Esplora risorse
Esplora risorse di Windows è uno strumento che consente agli utenti di organizzare e utilizzare le proprie cartelle, file e altre connessioni al sistema in modo molto efficiente.Ma allo stesso tempo se c'è qualche problema con Esplora file di Windows, causa il problema come menzionato sopra.
Quindi vediamo se questo problema può essere risolto riavviando Esplora file di Windows con i passaggi indicati di seguito.
Passaggio 1: vai a Task Manager sul tuo sistema avviandolo tenendo premuti i tasti CTRL, MAIUSC ed ESC insieme.
Passaggio 2: nella scheda Processi, mostra tutte le app attualmente in esecuzione e anche in background.
Passaggio 3: cercare Esplora risorse dall'elenco.
Passaggio 4: fare clic con il pulsante destro del mouse e selezionare Riavvia dal menu di scelta rapida come mostrato di seguito.
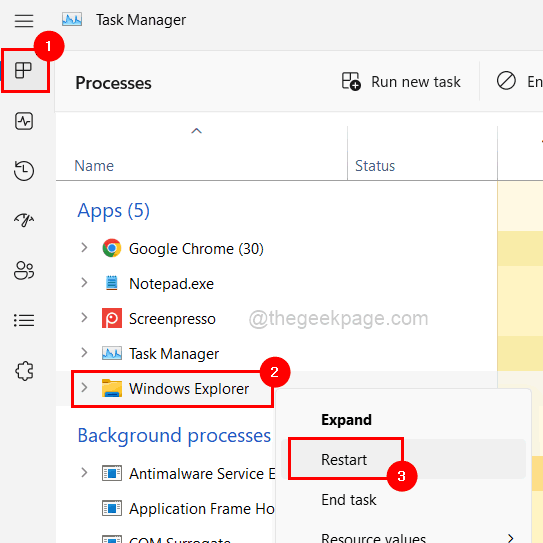
Passaggio 5: questo riavvierà Windows Explorer sul tuo sistema.
Correzione 3: modifica le impostazioni della barra delle applicazioni in Personalizzazione
A volte, gli utenti inconsapevolmente modificano le impostazioni nella pagina di personalizzazione.Ciò causa anche le modifiche nella barra delle applicazioni che sono icone modificate, icone mancanti e così via.
Passaggio 1: per andare alla pagina Personalizzazione, vai su Desktop tenendo premuti i tasti Windows e D insieme.
Passaggio 2: quindi, fai clic con il pulsante destro del mouse sullo spazio vuoto sul desktop e seleziona Personalizza dal menu contestuale come mostrato di seguito.
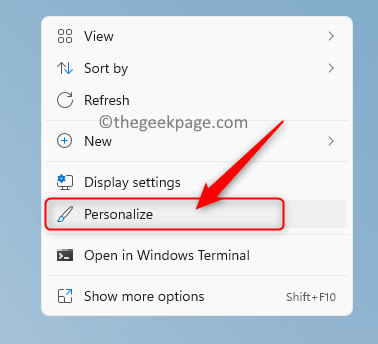
Passaggio 3: nella pagina Personalizzazione, scorrere verso il basso e selezionare l'opzione della barra delle applicazioni.
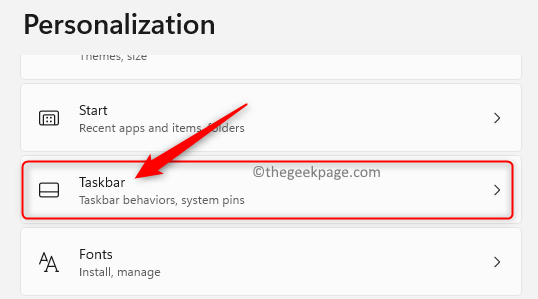
Passaggio 4: sotto gli elementi della barra delle applicazioni, puoi controllare gli elementi che desideri visualizzare sulla barra delle applicazioni (ad es.Chat, Ricerca, ecc.)
![]()
Passaggio 5: quindi, fai clic sulle altre icone della barra delle applicazioni per espanderlo.
Passaggio 6: assicurati che il pulsante di attivazione/disattivazione del menu dell'icona nascosta sia attivato.
Passaggio 7: inoltre, fai clic su tutte le icone che desideri visualizzare nell'angolo della barra delle applicazioni per accenderlo come mostrato nell'immagine sottostante.
![]()
Passaggio 8: una volta terminato, chiudi la pagina Personalizzazione.
Correzione 4: eliminare il servizio IRIS
Prova a eliminare il servizio IRIS sul tuo sistema, che a volte causa problemi se si guasta.Quindi eliminiamo il servizio Iris con l'aiuto dell'app del prompt dei comandi sul sistema come mostrato di seguito.
Passaggio 1: apri l'app del prompt dei comandi come amministratore del sistema utilizzando la casella Esegui (premi i tasti Windows + R).
Passaggio 2: digita cmd nella casella Esegui e premi contemporaneamente i tasti CTRL, MAIUSC e INVIO.
Passaggio 3: accettare la richiesta di controllo dell'accesso utente per procedere.

Passaggio 4: digita o copia e incolla il comando seguente e premi il tasto Invio per eseguirlo.
reg delete HKCUSOFTWAREMicrosoftWindowsCurrentVersionIrisService /f && shutdown -r -t 0

Passaggio 5: questo eseguirà il comando ed eliminerà il servizio iris e riavvierà il sistema una volta automaticamente.
Passaggio 6: dopo il caricamento del sistema, la barra delle applicazioni dovrebbe mostrare le icone su di essa.
Correzione 5 - Disinstalla gli aggiornamenti recenti di Windows
Questi problemi tendono a verificarsi se uno qualsiasi dei recenti aggiornamenti di Windows installati sul sistema va storto.Quindi disinstalliamo quegli aggiornamenti installati di recente e vediamo se questo aiuta.
Passaggio 1: premere insieme i tasti Windows e R per aprire la casella Esegui.
Passaggio 2: digita appwiz.cpl nella casella Esegui e premi il tasto Invio per aprire la finestra Programmi e funzionalità.
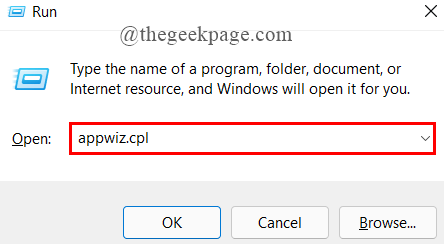
Passaggio 3: nella finestra Programmi e funzionalità, fai clic su Visualizza aggiornamenti installati sul lato sinistro come mostrato di seguito.
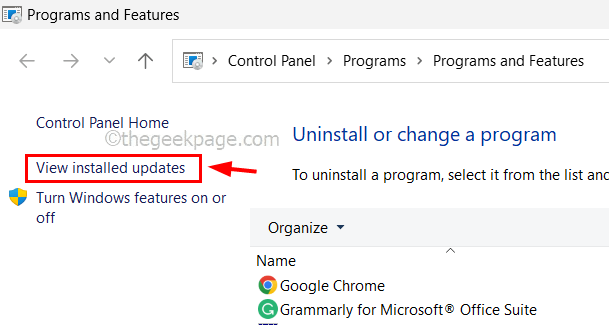
Passaggio 4: si aprirà la pagina Disinstalla aggiornamenti.
Passaggio 5: ora puoi disinstallare gli aggiornamenti installati di recente uno dopo l'altro facendo clic su Disinstalla come mostrato nello screenshot seguente.
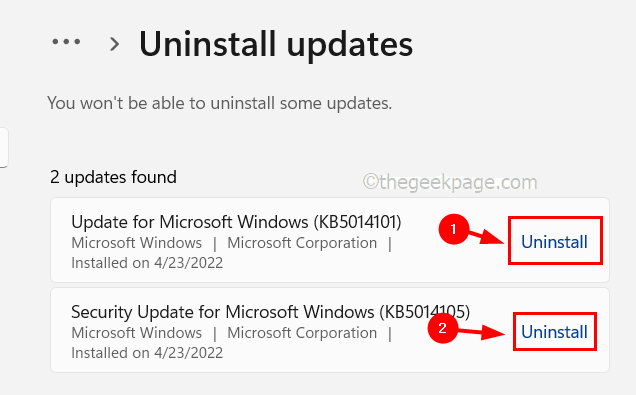
Passaggio 6: al termine della disinstallazione, chiudere tutte le finestre e riavviare il sistema una volta.
Passaggio 7: ora controlla se il problema è stato risolto.
Correzione 6: elimina tutte le app bloccate nella barra delle applicazioni
Passaggio 1: apri l'app Blocco note sul sistema premendo il tasto Windows e digitando il blocco note, quindi toccando il tasto Invio.
Passaggio 2: copia e incolla i comandi seguenti nel blocco note.
DEL /F /S /Q /A "%AppData%MicrosoftInternet ExplorerQuick LaunchUser PinnedTaskBar*" REG DELETE HKCUSoftwareMicrosoftWindowsCurrentVersionExplorerTaskband /F taskkill /f /im explorer.exe start explorer.exe
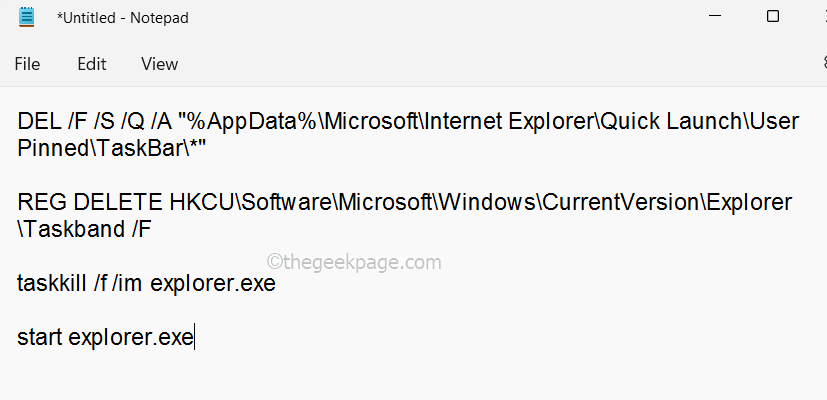
Passaggio 3: dopodiché, salva il file premendo insieme i tasti CTRL + S sulla tastiera.
Passaggio 4: nella finestra Salva con nome, seleziona Desktop nel pannello di sinistra come mostrato di seguito.
Passaggio 5: Successivamente, inserisci un nome file appropriato e seleziona Tutti i file come tipo Salva con nome.
Passaggio 6: infine, fai clic su Salva.
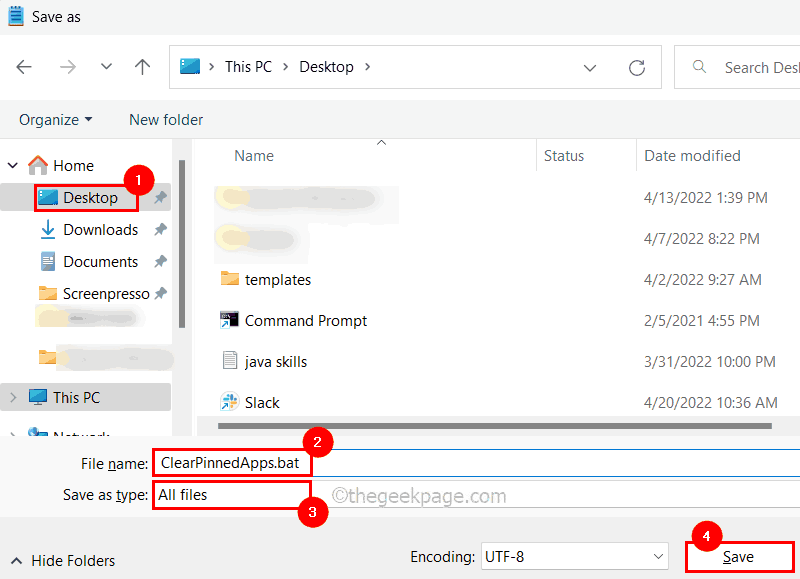
Passaggio 7: ora vai su Desktop e fai clic con il pulsante destro del mouse sul file appena creato e fai clic su Esegui come amministratore.
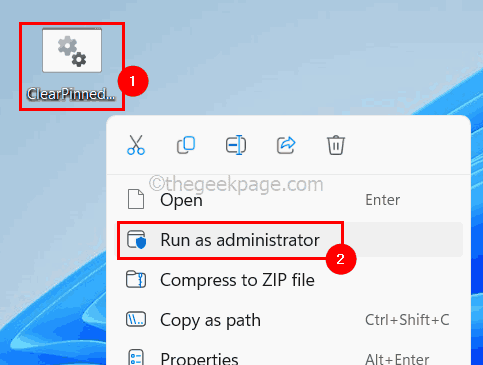
Passaggio 8: questo cancellerà tutte le app bloccate dalla barra delle applicazioni.
Puoi anche scaricare questo strumento di riparazione del PC per individuare e risolvere qualsiasi problema del PC:Passo 1 -Scarica lo strumento di riparazione del PC Restoro da qui
Passaggio 2: fare clic su Avvia scansione per trovare e risolvere automaticamente qualsiasi problema del PC.

