Come correggere le icone di collegamento sul desktop bianche vuote in Windows 10
Aggiornato gennaio 2024: Smetti di ricevere messaggi di errore e rallenta il tuo sistema con il nostro strumento di ottimizzazione. Scaricalo ora a - > questo link
- Scaricare e installare lo strumento di riparazione qui.
- Lascia che scansioni il tuo computer.
- Lo strumento sarà quindi ripara il tuo computer.
L'icona svolge un ruolo fondamentale nell'indicare le applicazioni che risiedono nei file di sistema di Windows.Ogni software o applicazione ha un'icona che abbiamo sul nostro desktop.L'icona è fondamentalmente il percorso del file .exe principale e, quando apriamo l'icona, viene eseguita direttamente dai file di sistema.
Molti utenti di Windows 10 hanno recentemente affrontato un problema relativo alle icone di collegamento sul desktop bianche vuote.Potrebbe essere causato dalla cache delle icone e dalla corruzione del file di sistema.Quindi, per nascondere questo, abbiamo offerto un elenco di correzioni che puoi applicare per risolvere questo problema.
Elenco dei metodi migliori per correggere le icone vuote nel desktop di Windows 10
Aprirà comunque il tuo programma, ma sembra glitch e irrita gli utenti, quindi esamina questi metodi uno per uno e vedi quale metodo funziona per te.
1.Elimina la cache delle icone
Uno dei motivi principali per cui ciò sta accadendo nella cache delle icone. rimuovendo la cache delle icone, c'è una maggiore possibilità di risolvere questo problema.
Note importanti:
Ora è possibile prevenire i problemi del PC utilizzando questo strumento, come la protezione contro la perdita di file e il malware. Inoltre, è un ottimo modo per ottimizzare il computer per ottenere le massime prestazioni. Il programma risolve gli errori comuni che potrebbero verificarsi sui sistemi Windows con facilità - non c'è bisogno di ore di risoluzione dei problemi quando si ha la soluzione perfetta a portata di mano:
- Passo 1: Scarica PC Repair & Optimizer Tool (Windows 11, 10, 8, 7, XP, Vista - Certificato Microsoft Gold).
- Passaggio 2: Cliccate su "Start Scan" per trovare i problemi del registro di Windows che potrebbero causare problemi al PC.
- Passaggio 3: Fare clic su "Ripara tutto" per risolvere tutti i problemi.
- Premi Windows+R e digita AppData e premi invio.

- Vai alla cartella locale e cerca il file Iconcache.db, elimina semplicemente questo file.

- Ora premi CTRL+MAIUSC+ESC per aprire il task manager.Individua Esplora risorse nella scheda Processo.
- Fare clic con il tasto destro su Esplora risorse e riavviare il processo.

- Riavvia il computer e Windows creerà automaticamente una cache di icone.
2.Reinstalla le app
A volte il problema non è il sistema operativo Windows; il problema è con l'app.Come a volte, non viene aggiornato correttamente oa causa di file corrotti.Puoi risolverlo rapidamente disinstallando l'app, riavviando il PC e quindi reinstallandolo.
È una soluzione piuttosto semplice e funziona per alcuni utenti che utilizzano l'ultimo Windows 10.Puoi cercare direttamente quell'app su Google e scaricarla dalla fonte principale anziché da Windows Store.Perché a volte non scaricava l'app correttamente e impiegava troppo tempo durante il download da Windows Store.
3.Cambia manualmente le icone
- Fai clic con il pulsante destro del mouse su un'app che sta causando l'errore, vai su Proprietà.
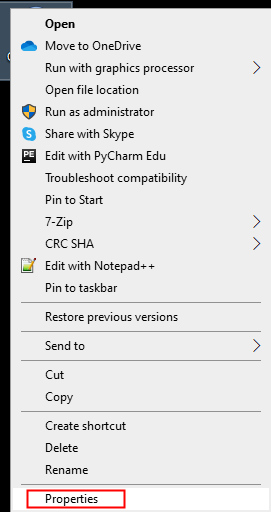
- Fare clic sulla scheda Collegamento >> cambia icona.

- Sfoglia l'icona e seleziona l'icona desiderata e fai clic su OK.
NOTA: questo metodo richiede molto tempo se sono presenti diverse icone.Quindi puoi dedicare meno tempo ai metodi prima e poi scegliere questo.
4.Ripara l'immagine di Windows usando DISM
I comandi DSIM sono utili per riparare l'immagine di Windows e correggere i file di sistema.Per tua comodità, puoi provare anche questo metodo.
- Premi Windows + R per aprire la finestra di dialogo Esegui e digita CMD, premi invio.
- Ora devi incollare i comandi seguenti uno per uno.
Dism /Online /Cleanup-Image /ScanHealth Dism /Online /Cleanup-Image /RestoreHealth sfc /SCANNOW
- Riavvia il PC e riparerà i tuoi file danneggiati.
5.Disabilita la modalità tablet
Secondo molti forum, gli utenti hanno affermato che questo metodo aiuta gli utenti a risolvere questo problema.Basta dare un'occhiata.
- Premi il tasto Windows+R e digita ms-settings:tabletmode e fai clic su ok.
- In alternativa, vai su Impostazioni >> Sistema.
- Fare clic su Modalità tablet nel menu a sinistra.
- Scegli di utilizzare la modalità desktop anziché la modalità tablet.

- Riavvia Windows e vedi le modifiche.
6.Ripristina Windows
Se i metodi di cui sopra non funzionano per te, puoi provare a ripristinare il PC del tuo computer.Se hai meno file e programmi sul tuo computer puoi provare questo.
- Apri Impostazioni di Windows >> Aggiornamento e sicurezza >> Ripristino di Windows.
- Ora puoi vedere l'opzione Ripristina questo PC, fai clic su Inizia.
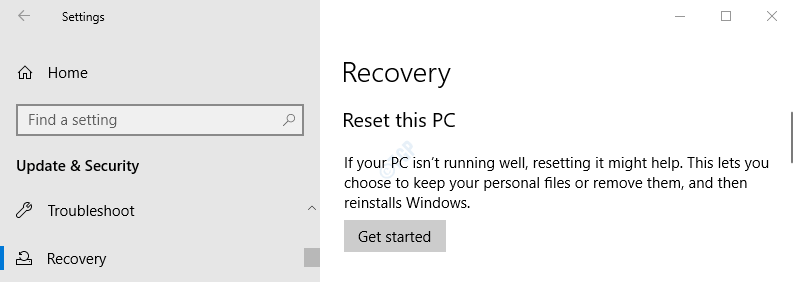
- Ora, nella prossima finestra pop-up, ti chiederanno informazioni sui file.Seleziona Conserva i miei file.
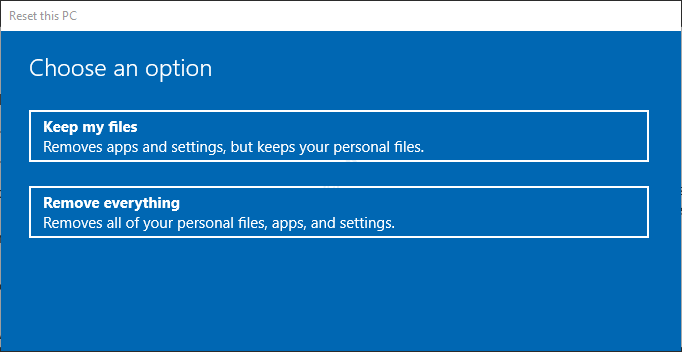
- Ora segui le istruzioni successive per ripristinare Windows e attendere la nuova installazione di Windows.
Dalla scrivania dell'editore
Spero che tu ottenga una soluzione da uno dei metodi di cui sopra.Le icone bianche in Windows 10 sono un problema comune, quindi non devi preoccuparti.Non è correlato ad alcuna perdita di dati e danni al sistema.
Se hai un altro metodo per risolvere questo problema, puoi inviarcelo per aiutare molti utenti.Nel prossimo aggiornamento, aggiungeremo un altro metodo che aiuta gli utenti a risolvere questo problema.

