Come correggere le applicazioni sfocate su Windows 11 o 10
Aggiornato gennaio 2024: Smetti di ricevere messaggi di errore e rallenta il tuo sistema con il nostro strumento di ottimizzazione. Scaricalo ora a - > questo link
- Scaricare e installare lo strumento di riparazione qui.
- Lascia che scansioni il tuo computer.
- Lo strumento sarà quindi ripara il tuo computer.
Alcune app sul computer Windows 11/10 appaiono sfocate?Alcune applicazioni potrebbero apparire sfocate quando si cambia monitor o si modificano le impostazioni di visualizzazione.Windows 10 di solito risolve automaticamente queste finestre sfocate o brutte.Se non vengono risolti automaticamente, si può provare a modificare alcune impostazioni del PC per risolverli.
Vale la pena di notare che gli utenti con doppio monitor sono più soggetti a questo problema.Quindi, se state riscontrando lo stesso problema, non perdiamo tempo e iniziamo a implementare le soluzioni.Esistono diversi metodi per risolvere il problema.Li esamineremo uno per uno.
Argomenti trattati
Come attivare la correzione automatica delle app sfocate in Windows 11/10?
A partire dalla versione 1803, Windows 10 corregge automaticamente le app sfocate.Con la versione 1903, questa opzione è attiva di default, quindi non è necessario attivarla.Se uno qualsiasi dei programmi del desktop appare sfocato, potrebbe essere perché l'utente o qualcun altro ha disabilitato questa funzione.È necessario verificare se l'opzione è attiva o meno.Ecco come fare.
Note importanti:
Ora è possibile prevenire i problemi del PC utilizzando questo strumento, come la protezione contro la perdita di file e il malware. Inoltre, è un ottimo modo per ottimizzare il computer per ottenere le massime prestazioni. Il programma risolve gli errori comuni che potrebbero verificarsi sui sistemi Windows con facilità - non c'è bisogno di ore di risoluzione dei problemi quando si ha la soluzione perfetta a portata di mano:
- Passo 1: Scarica PC Repair & Optimizer Tool (Windows 11, 10, 8, 7, XP, Vista - Certificato Microsoft Gold).
- Passaggio 2: Cliccate su "Start Scan" per trovare i problemi del registro di Windows che potrebbero causare problemi al PC.
- Passaggio 3: Fare clic su "Ripara tutto" per risolvere tutti i problemi.
Fase 1.Per prima cosa, fare clic sul pulsanteMenu di avvio e cercareCorreggere le app sfocatee fare clic sulla voce per aprirla.
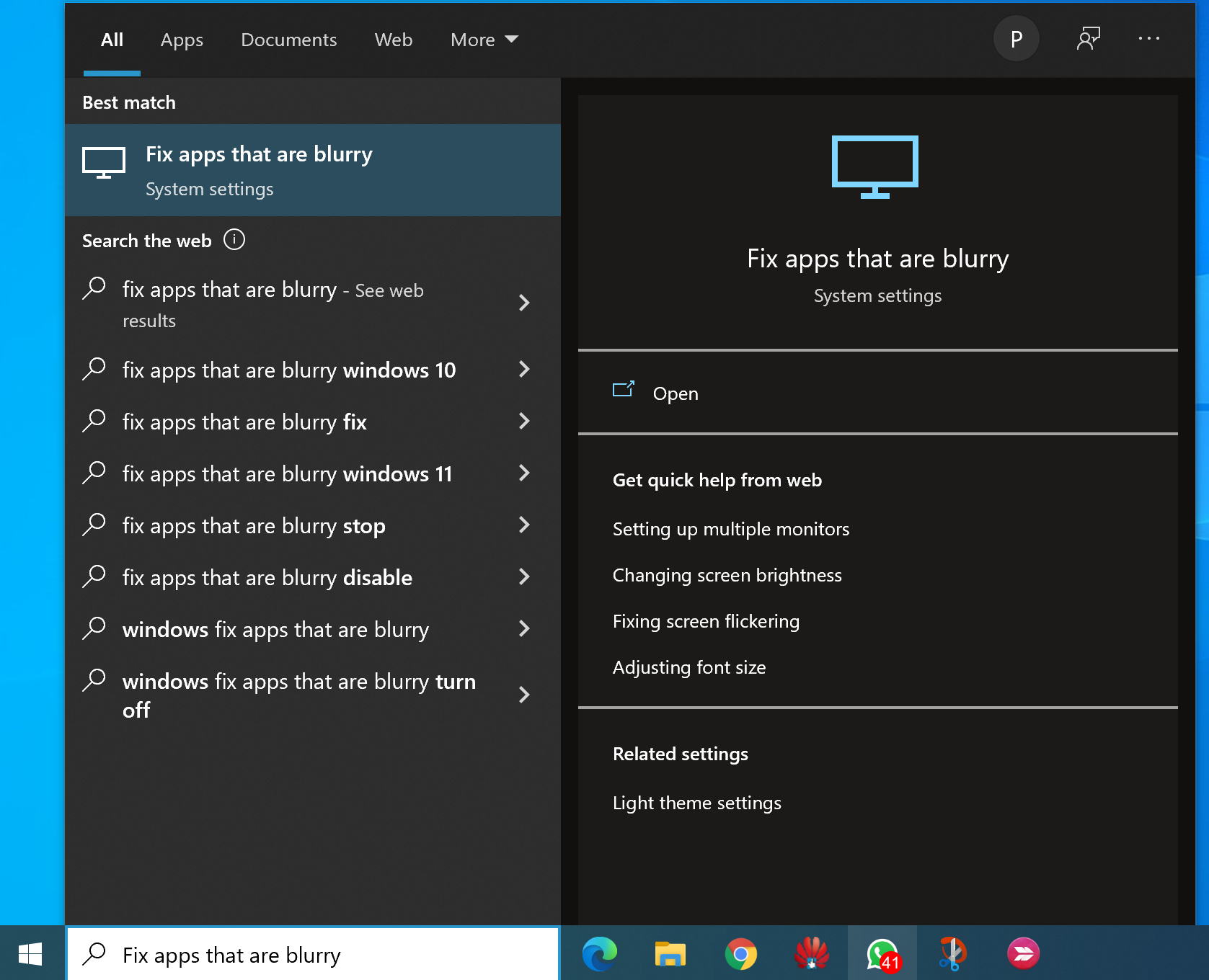
Fase 2.Nell'Correggere il ridimensionamento per le app', accendere l'interruttore accanto alla voce "Lasciate che Windows cerchi di correggere le app in modo che non siano sfocate".
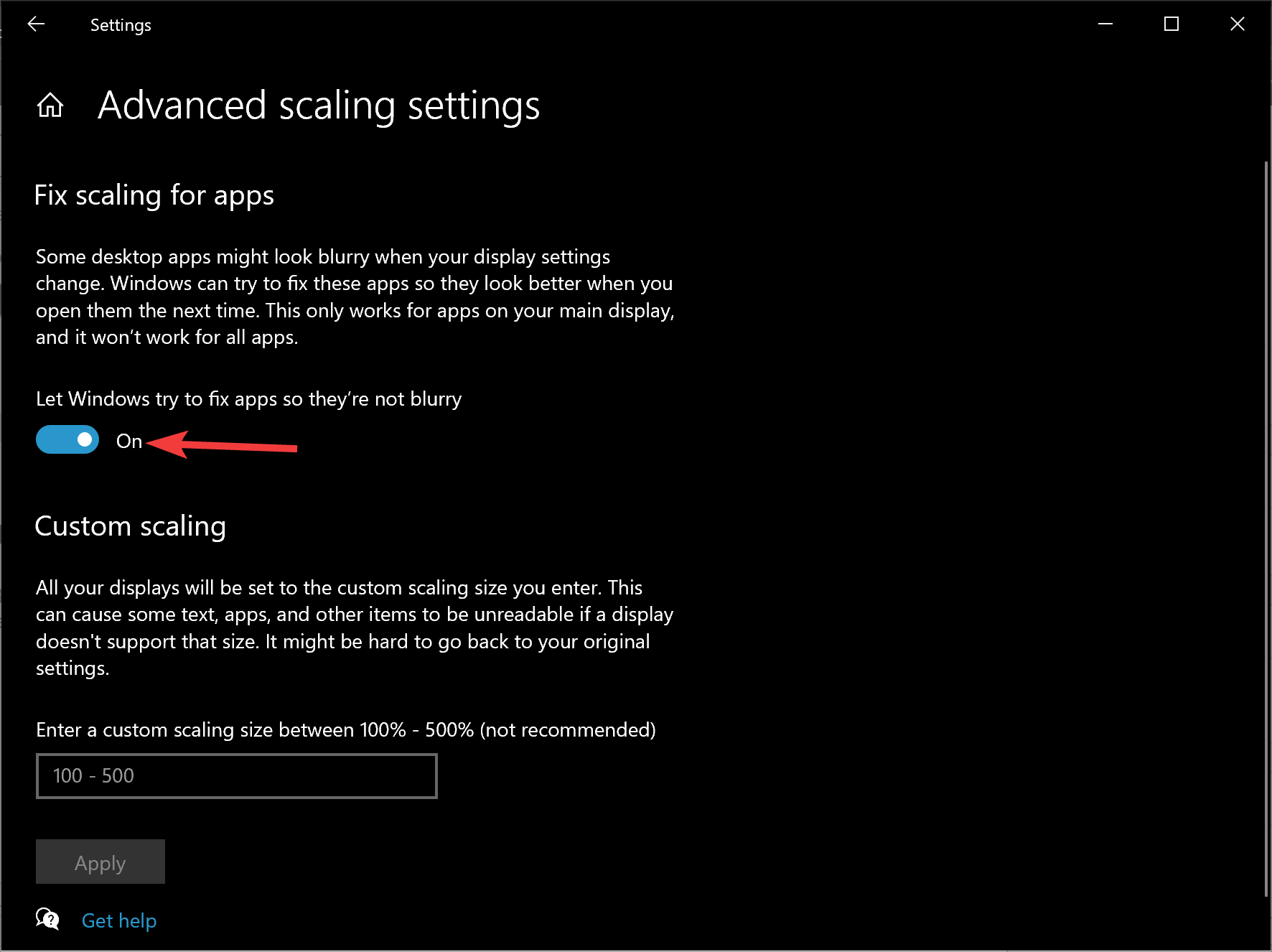
Come risolvere un'app sfocata modificando le impostazioni DPI?
Se una singola applicazione appare sfocata, è necessario modificare le impostazioni DPI (punti per pollice) dell'applicazione per risolvere la sfocatura. A tale scopo, procedere come segue:-
Fase 1.Aprire la sezioneInizioe cercare l'app che è sfocata.Quindi fare clic con il tasto destro del mouse sui risultati della ricerca e selezionarePosizione del file aperto opzione.
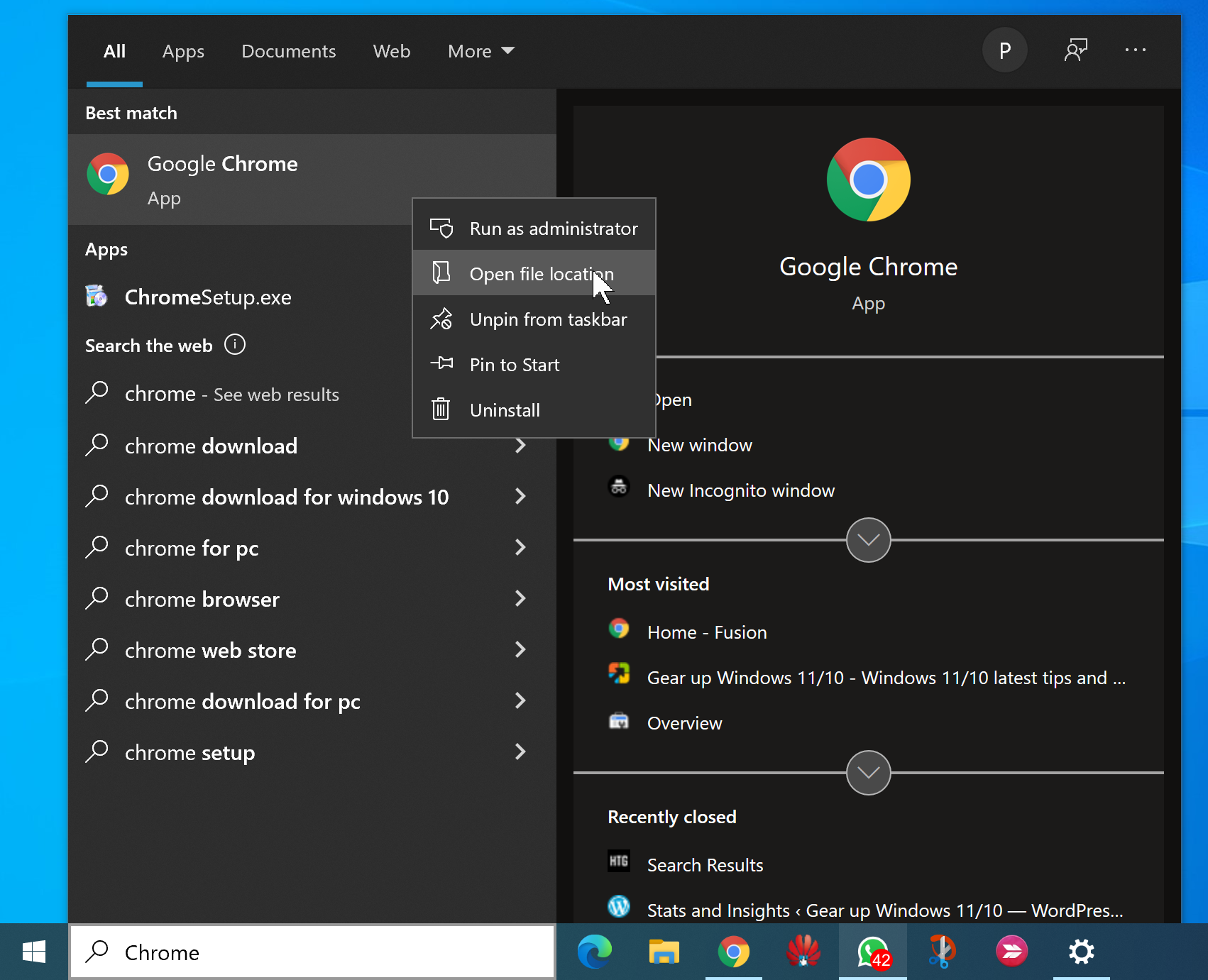
Fase 2.Nella cartella che si apre, trovare il file eseguibile e fare clic con il tasto destro del mouse.Successivamente, selezionare la voceProprietà opzione.
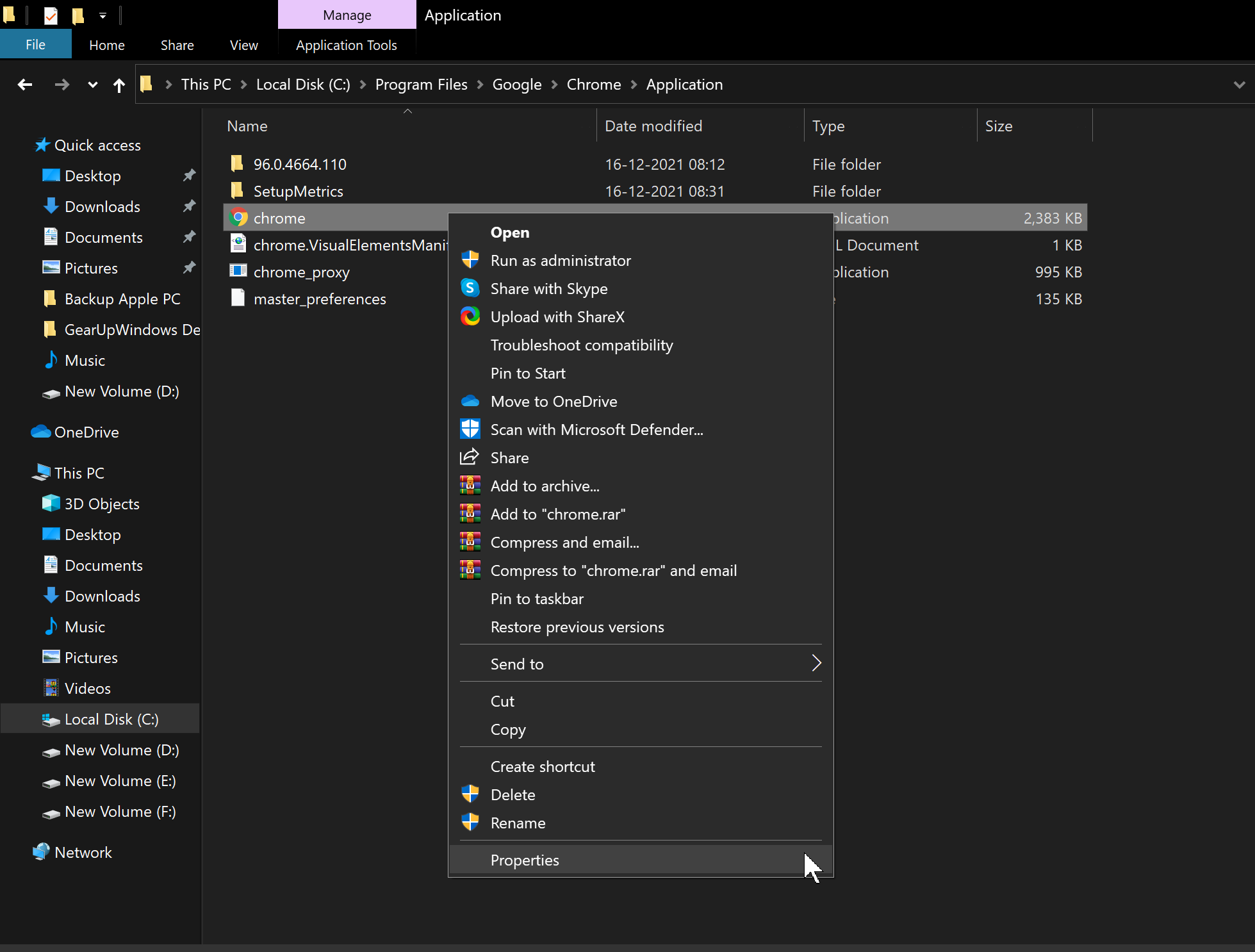
Fase 3.Nella finestra di dialogo Proprietà dell'applicazione, scegliere l'opzioneCompatibilitàe poi premere il tastoModifica delle impostazioni DPI elevatepulsante.

Passo 4.Nella finestra seguente, selezionare la casella "Utilizzate questa impostazione per risolvere i problemi di ridimensionamento di questo programma invece di quella presente in Impostazioni." e "Sovrascrivere il comportamento di scalatura dei DPI elevati."
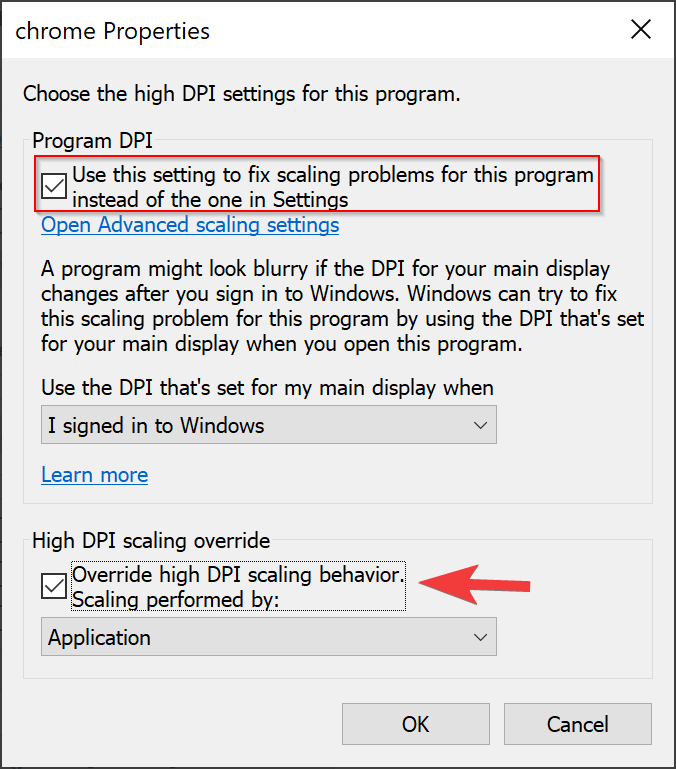
Passo 5.Quindi, scegliereApplicazionedal menu a discesa di 'Scala eseguita da.'
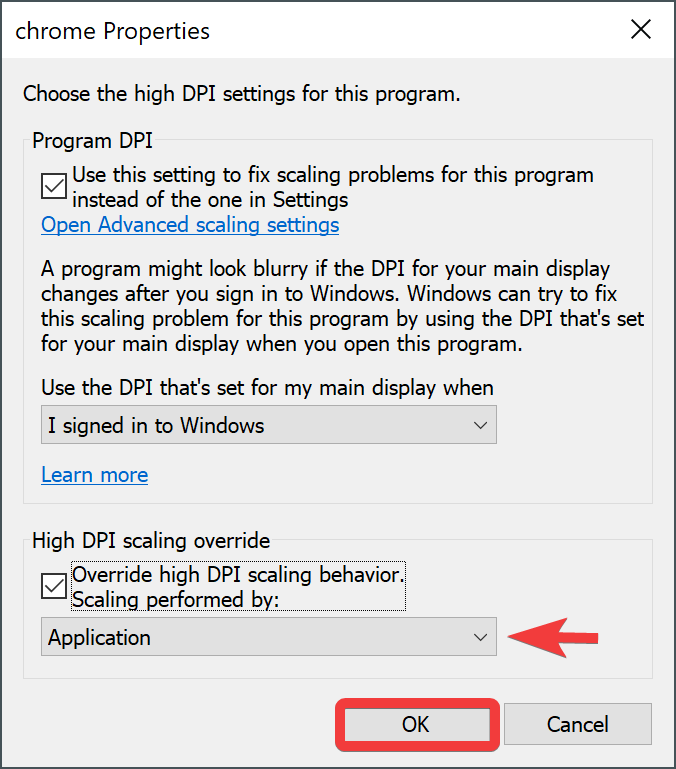
Passo 6.Infine, fare clic suOK per salvare le modifiche.
Riavviare il computer e verificare se il problema della sfocatura è stato risolto per quell'applicazione.In caso contrario, provare il metodo successivo.
Come usare ClearType Text Tuner per correggere le app sfocate?
ClearType Text Tuner è un'utility integrata in Windows 10 che rende il testo visualizzato sullo schermo più nitido, chiaro e facile da leggere.È possibile attivare e configurare questa opzione per verificare se risolve la sfocatura dell'applicazione.
Fase 1.Per prima cosa, fare clic sul pulsanteInizio e cercareRegolare il testo ClearTypee fare clic su quel nome nei risultati della ricerca.
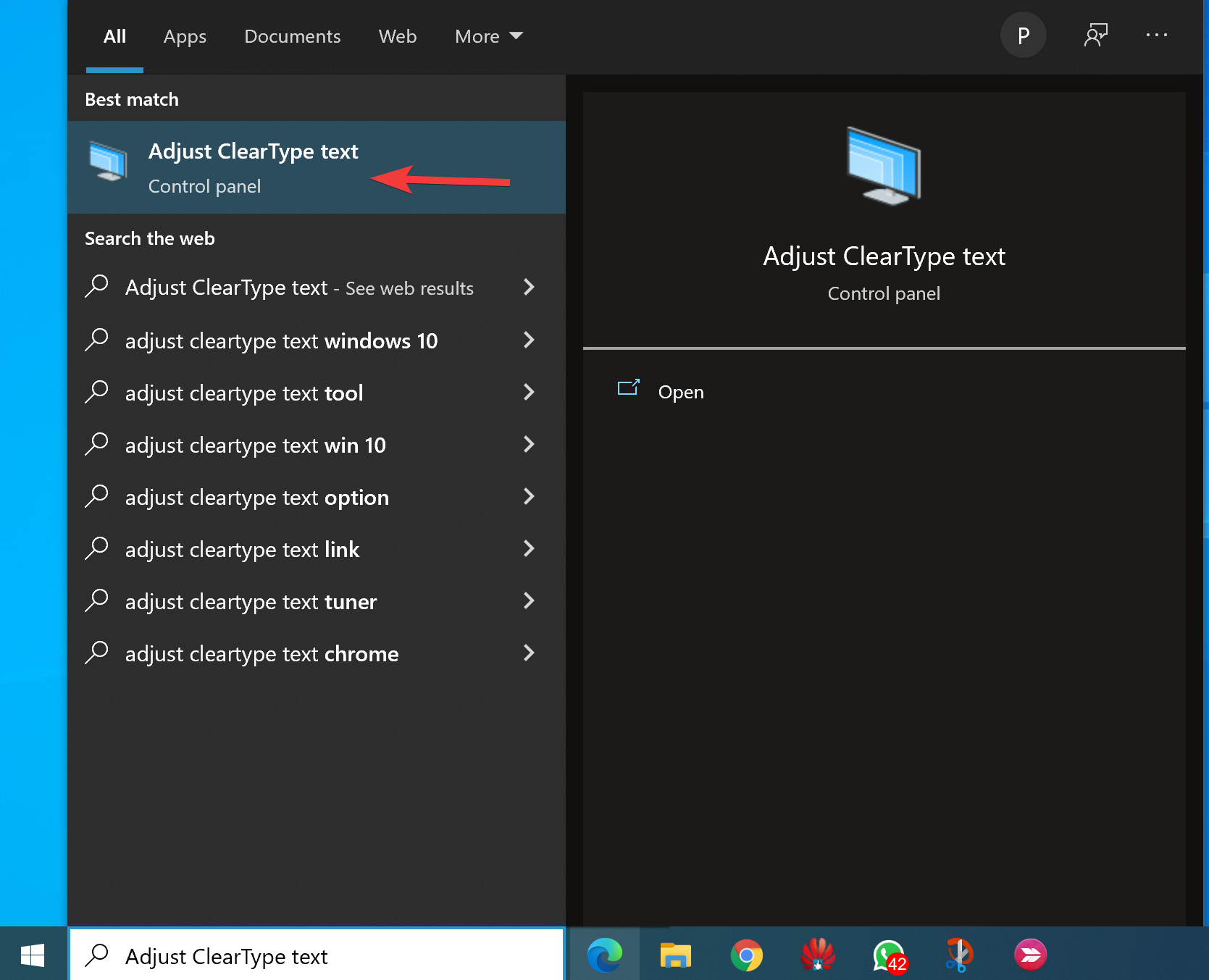
Fase 2.Abilitare la funzione "Attivare ClearType" e quindi fare clic sulla casella di controlloAvanti pulsante.
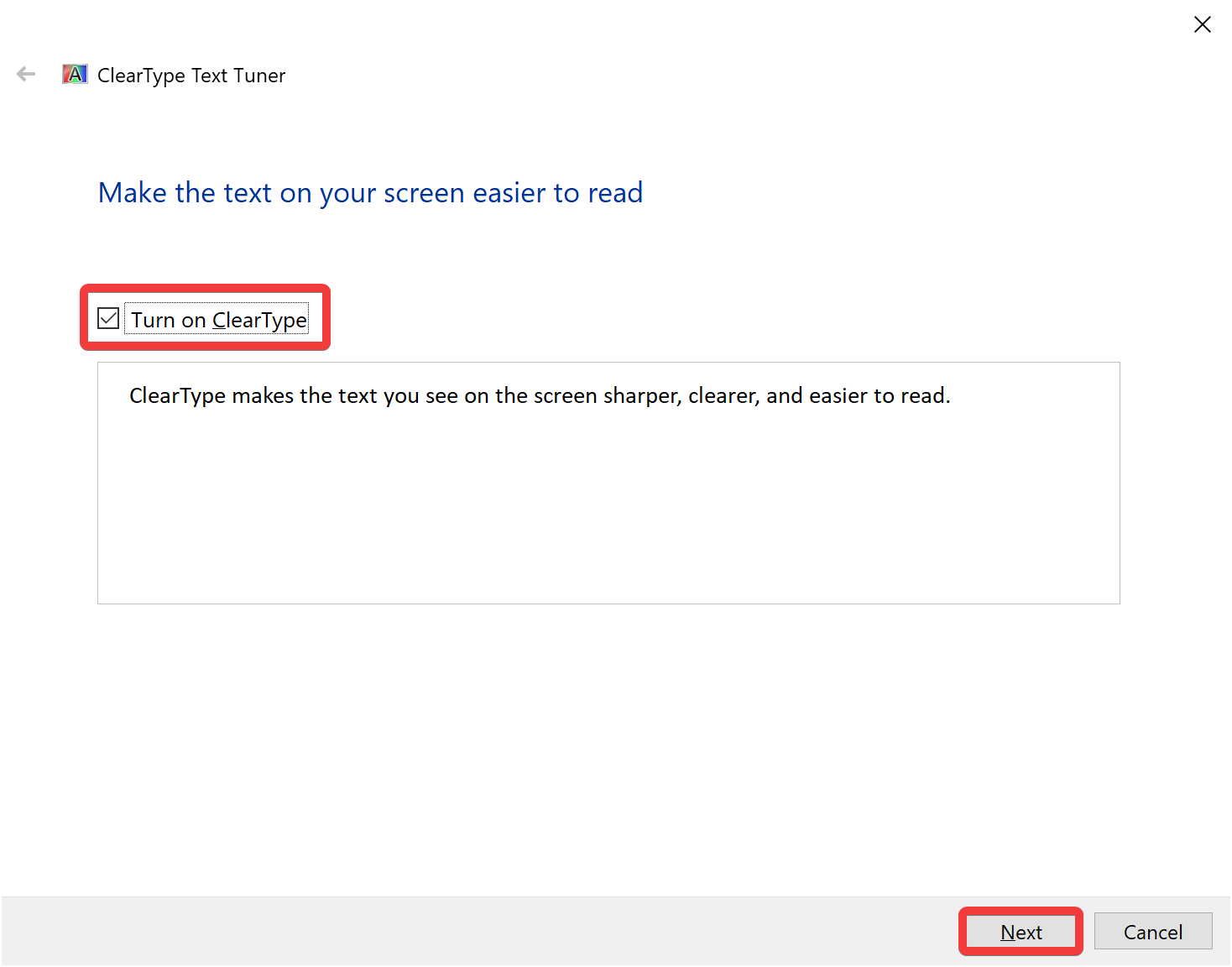
Fase 3.A questo punto, Windows 11/10 imposterà il monitor sulla risoluzione predefinita.CliccareAvanti.
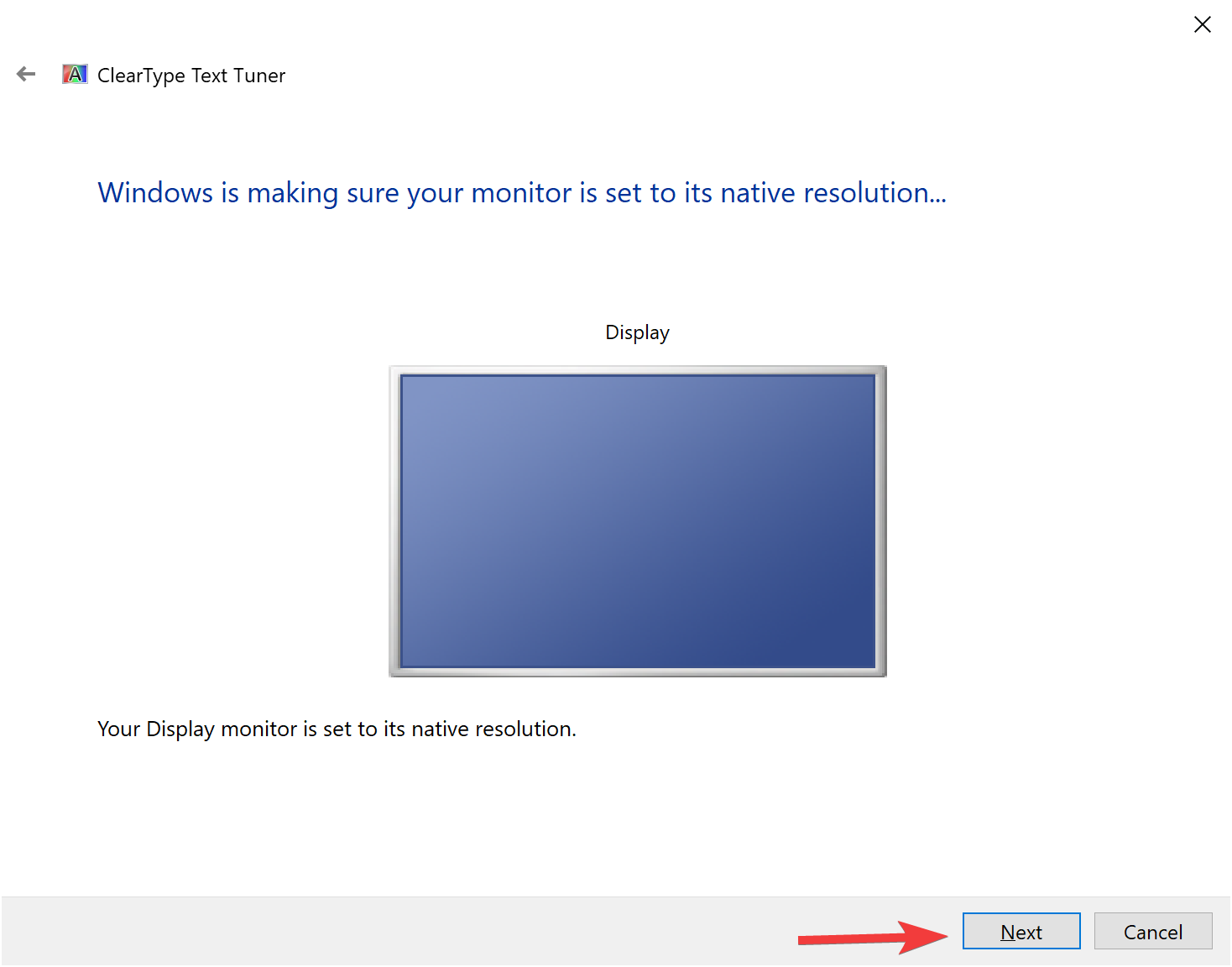
Passo 4.Nella schermata seguente vengono visualizzati due esempi di testo.Fate clic sul testo che vi sembra più adatto e poi premeteAvanti pulsante.
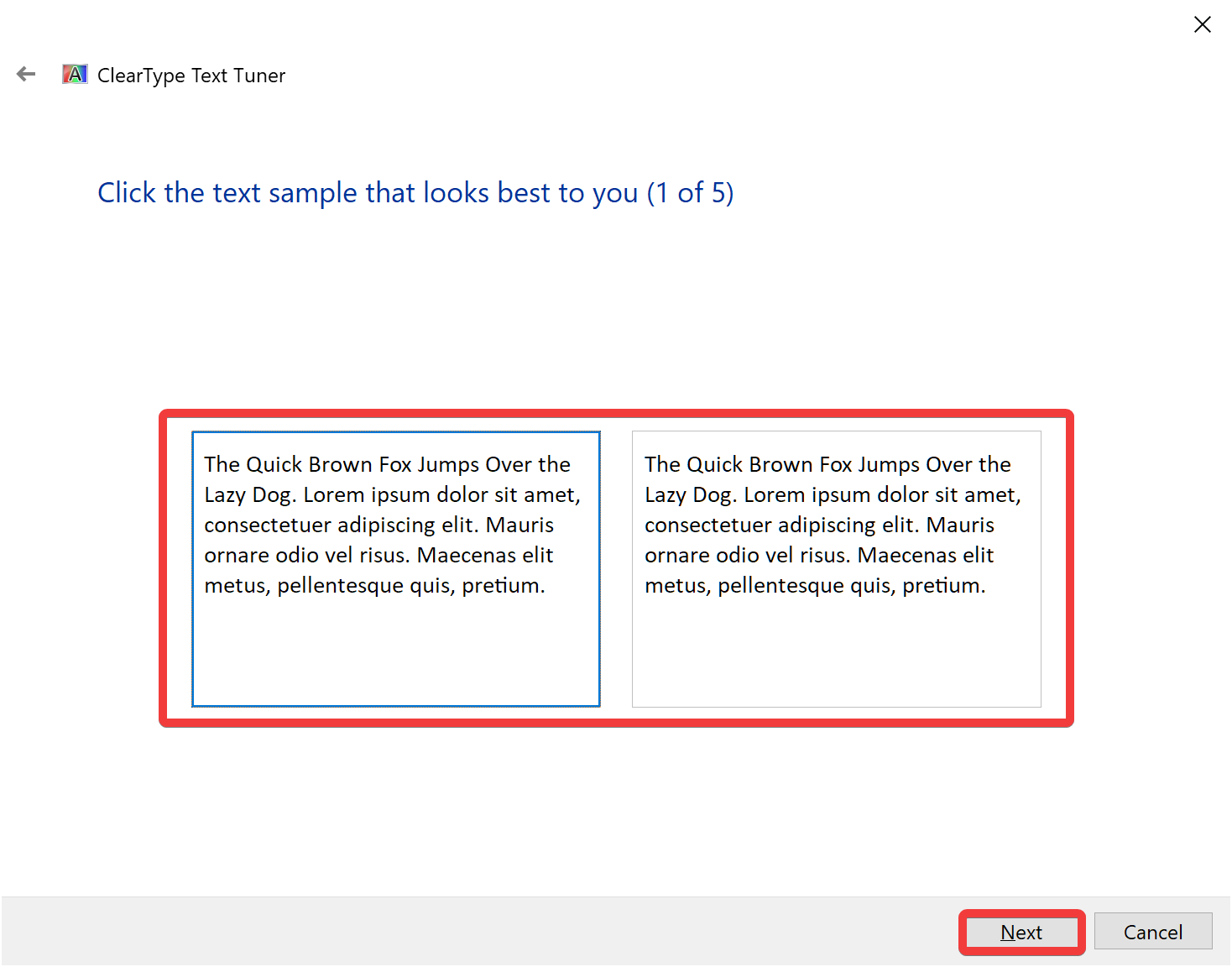
Dovrete selezionare cinque volte il testo che vi sembra migliore.
Passo 5.Nell'ultima schermata, verrà visualizzata la dicitura 'Avete finito di sintonizzare il testo sul vostro computer..' Fare clic sul pulsanteFinitura per uscire dall'utility.
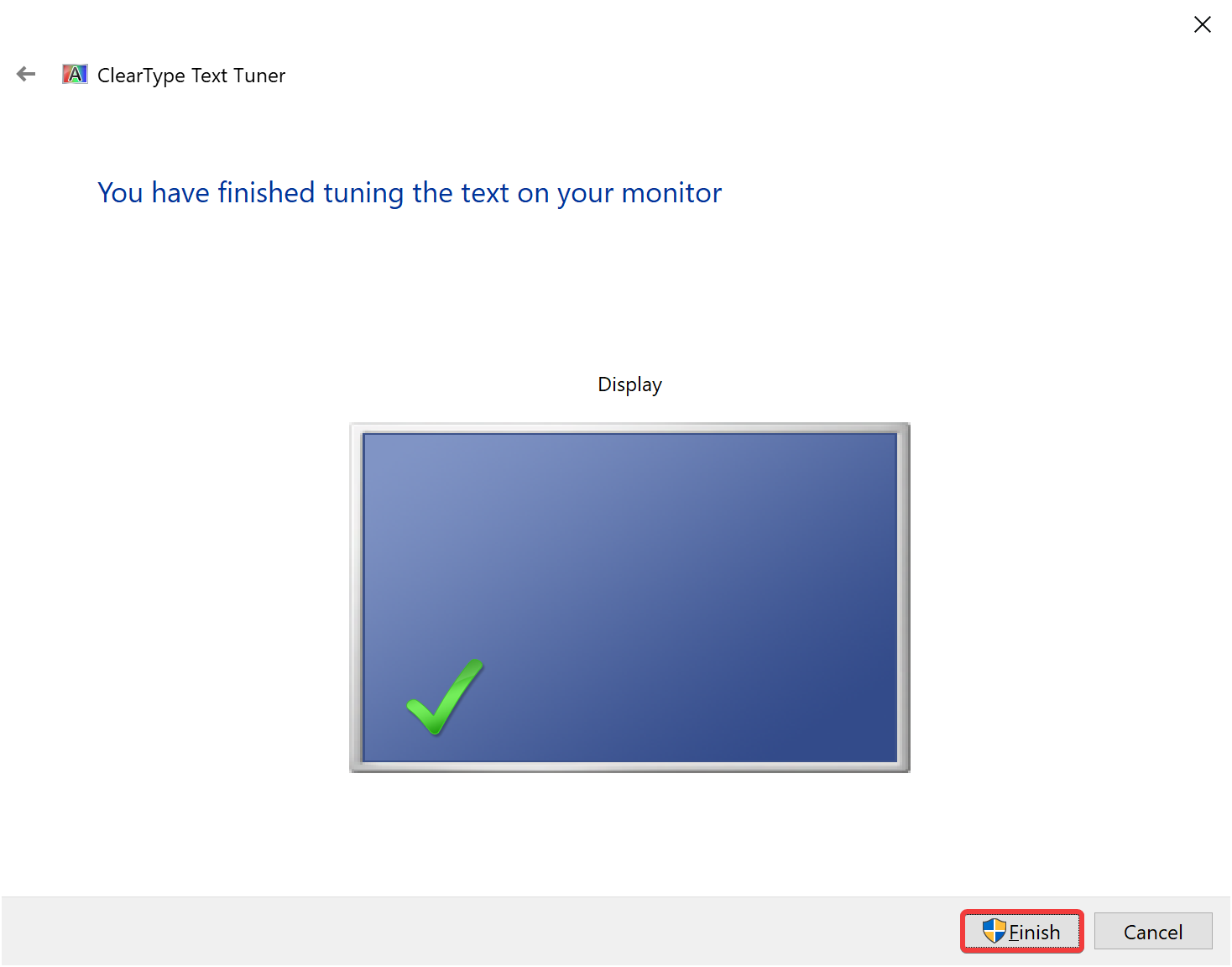
Se i metodi sopra descritti non vi aiutano, provate ad aggiornare i driver grafici e a ridurre la risoluzione dello schermo.

