Come correggere l'assenza di audio, il dispositivo viene utilizzato da un'altra applicazione
Aggiornato gennaio 2024: Smetti di ricevere messaggi di errore e rallenta il tuo sistema con il nostro strumento di ottimizzazione. Scaricalo ora a - > questo link
- Scaricare e installare lo strumento di riparazione qui.
- Lascia che scansioni il tuo computer.
- Lo strumento sarà quindi ripara il tuo computer.
Quando l'utente tenta di riprodurre audio o video su un monitor o proiettore, potrebbe ricevere un messaggio di errore che dice "Il dispositivo è utilizzato da un'altra applicazione" e non viene riprodotto alcun suono.Ciò accade anche quando tutti i dispositivi sono stati chiusi e nessun altro dispositivo viene riprodotto.Questo problema potrebbe essere correlato a HDMI o driver audio danneggiati, se non si utilizza il driver più recente, questo potrebbe essere il problema.In questo articolo vedremo i diversi metodi per risolvere il problema del dispositivo utilizzato da un'altra applicazione su Windows 10.
Metodo 1: riavvia il servizio audio
Passaggio 1: fare clic con il tasto destro sulla barra delle applicazioni e quindi dall'elenco visualizzato fare clic su Task Manager
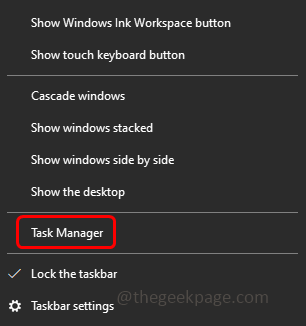
Passaggio 2: vai alla scheda Servizi
Note importanti:
Ora è possibile prevenire i problemi del PC utilizzando questo strumento, come la protezione contro la perdita di file e il malware. Inoltre, è un ottimo modo per ottimizzare il computer per ottenere le massime prestazioni. Il programma risolve gli errori comuni che potrebbero verificarsi sui sistemi Windows con facilità - non c'è bisogno di ore di risoluzione dei problemi quando si ha la soluzione perfetta a portata di mano:
- Passo 1: Scarica PC Repair & Optimizer Tool (Windows 11, 10, 8, 7, XP, Vista - Certificato Microsoft Gold).
- Passaggio 2: Cliccate su "Start Scan" per trovare i problemi del registro di Windows che potrebbero causare problemi al PC.
- Passaggio 3: Fare clic su "Ripara tutto" per risolvere tutti i problemi.
Passaggio 3: fare clic con il pulsante destro del mouse su Audiosrv e fare clic su Riavvia
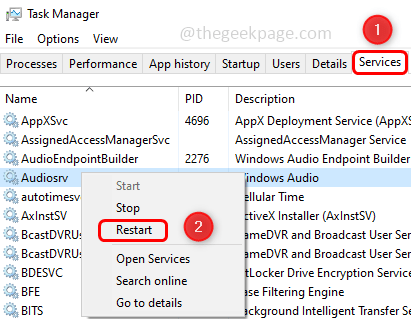
Ora controlla se il problema è stato risolto.
Metodo 2: disabilitare Consenti alle applicazioni di assumere il controllo del dispositivo
Passaggio 1: aprire il prompt di esecuzione utilizzando i tasti Windows + R insieme
Passaggio 2: digitare mmsys.cpl nel prompt di esecuzione e premere invio.Questo aprirà la finestra delle opzioni audio
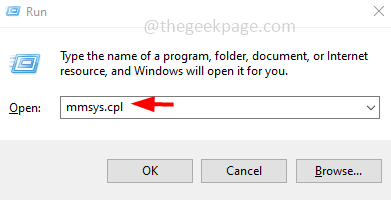
Passaggio 3: fare clic con il pulsante destro del mouse sul dispositivo audio e fare clic su Proprietà
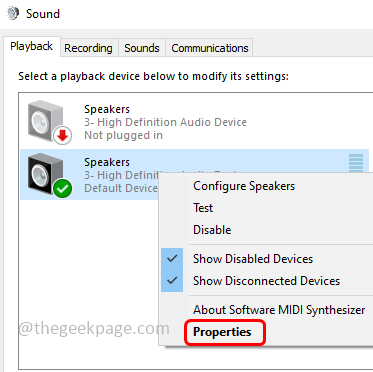
Passaggio 4: vai alla scheda Avanzate
Passaggio 5: nella sezione Modalità esclusiva deselezionare l'opzione Consenti alle applicazioni di assumere il controllo esclusivo di questo dispositivo facendo clic sulla casella di controllo accanto ad essa
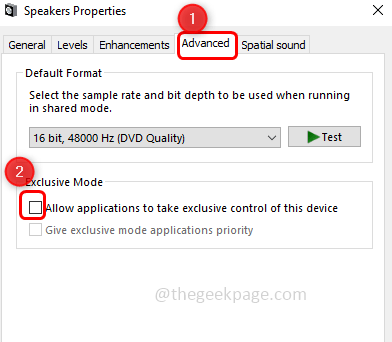
Passaggio 6: per salvare le modifiche fare clic su Applica e OK.
Passaggio 7: riavvia il computer e controlla se il problema non esiste più.
Metodo 3: riattivare o disinstallare il driver
Passaggio 1: aprire il prompt di esecuzione utilizzando i tasti Windows + R insieme
Passaggio 2: digitare devmgmt.msc nel prompt di esecuzione e premere invio.Questo aprirà la finestra Gestione dispositivi
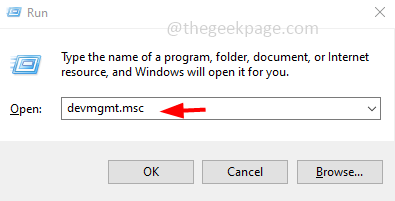
Passaggio 3: espandere Controller audio, video e giochi facendo clic sulla freccia accanto
Passaggio 4: fare clic con il pulsante destro del mouse sul dispositivo audio, quindi fare clic su Disabilita dispositivo
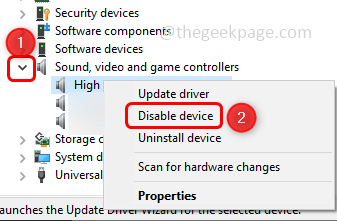
Passaggio 5: ora di nuovo fai clic con il pulsante destro del mouse sullo stesso dispositivo audio, quindi fai clic su Abilita dispositivo.
Ora controlla se risolve il problema.
Metodo 4: ripristinare il driver installato in precedenza
Passaggio 1: aprire il prompt di esecuzione utilizzando i tasti Windows + R insieme
Passaggio 2: digitare mmsys.cpl nel prompt di esecuzione e premere invio.Questo aprirà la finestra delle opzioni audio
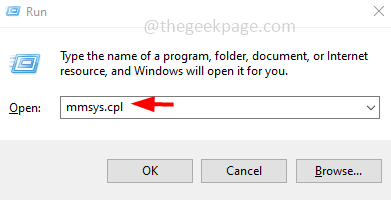
Passaggio 3: fare clic con il pulsante destro del mouse sul dispositivo audio e fare clic su Proprietà
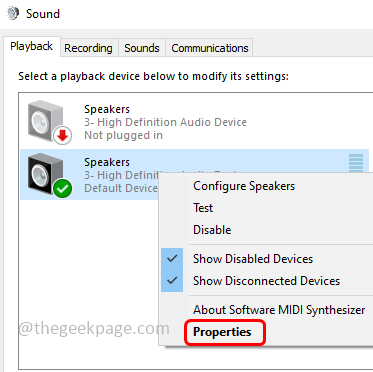
Passaggio 4: nella sezione delle informazioni sul controller, fare clic su Proprietà
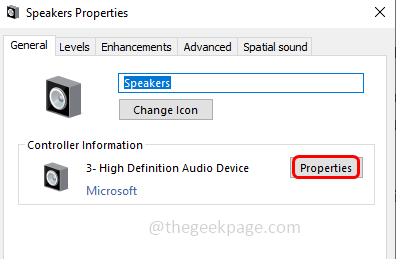
Passaggio 5: vai alla scheda Driver e fai clic su Ripristina driver.Se il pulsante di rollback del driver non è abilitato per te, non hai alcuna versione precedente disponibile per il rollback.Quindi salta questo metodo e continua con l'altra soluzione di seguito
Nota: qui nell'immagine sottostante l'opzione di rollback del driver non è abilitata.Se lo hai abilitato, vai avanti e fai clic su di esso.
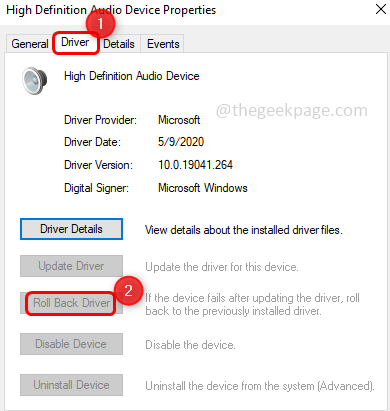
Passaggio 6: attendere che il driver esegua il rollback per terminare e fare clic su OK
Metodo 5: aggiorna il driver
Passaggio 1: aprire il prompt di esecuzione utilizzando i tasti Windows + R insieme
Passaggio 2: digitare mmsys.cpl nel prompt di esecuzione e premere invio.Questo aprirà la finestra delle opzioni audio
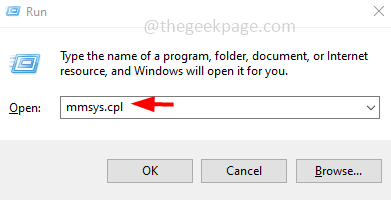
Passaggio 3: fare clic con il pulsante destro del mouse sul dispositivo audio e fare clic su Proprietà
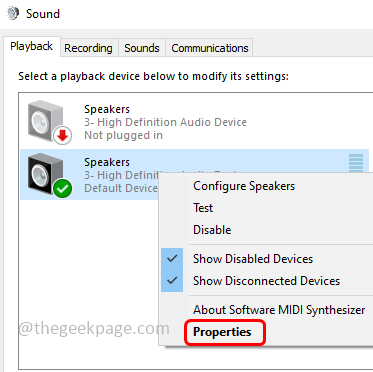
Passaggio 4: nella sezione delle informazioni sul controller, fare clic su Proprietà
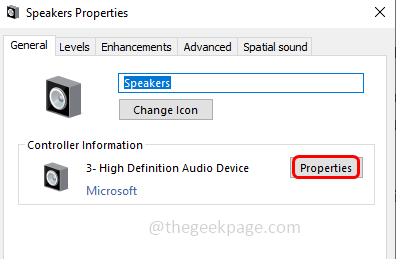
Passaggio 5: vai alla scheda Driver e fai clic su Aggiornadriver.Se il pulsante Aggiorna driver non è abilitato per te, stai utilizzando l'ultima versione del driver.Quindi salta questo metodo e continua con l'altra soluzione di seguito
Nota: qui nell'immagine sottostante l'opzione di aggiornamento del driver non è abilitata.Se lo hai abilitato, vai avanti e fai clic su di esso.
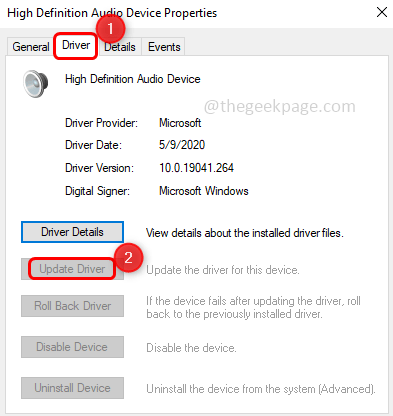
Passaggio 6: selezionare il driver più recente e fare clic su Avanti.
Passaggio 7: attendere che il driver venga aggiornato e fare clic su OK
Metodo 6: ricerca modifiche hardware
Passaggio 1: aprire il prompt di esecuzione utilizzando i tasti Windows + R insieme
Passaggio 2: digitare devmgmt.msc nel prompt di esecuzione e premere invio.Questo aprirà la finestra Gestione dispositivi
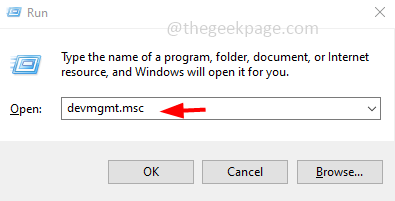
Passaggio 3: in alto, fai clic con il pulsante destro del mouse sul nome del tuo computer, quindi fai clic su Cerca modifiche hardware
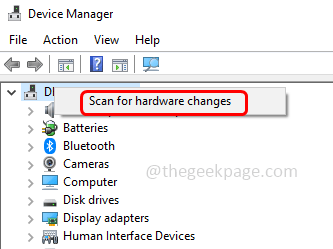
Passaggio 4: attendere fino al termine del processo.Ora controlla se il problema è stato risolto.

