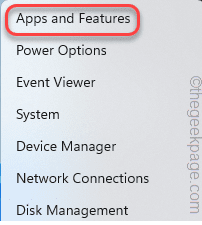Come correggere l'aggiunta di Microsoft Teams mancante in Outlook
Aggiornato gennaio 2024: Smetti di ricevere messaggi di errore e rallenta il tuo sistema con il nostro strumento di ottimizzazione. Scaricalo ora a - > questo link
- Scaricare e installare lo strumento di riparazione qui.
- Lascia che scansioni il tuo computer.
- Lo strumento sarà quindi ripara il tuo computer.
I team hanno un componente aggiuntivo molto utile in Outlook che si installa automaticamente quando si installa l'app precedente durante l'utilizzo di Outlook 2013 o versione successiva delle app.Dopo aver installato entrambe le applicazioni, apri Outlook e troverai il componente aggiuntivo preinstallato.Tuttavia, alcuni utenti hanno segnalato un'anomalia in cui non riescono a trovare il componente aggiuntivo Team all'interno di Outlook.
Correzione 1: registrare nuovamente il file DLL
A volte il particolare file dll del componente aggiuntivo di Teams deve essere registrato nuovamente.
Passaggio 1: trova il file Microsoft.Teams.AddinLoader.dll
1.Innanzitutto, devi assicurarti della posizione del file "Microsoft.Teams.AddinLoader.dll" nella cartella del tuo account.
2.Apri Esplora file premendo insieme i tasti Win+E.
Note importanti:
Ora è possibile prevenire i problemi del PC utilizzando questo strumento, come la protezione contro la perdita di file e il malware. Inoltre, è un ottimo modo per ottimizzare il computer per ottenere le massime prestazioni. Il programma risolve gli errori comuni che potrebbero verificarsi sui sistemi Windows con facilità - non c'è bisogno di ore di risoluzione dei problemi quando si ha la soluzione perfetta a portata di mano:
- Passo 1: Scarica PC Repair & Optimizer Tool (Windows 11, 10, 8, 7, XP, Vista - Certificato Microsoft Gold).
- Passaggio 2: Cliccate su "Start Scan" per trovare i problemi del registro di Windows che potrebbero causare problemi al PC.
- Passaggio 3: Fare clic su "Ripara tutto" per risolvere tutti i problemi.
3.Quindi, procedi in questo modo-
C:Usersyour username
[Seleziona l'account che stai utilizzando attualmente.
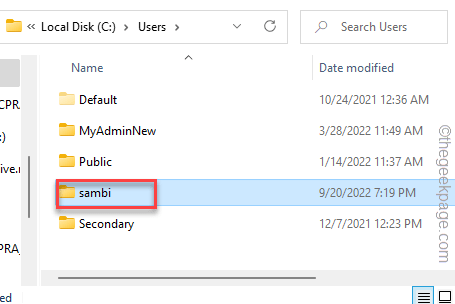
4.Dopo aver aperto la cartella del nome utente, prova a visualizzare la cartella "Appdata".
5.Se non riesci a vederlo, assicurati che i tuoi file non siano nascosti.Leggi: Come scoprire i file su PC Windows
7.Una volta che sei all'interno della cartella Appdata, procedi in questo modo:
AppdataLocalMicrosoftTeamsMeetingAddin.0.22062.1x64
8.Una volta che sei qui, cerca il file "Microsoft.Teams.AddinLoader.dll".
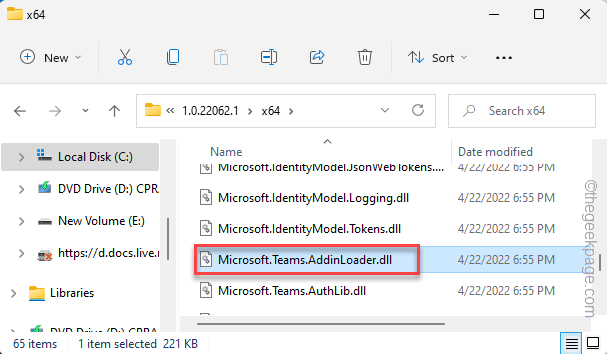
9.Una volta trovato il file DLL, fare clic sulla barra degli indirizzi per selezionare l'indirizzo in una sola volta.
10.Quindi, premi i tasti Ctrl + C insieme per copiarlo.
Nel nostro caso, l'indirizzo copiato è:
C:UserssambiAppDataLocalMicrosoftTeamsMeetingAddin.0.22062.1x64
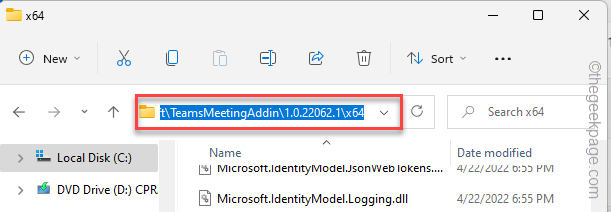
Riduci a icona la pagina Esplora file.
Passaggio 2: registrare nuovamente il file DLL
Ora puoi facilmente registrare nuovamente il file Microsoft.Teams.AddinLoader.dll utilizzando il terminale del prompt dei comandi.
1.Premi una volta il tasto Win e digita "cmd" nella barra di ricerca elevata.
2.Ora tocca con il tasto destro il "Prompt dei comandi" e tocca "Esegui come amministratore".

3.Una volta aperto il terminale CMD, scrivi questo codice e incolla l'indirizzo, e infine premi Invio per cambiare la directory.
cd paste_the_copied_address
Sostituisci l'indirizzo copiato con "pastetheaddress" con il percorso che hai copiato in precedenza.
Esempio: nel nostro caso, il comando è così-
cd C:UserssambiAppDataLocalMicrosoftTeamsMeetingAddin.0.22062.1x64
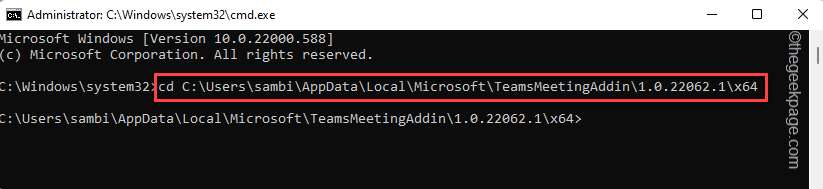
4.Infine, copia e incolla questo comando e premi Invio per registrare nuovamente il file dll.
regsvr32 Microsoft.Teams.AddinLoader.dll
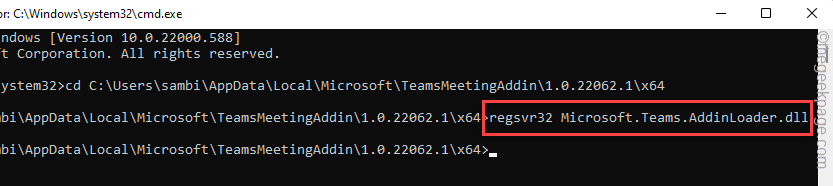
In questo modo, hai registrato nuovamente con successo il file dll di Teams sul tuo computer.
5.Vedrai "DllRegisterServer in Microsoft.Teams.AddinLoader.dll riuscito". messaggio è apparso.Fare clic su "OK".
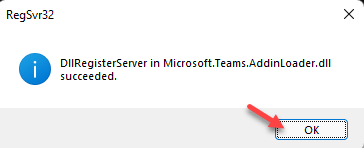
Successivamente, riavvia il computer per completare correttamente il processo di registrazione della DLL.
Una volta riavviato il dispositivo, apri Outlook e controlla se riesci a trovare il componente aggiuntivo Teams.
Correzione 2: modifica del registro
Esiste una modifica del registro che è possibile eseguire per risolvere il problema.
1.Basta premere il tasto Windows + i tasti R contemporaneamente per richiamare la casella Esegui.
2.Quindi, digita "regedit" e fai clic su "OK" per aprire l'Editor del Registro di sistema.
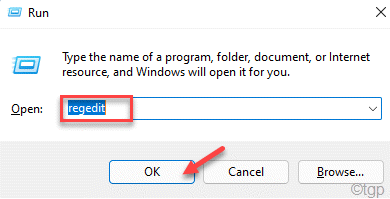
NOTA -
La modifica di un particolare valore nell'Editor del Registro di sistema a volte può creare alcuni problemi.Quindi, se non disponi di un backup delle chiavi di registro, puoi crearne uno seguendo questi semplici passaggi:
un.Dopo aver aperto l'Editor del Registro di sistema, tocca "File" nella barra dei menu, quindi fai clic su "Esporta…".
b.Assegna un nome e archivia questo backup in una posizione a tua scelta.
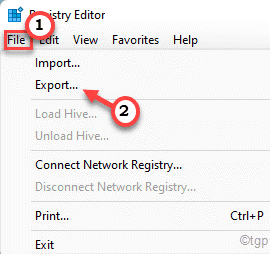
3.Dopo aver esportato il backup del registro, raggiungi questo posto:
ComputerHKEY_CURRENT_USERSoftwareMicrosoftOfficeOutlookAddinsTeamsAddin.FastConnect
4.Sul lato destro, cerca il valore "LoadBehavior".
5.Una volta trovato quel valore, toccalo due volte per modificarlo.
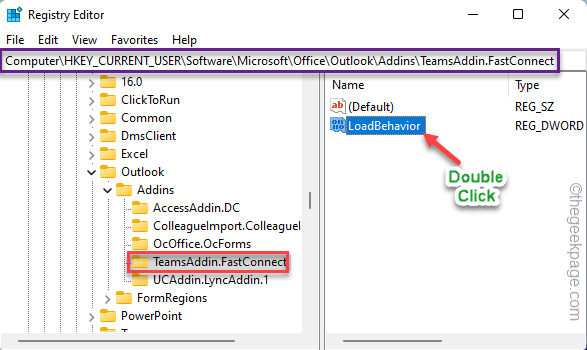
6.Ora imposta il valore su "3" nella casella "Dati valore:".
7.Successivamente, fai clic su "OK" per salvare le modifiche.
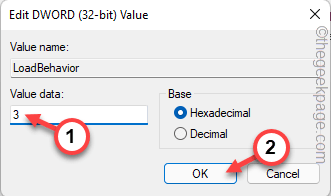
Successivamente, chiudi la finestra dell'Editor del Registro di sistema.Quindi, riavvia il computer.
Correzione 3: assicurarsi che il componente aggiuntivo sia abilitato
Puoi abilitare o disabilitare vari componenti aggiuntivi in Outlook.
1.Apri Outlook sul tuo computer.
2.Una volta aperto correttamente, fai clic su "File" nella barra dei menu e, nel riquadro di sinistra, fai clic su "Opzioni".
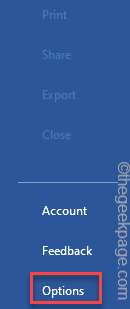
3.Questo apre il pannello Opzioni di Outlook.Sul lato sinistro, fai clic su "Componenti aggiuntivi".
4.Nel riquadro di destra è possibile visualizzare un ampio elenco di componenti aggiuntivi.
5.Cerca il componente aggiuntivo "Microsoft Teams Meeting Add-in per Microsoft Office". ]
Se non c'è, è disabilitato e devi abilitarlo manualmente.
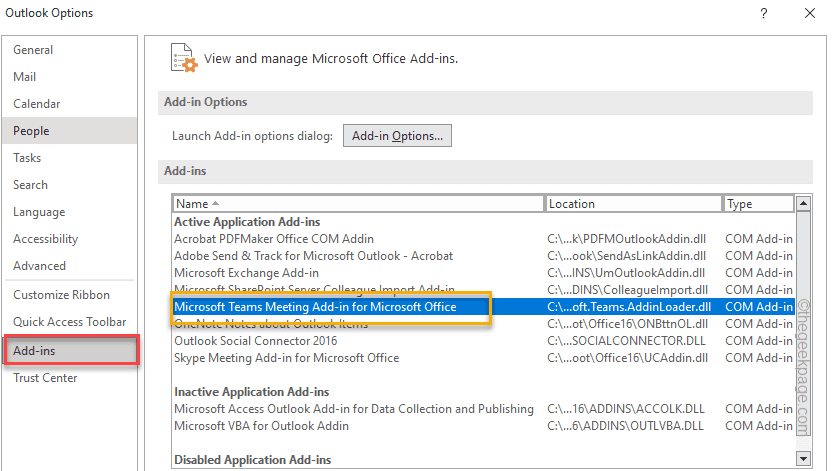
6.Quindi, imposta "Gestisci:" su "Componenti aggiuntivi COM", quindi fai clic su "Vai..." per procedere.
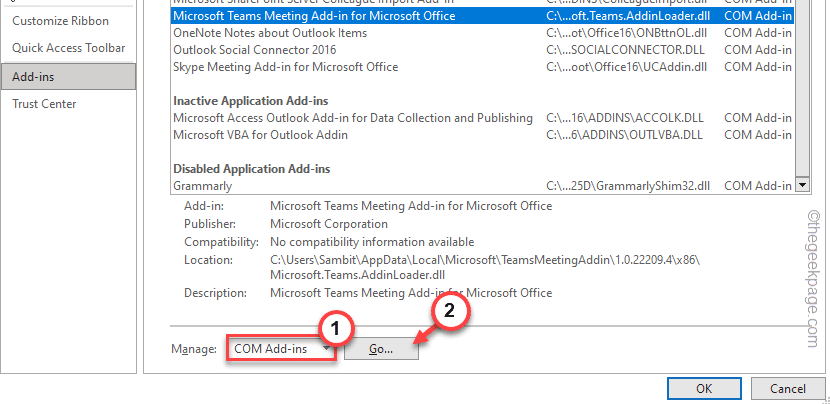
7.Nella pagina Componenti aggiuntivi COM, seleziona il componente aggiuntivo "Microsoft Teams Meeting Add-in for Microsoft Office".
8.Infine, fai clic su "OK".
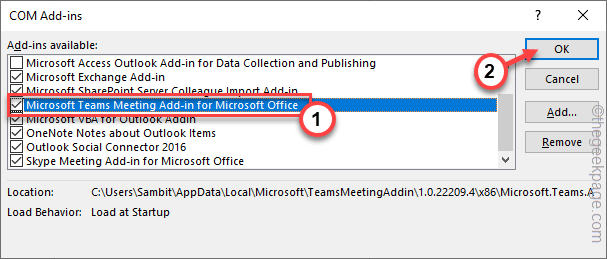
Ora hai abilitato il componente aggiuntivo per riunioni di Microsoft Teams in Outlook.
Questa modifica avviene solo quando si riavvia Outlook.Dopo averlo riavviato, puoi vedere di nuovo il componente aggiuntivo Teams.
Correzione 4: controllare i criteri di Office 365
Se l'amministratore di sistema ha inserito un criterio di riunione per bloccare qualsiasi componente aggiuntivo di Outlook, potresti non vedere il componente aggiuntivo di Teams in Outlook.
NOTA: in questo processo, avrai bisogno delle credenziali dell'account amministratore di Teams.Potrebbe essere necessario contattare le autorità designate prima di farlo.
1.Apri l'interfaccia di amministrazione di Microsoft Teams.
2.Si aprirà nella pagina del tuo browser.Scegli o inserisci l'indirizzo email e premi "Avanti".
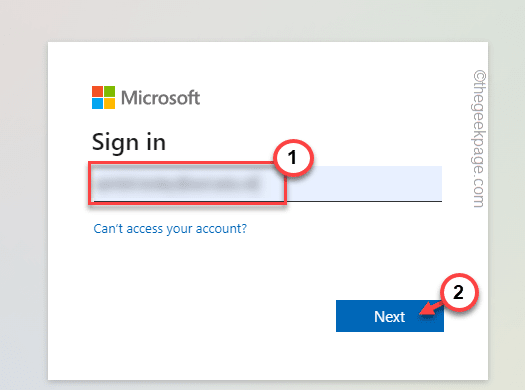
3.Andando avanti, inserisci la password del tuo account e premi Invio per accedere all'interfaccia di amministrazione di Teams.
4.Una volta che sei lì, espandi la sezione "Riunione".
5.Ora, nell'elenco del menu espanso, scegli "Criteri di riunione" nel riquadro a sinistra.
6.Venendo sul lato destro, cerca il criterio "Consenti il componente aggiuntivo di Outlook" nella sezione Generale.Assicurati di attivarlo su "On".
Successivamente, chiudi il browser.Chiudi e riavvia il client Outlook.Ora verifica se il componente aggiuntivo Teams è presente o meno.
Correzione 5: registra Teams come app di chat di Office predefinita
È necessario registrare l'app Teams come app di chat di Office predefinita.
1.Avvia i team.
2.Quando si carica, fai clic sul pulsante con i tre punti orizzontali sulla barra dei menu e fai clic su "Impostazioni" per aprire le impostazioni di Teams.
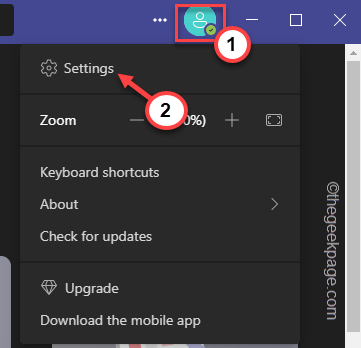
3.Venendo alla pagina delle impostazioni di Teams, nella scheda "Generale" nel riquadro di sinistra.
4.Quindi, seleziona l'opzione "Registra Teams come app di chat per Office (richiede il riavvio delle applicazioni di Office)" sul lato opposto.
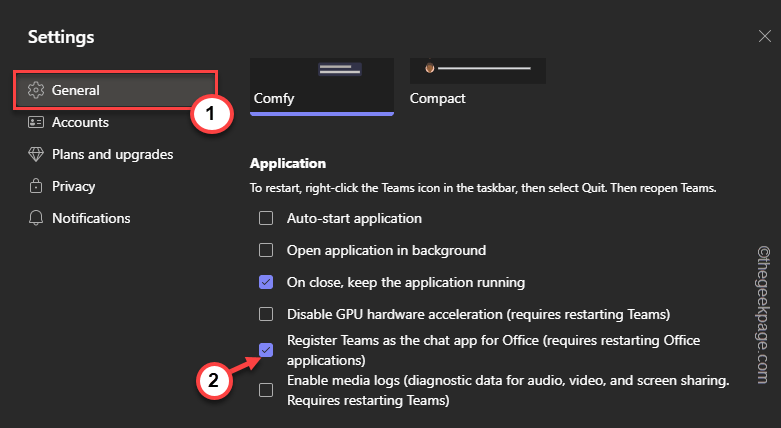
Puoi chiudere Teams per ora.Se Outlook o Office 365 è aperto, chiudilo e attendi un minuto.
Quindi, avvia Outlook.Questa volta avrai di nuovo l'estensione Teams sul tuo computer.
Correzione 6: cache dei team vuota
Prova a svuotare la cache di Teams e prova.
PASSO 1
1.Esci dall'app Teams.I team continuano a funzionare in background.
2.Ora tocca l'icona della freccia (˄) sulla barra delle applicazioni.
3.Basta fare clic con il pulsante destro del mouse sull'app "Microsoft Teams" e fare clic su "Esci" per chiudere Teams.
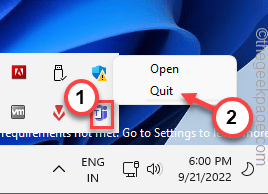
Inoltre, puoi anche assicurarti che nessun processo di Teams sia in esecuzione in background.
4.Quindi, premi insieme i tasti Win + X.Quindi, tocca "Task Manager"per aprire l'utilità.
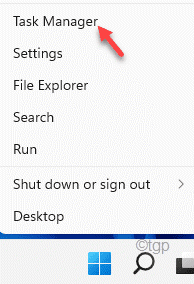
5.Potresti vedere che il processo "Microsoft Teams" è ancora presente.
6.Basta toccare con il tasto destro il processo di Teams e toccare "Termina attività" per interromperlo.
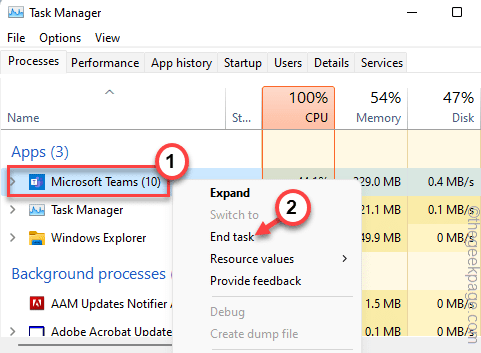
Puoi chiudere il Task Manager.
PASSO 2
Ora puoi cancellare la cache di Teams corrotta.
1.Come tutte le altre app, Teams mantiene la cache nascosta nella cartella AppData.
2.Quindi, premi iltasto Windowsinsieme al tastoReincollaquesta riga nella casella.
C:Users%username%AppDataRoamingMicrosoftTeams
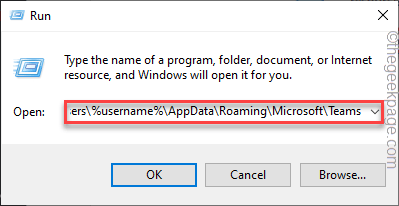
3.Una volta che sei lì, fai doppio clic per aprire la cartella "Cache".
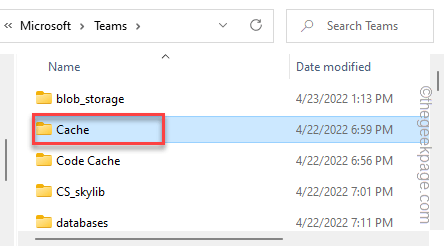
4.All'interno di questa cartella Teams, memorizza tutti i file temporanei.
5.È possibile selezionare tutti i contenuti contemporaneamente e toccare ilbinper rimuovere i file della cache.
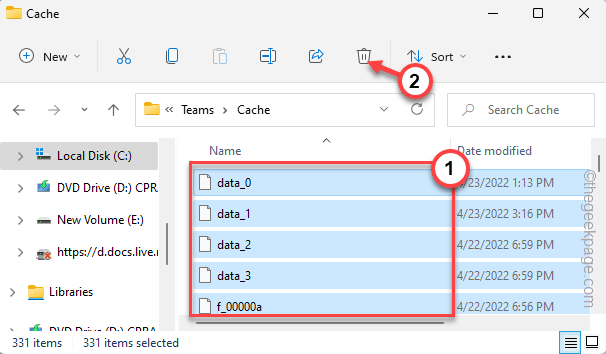
Dopo aver svuotato la cartella Cache, avvia Teams e Outlook sul tuo sistema.
Ciò dovrebbe risolvere l'assenza del problema del componente aggiuntivo Teams in Outlook.
Correzione 7: disinstallazione e team
Disinstalla Teams e reinstalla l'ultima versione sul dispositivo per risolvere il problema.Una nuova installazione di Teams viene inserita automaticamente nel componente aggiuntivo di Outlook.
1.Se tocchi con il pulsante destro del mouse l'icona di Windows, puoi visualizzare un menu contestuale.
2.In quel menu contestuale, tocca la prima opzione "App e funzionalità".
3.Sul lato destro, puoi trovare tutte le app installate.Cerca l'app"Team".
4.Quindi, fai clic sulsegno a tre punti e fai clic su "Disinstalla".
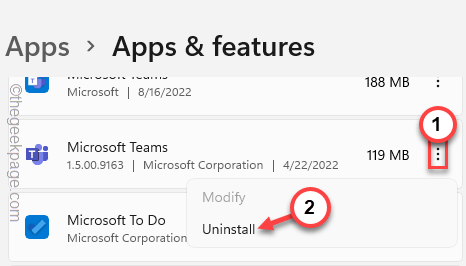
Successivamente, assicurati di procedere e disinstallare completamente Teams dal tuo sistema.
5.Successivamente, scarica i team daqui.
6.Successivamente, fai clic su "Scarica Teams"per scaricare l'ultima versione dell'app Teams.
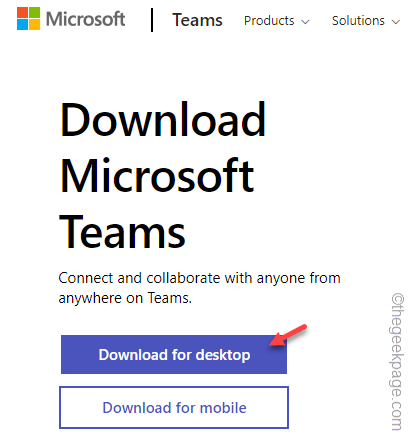
7.Torna alla posizione di download.
8.Quindi,tocca due volteil file di installazione per avviare il processo di installazione.
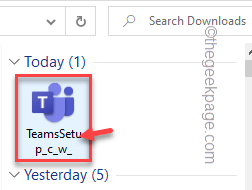
Il modo migliore per risolvere questo problema è semplicemente disinstallare Teams e reinstallarlo.
Dopo aver reinstallato Teams, puoi trovare il componente aggiuntivo all'interno di Outlook.
Il tuo problema è risolto.