Come correggere la sicurezza di Windows a colpo d'occhio Pagina vuota in Windows 11 o Windows 10
Aggiornato gennaio 2024: Smetti di ricevere messaggi di errore e rallenta il tuo sistema con il nostro strumento di ottimizzazione. Scaricalo ora a - > questo link
- Scaricare e installare lo strumento di riparazione qui.
- Lascia che scansioni il tuo computer.
- Lo strumento sarà quindi ripara il tuo computer.
Sicurezza di Windows fornisce protezione integrata ai PC Windows che aiuta a mantenere il sistema e i documenti al sicuro.Tuttavia, molti utenti hanno segnalato che quando aprono l'app di sicurezza di Windows non risponde o mostra una schermata di sicurezza vuota a colpo d'occhio.La presenza di software antivirus di terze parti sul sistema può influire sul funzionamento di Sicurezza di Windows.Inoltre, il danneggiamento del file di sistema o il servizio di sicurezza di Windows disabilitato possono sollevare questo problema.
Se stai affrontando questo problema in cui vedi una pagina vuota quando avvii l'app di sicurezza di Windows sul tuo PC Windows 11/10, vai avanti e leggi questo articolo.Qui troverai alcuni metodi di risoluzione dei problemi che possono aiutarti a risolvere questo problema per te.Prima di procedere con le correzioni, se stai utilizzando un antivirus di terze parti, devi disinstallarlo e rimuoverlo completamente dal tuo PC.
Correzione 1: registrare nuovamente alcuni file DLL nel prompt dei comandi
Passo 1.Premi Windows + R per aprire la finestra di dialogo Esegui.
Passo 2.Digita cmd e premi Ctrl + Maiusc + Invio per eseguire il prompt dei comandi come amministratore.
Note importanti:
Ora è possibile prevenire i problemi del PC utilizzando questo strumento, come la protezione contro la perdita di file e il malware. Inoltre, è un ottimo modo per ottimizzare il computer per ottenere le massime prestazioni. Il programma risolve gli errori comuni che potrebbero verificarsi sui sistemi Windows con facilità - non c'è bisogno di ore di risoluzione dei problemi quando si ha la soluzione perfetta a portata di mano:
- Passo 1: Scarica PC Repair & Optimizer Tool (Windows 11, 10, 8, 7, XP, Vista - Certificato Microsoft Gold).
- Passaggio 2: Cliccate su "Start Scan" per trovare i problemi del registro di Windows che potrebbero causare problemi al PC.
- Passaggio 3: Fare clic su "Ripara tutto" per risolvere tutti i problemi.

Passaggio 3.Nel prompt dei comandi, digita i comandi uno dopo l'altro e premi Invio dopo ciascuno per eseguirli.
regsvr32 jscriptregsvr32 vbscript
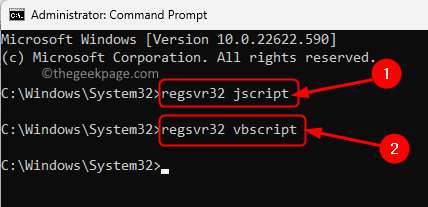
Passaggio 4.Chiudi il prompt dei comandi.
Riavvia il tuo computer.
Dopo l'avvio, controlla se il problema della schermata Blank Security at a Glance in Windows Security è stato risolto.
Correzione 2: utilizzare lo strumento di risoluzione dei problemi di Windows Update
Passo 1.Tocca il pulsante Windows sulla barra delle applicazioni e digita le impostazioni di risoluzione dei problemi nella barra di ricerca di Windows.
Passo 2.Nei risultati della ricerca visualizzati, fare clic su Risoluzione dei problemi relativi alle impostazioni.
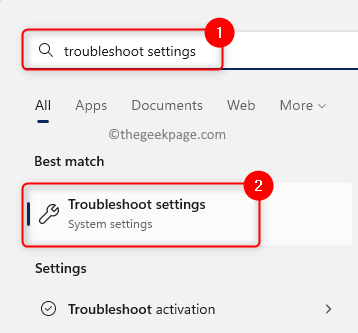
Passaggio 3.In questa pagina, fai clic su Altri strumenti per la risoluzione dei problemi.
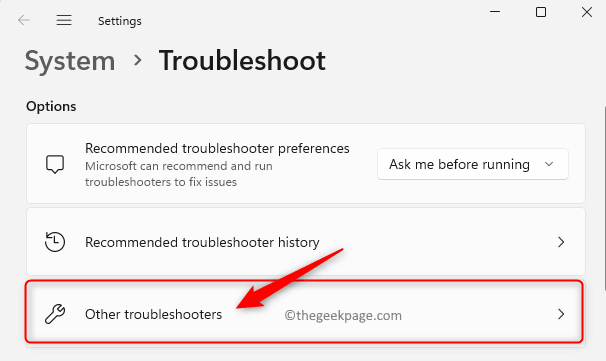
Passaggio 4.Si apre la pagina Altro strumento per la risoluzione dei problemi e puoi visualizzare un elenco di tutti gli strumenti per la risoluzione dei problemi.
Qui, fai clic sul pulsante Esegui accanto a Windows Update per aprire lo strumento di risoluzione dei problemi.
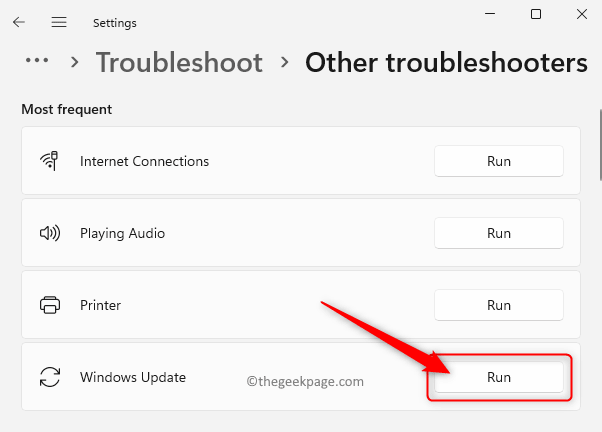
Passaggio 5.Attendi l'esecuzione dello strumento di risoluzione dei problemi, rileva e risolvi eventuali problemi rilevati.
Una volta completato il processo di risoluzione dei problemi, verificare la presenza di un aggiornamento di Windows.
Dopo aver aggiornato Windows, controlla se il problema con la sicurezza di Windows è stato risolto.
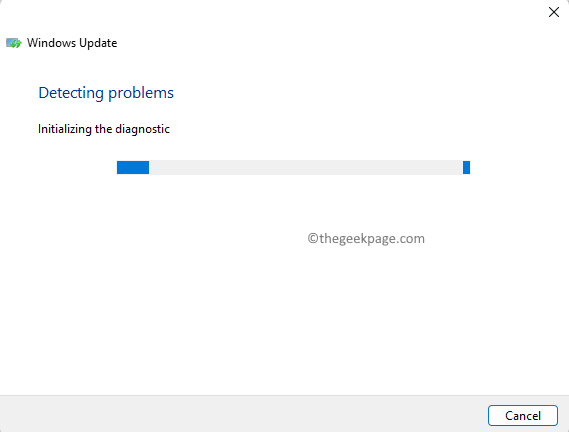
Correzione 3: eseguire una scansione SFC (System File Checker).
Passo 1.Fare clic sul pulsante Start di Windows sulla barra delle applicazioni e digitare prompt dei comandi nella casella di ricerca.
Passo 2.Una volta evidenziato il prompt dei comandi nel risultato della ricerca, fai clic su Eseguicome amministratore nel riquadro a destra.
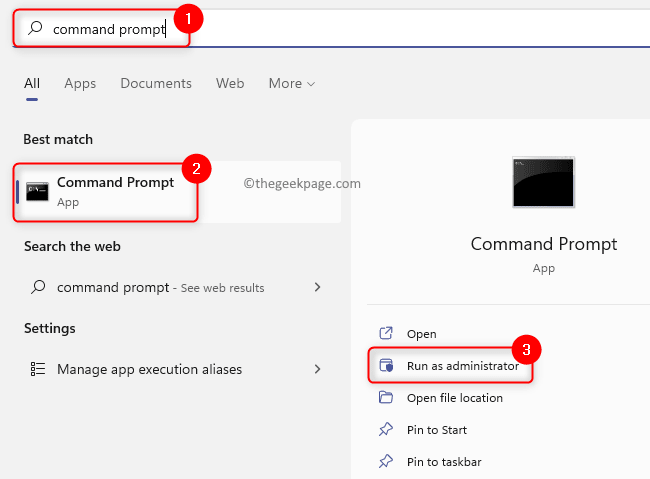
Passaggio 3.Digita il comando seguente e premi Invio per eseguirlo.
sfc /scannow
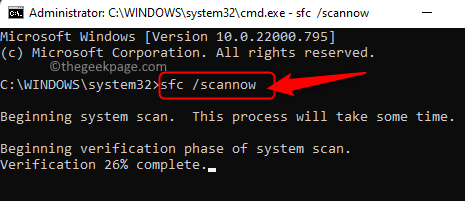
Passaggio 4.Attendere che lo strumento SFC venga eseguito e controlli eventuali danneggiamenti.
Se vengono rilevati danneggiamenti, verranno riparati al riavvio del sistema.
Passaggio 5.Dopo il riavvio del sistema, controlla se il problema dello schermo vuoto nella pagina Security at a Glance è stato risolto.
Correzione 4: riparazione e ripristino dell'app di sicurezza di Windows
Passo 1.Premi il tasto Windows sulla tastiera e digita le app installate nella casella di ricerca.
Passo 2.Fai clic su App installate nel risultato di ricerca Best match.

Passaggio 3.Nella pagina Impostazioni per le app installate cercare l'app di sicurezza di Windows usando la casella di ricerca.
Passaggio 4.Ora, fai clic sul menu a tre punti associato a Sicurezza di Windows e scegli Opzioni avanzate.
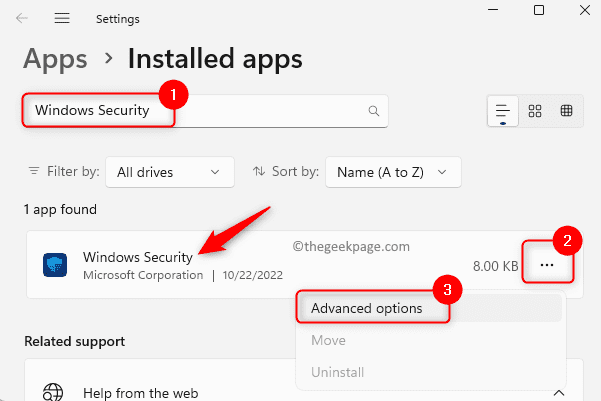
Passaggio 5.Nella pagina Opzioni avanzate, scorri verso il basso fino alla sezione Reimposta.
Qui, fai clic sul pulsante Ripara per riparare l'app senza influire sui suoi dati.
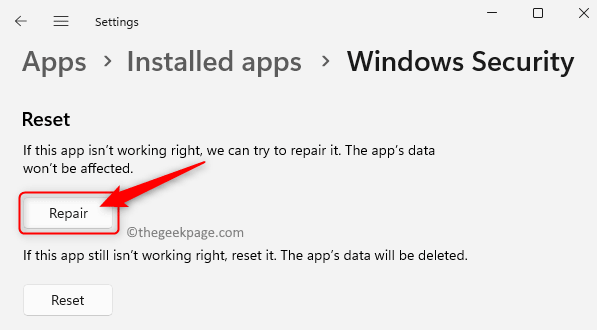
Passaggio 6.Controlla se il problema è stato risolto dopo aver riparato l'app.
Passaggio 7.Se il problema persiste anche dopo la riparazione, torna alla pagina delle opzioni avanzate per la sicurezza di Windows come menzionato sopra.
Ora, fai clic sul pulsante Ripristina per ripristinare l'app.
Nella richiesta di conferma che si apre, fai di nuovo clic su Ripristina per confermare.
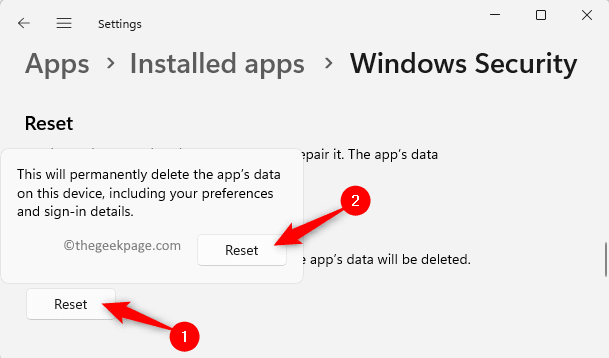
Passaggio 8.Dopo il ripristino, riavvia il PC.
Ora, controlla se il problema riscontrato nella pagina Sicurezza a colpo d'occhio nella sicurezza di Windows è stato risolto.
Correzione 5: riavvia il servizio di sicurezza di Windows
Passo 1.Apri la casella Esegui utilizzando la combinazione di tasti Windows e R.
Passo 2.Digita services.msc e premi Invio per aprire l'app Servizi.

Passaggio 3.Scorri verso il basso e individua il servizio di sicurezza di Windows nell'elenco dei servizi.
Passaggio 4.Fare doppio clic su Servizio di sicurezza di Windows per aprire la finestra Proprietà.
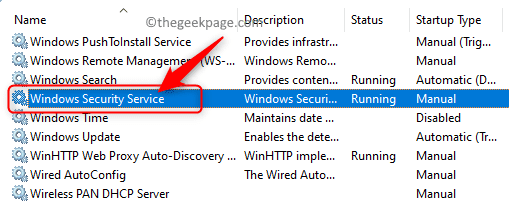
Passaggio 5.Nella finestra Proprietà, assicurati che il servizio sia nello stato In esecuzione.
Passaggio 6.Se non è avviato, fare clic su Avvia per avviare il servizio.
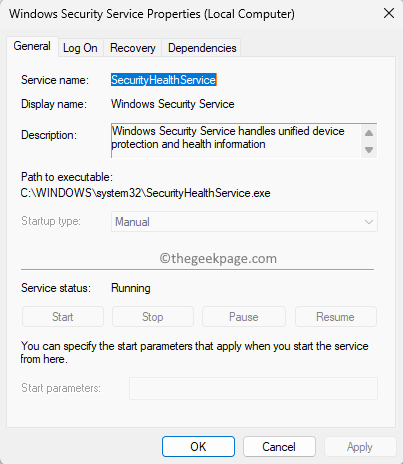
Passaggio 7.Esci dall'app Servizi e controlla se il problema è stato risolto.
Correzione 6: modifica del registro
Passo 1.Tocca il tasto Windows sulla tastiera e digita l'editor del registro nella casella di ricerca.
Passo 2.Fare clic su Editor del Registro di sistema nei risultati della ricerca.
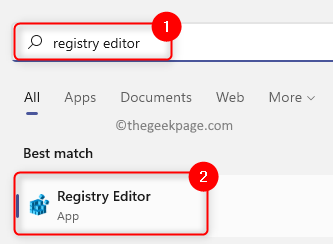
Passaggio 3.Passare alla posizione sottostante utilizzando le cartelle nel riquadro di sinistra o copiare e incollare il percorso nella barra di navigazione.
HKEY_LOCAL_MACHINESYSTEMCurrentControlSetServicesSecurityHealthService
Passaggio 4.Una volta selezionata la chiave SecurityHealthService, spostati sul lato destro e cerca Start DWORD.
Passaggio 5.Fare doppio clic su Start per modificarne il valore.
Passaggio 6.Nella finestra Modifica, modificare il campo Dati valore su 1 o 2.
Quindi, fare clic su OK.
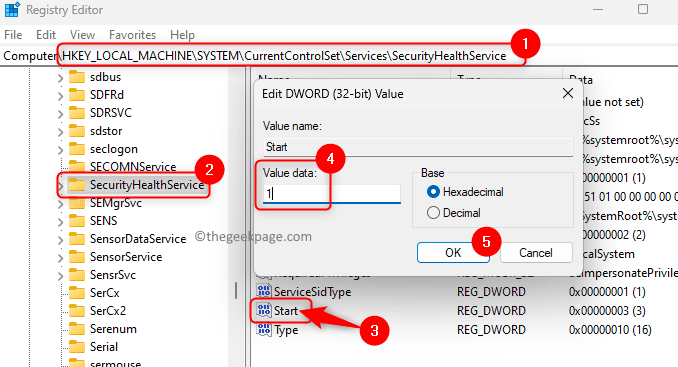
Passaggio 7.Chiudi l'Editor del Registro di sistema.
Riavvia il sistema.
Dopo l'avvio del sistema, prova ad accedere alla sicurezza di Windows per vedere se il problema è stato risolto.
Correzione 7: verifica degli aggiornamenti di Windows in sospeso
Passo 1.Premi insieme i tasti Windows e R per aprire Esegui.
Passo 2.Digita ms-settings:windowsupdate e premi Invio.
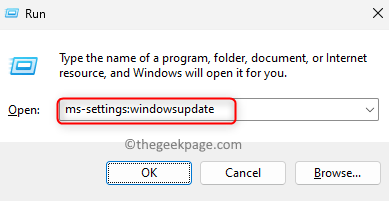
Passaggio 3.Nella pagina Windows Update nell'app Impostazioni, fai clic sul pulsante Controlla aggiornamenti.
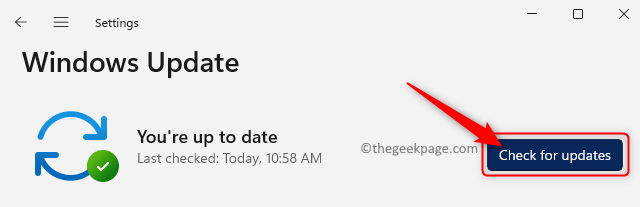
Passaggio 4.Windows verificherà la presenza di eventuali aggiornamenti alla versione di Windows installata sul tuo PC.
Passaggio 5.Se è disponibile un aggiornamento cumulativo, fare clic sul pulsante Scarica e installa per avviare l'aggiornamento.
Passaggio 6.Riavvia il sistema una volta completato l'aggiornamento.
Controlla se il problema con la sicurezza di Windows è stato risolto.
Correzione 8: reinstallare l'app di sicurezza di Windows tramite il terminale
Passo 1.Premi Windows + X per aprire il menu del pulsante Start.
Passo 2.Nel menu, fai clic su Terminale (Admin).
Quando richiesto da Controllo account utente, fare clic su Sì.
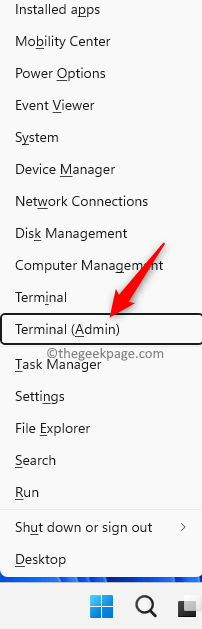
Passaggio 3.Digita il comando e premi Invio.
Get-AppxPackage Microsoft.SecHealthUI -AllUsers | Reset-AppxPackage
Passaggio 4.Controlla se il problema è stato risolto dopo la reinstallazione dell'app Sicurezza.
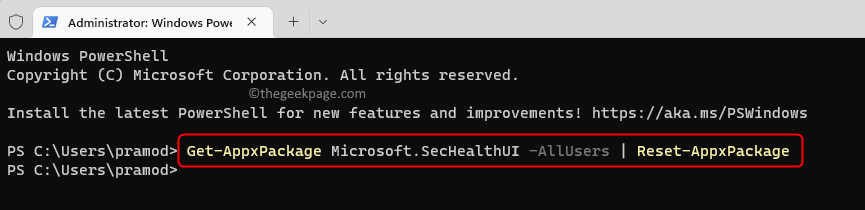
Correzione 9: ridistribuisci tutte le app di Windows tramite Powershell
Passo 1.Premi Windows + X per aprire il menu Start.
Qui, fai clic su Terminale (Admin) per aprire PowerShell come amministratore.
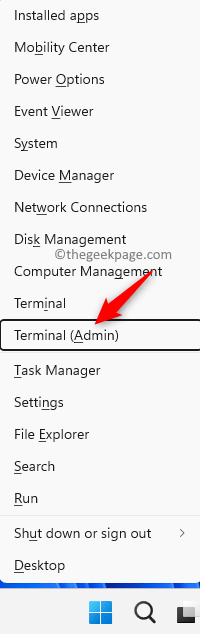
Passo 2.Digita i comandi seguenti uno dopo l'altro e premi Invio dopo ciascuno.
Set-ExecutionPolicy UnrestrictedGet-AppXPackage -AllUsers | Foreach {Add-AppxPackage -DisableDevelopmentMode -Register "$($_.InstallLocation)AppXManifest.xml"}
Passaggio 3.Dopo l'esecuzione del comando, controlla se sei in grado di aprire l'app di sicurezza di Windows senza la pagina Sicurezza a colpo d'occhio vuota.
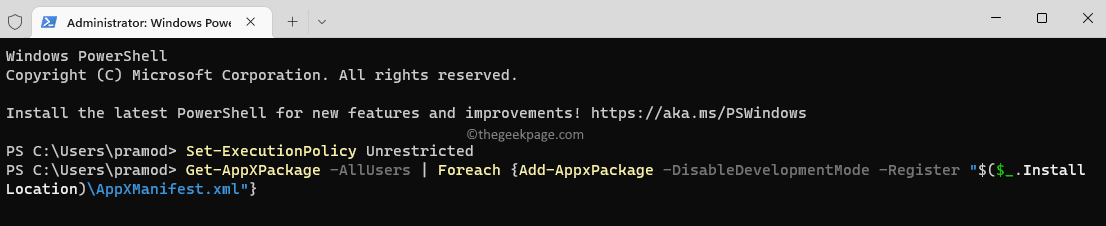
Correzione 10: utilizzare Ripristina questo PC
Passo 1.Premi Windows + R per aprire Esegui.
Passo 2.Digita ms-settings:recovery per aprire la pagina delle impostazioni di ripristino.
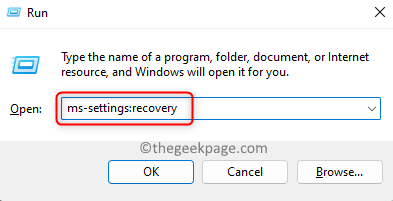
Passaggio 3.Nella sezione Opzioni di ripristino, fai clic sul pulsante Ripristina PC associato a Ripristina questo PC.
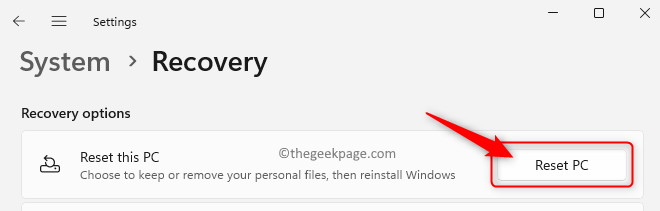
Passaggio 4.Ora, fai clic su Mantieni i miei file nella finestra che si apre.
L'utilizzo di questa opzione rimuoverà tutte le app e le impostazioni di sistema ma manterrà intatti i tuoi dati personali.
Se desideri eliminare tutti i dati personali, le impostazioni e le applicazioni, puoi selezionare l'opzione Rimuovi tutto.
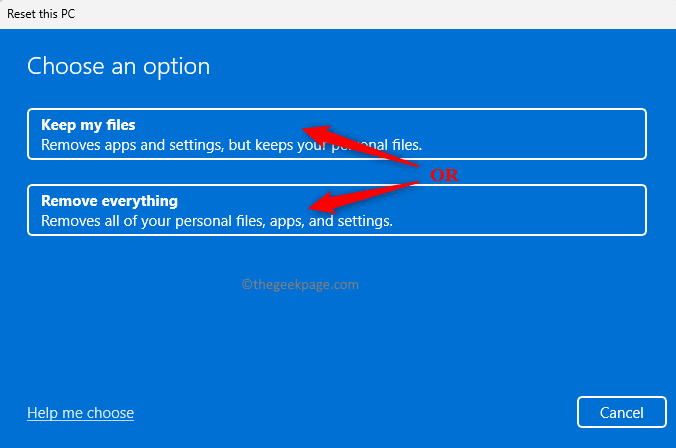
Passaggio 5.Successivamente, fai clic sull'opzione Reinstallazione locale per continuare.
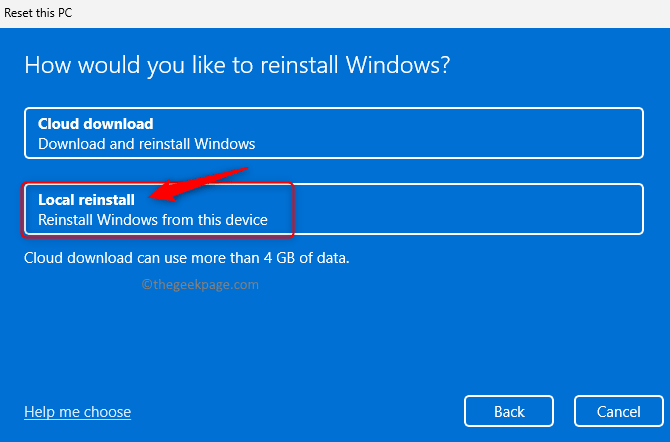
Passaggio 6.Fare clic su Avanti nella finestra Impostazioni aggiuntive.
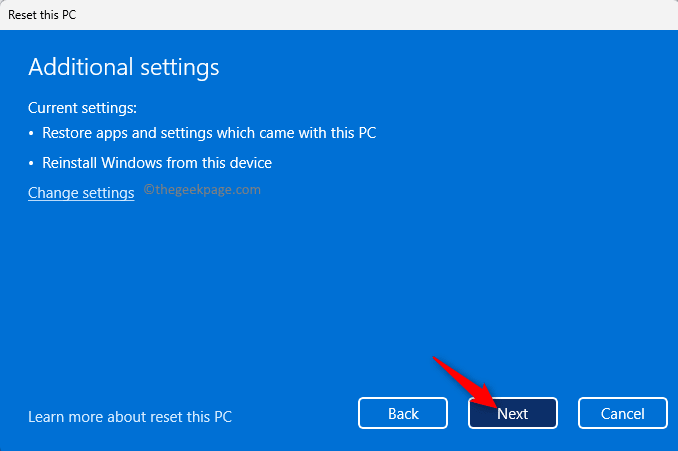
Passaggio 7.Infine, fai clic sul pulsante Ripristina per avviare il processo di ripristino.
Attendere il completamento del ripristino.
Dopo il riavvio del sistema, controlla se il problema con lo schermo vuoto in Sicurezza di Windows è stato risolto.
Correzione 11: reinstallare Windows 11 utilizzando l'ISO scaricato
Passo 1.Fare clic qui per accedere al sito Web di Microsoft e scaricare l'ISO di Windows 11.
Passo 2.In questa pagina, scorri verso il basso e scegli la versione di download dal menu a discesa sotto la sezione Download di Windows 11 Disk Image (ISO).
Quindi, fai clic sul pulsante Download.
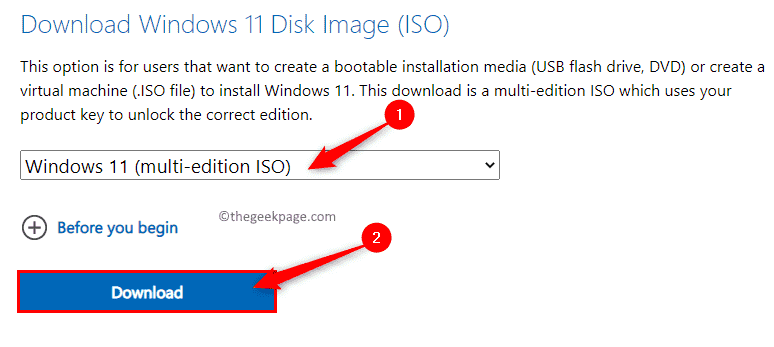
Passaggio 3.Dopo aver confermato il download, scegli la Lingua del prodotto e clicca su Conferma.
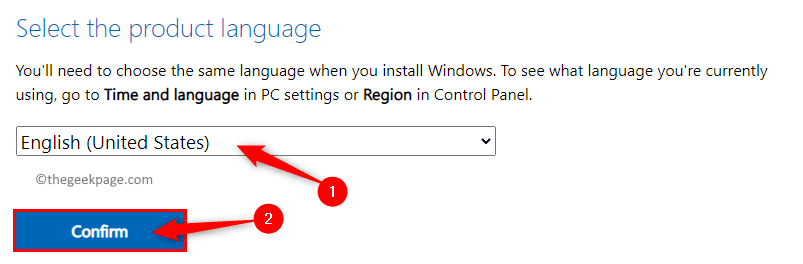
Passaggio 4.Infine, fai clic sul pulsante Download a 64 bit per avviare il download dell'ISO di Windows 11.
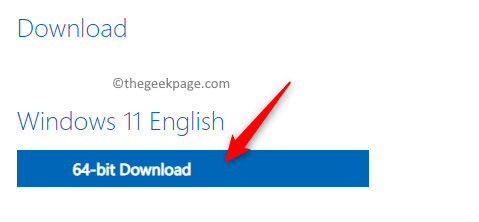
Passaggio 5.Passare alla cartella in cui è scaricato l'ISO.
Ora, monta l'ISO facendo doppio clic su di esso.
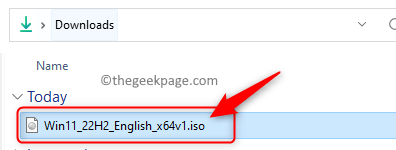
Passaggio 6.Questo creerà una nuova lettera di unità (F nel nostro caso) per questa ISO scaricata.
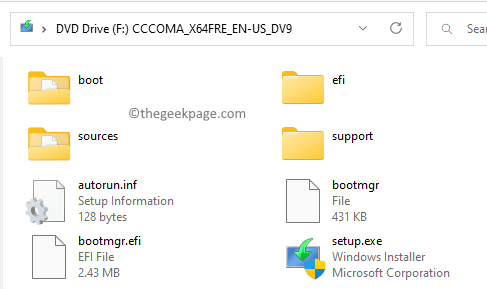
Ora crea una nuova cartella in qualsiasi posizione o desktop.Fare clic con il tasto destro sul desktop e scegliere Nuovo -> Cartella.Assegna un nome a questa cartella Win11.
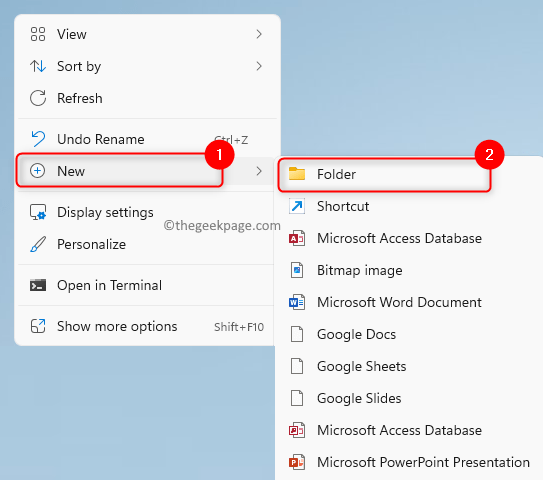
Seleziona tutti (Ctrl + A) i file dall'unità DVD appena creata e tocca l'icona Copia in alto.
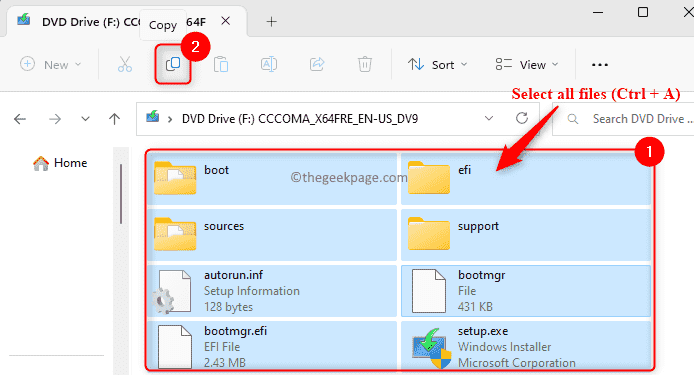
Incollali (Ctrl + V)nella nuova cartella Win11.
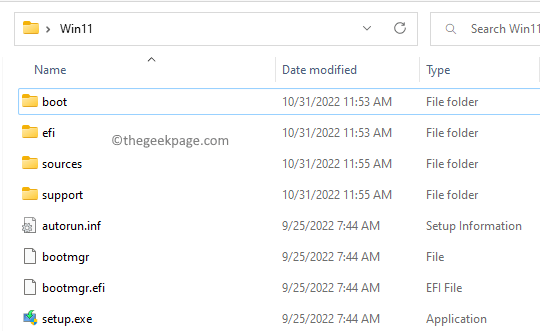
Passaggio 7.Fare clic con il tasto destro sulla lettera dell'unità e selezionare Espelli per smontare l'ISO.
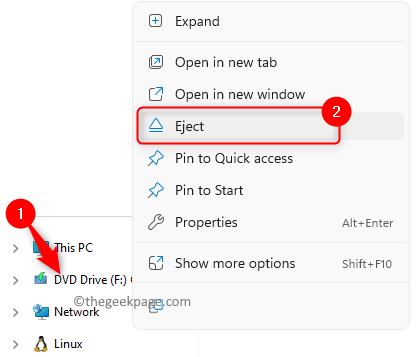
Nota: se esegui Windows 11 su hardware non supportato come una CPU non supportata,senza TPM o avvio protetto.
Per questo scarica una vecchia versione di appraiserres.dll.
Apri il file zip scaricato e copia (Ctrl + C) appraiserres.dll da lì.
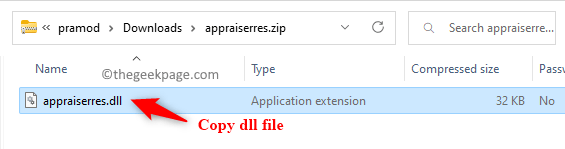
Vai alla cartella Win11 che hai creato in precedenza e apri la cartella delle fonti in quella.
Tocca l'icona Incolla in alto per incollare la DLL copiata nella cartella delle fonti.Quando viene richiesto di sovrascrivere il file, fare clic su Sostituisci il file nella destinazione.
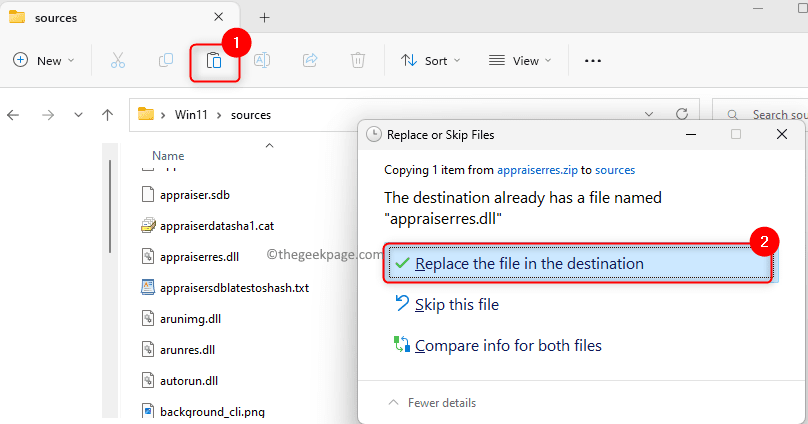
Passaggio 8.Vai alla cartella Win11 e fai doppio clic sul file setup.exe per eseguire il programma di installazione per Windows 11 per la stessa versione che abbiamo.
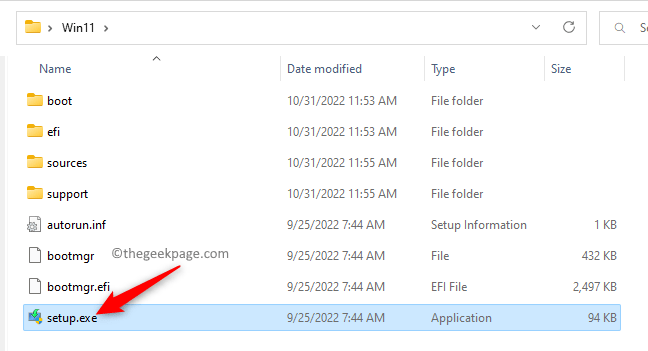
Passaggio 9.Nella prima schermata, fai clic su Modifica la modalità di download degli aggiornamenti da parte dell'installazione.
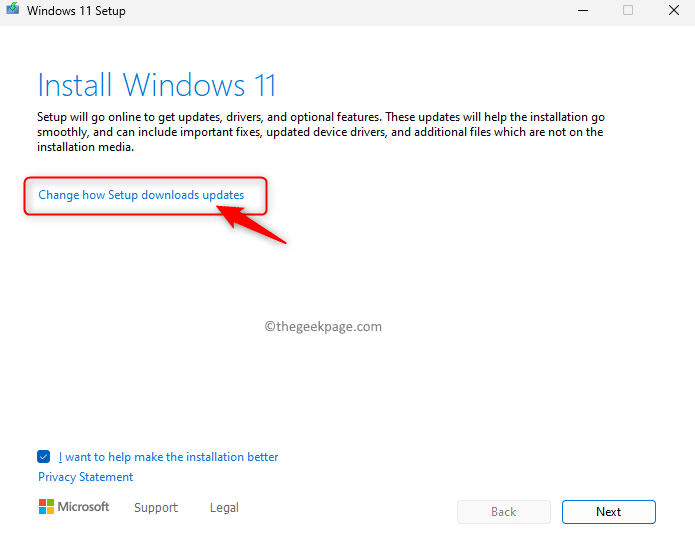
Quindi, seleziona l'opzione Non adesso e fai clic su Avanti.
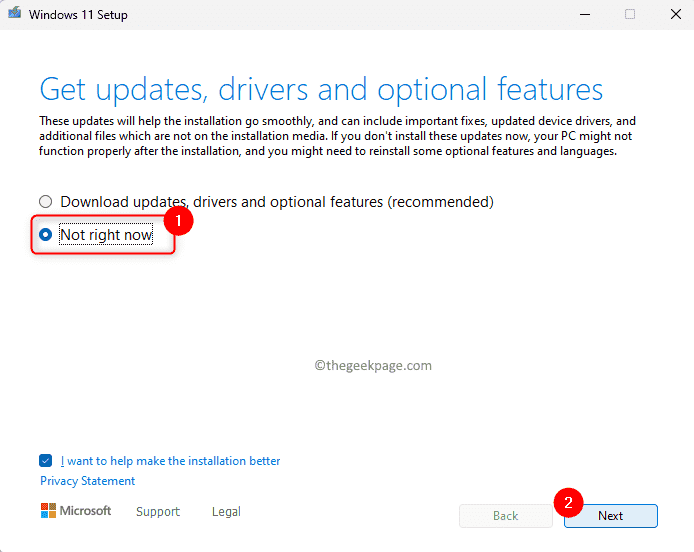
Passo 10.Nella schermata successiva, fare clic su Accetta per accettare la licenza.
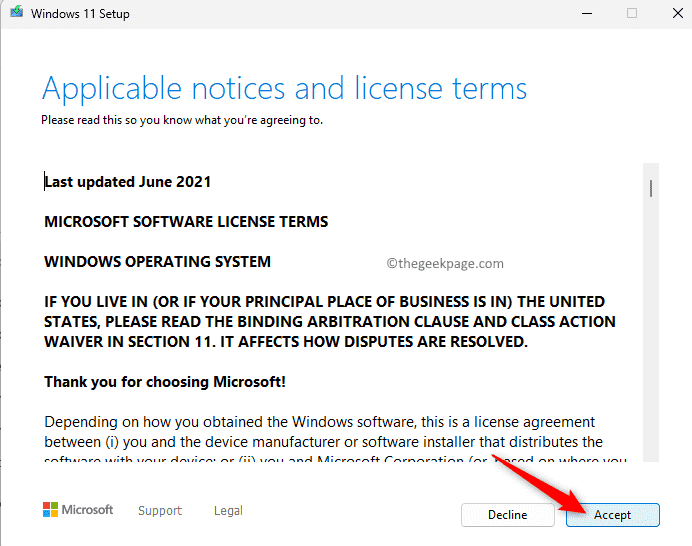
Quindi, fare clic su Installa.
Passaggio 11.Vedrai una schermata blu e ci vorrà del tempo per completare l'installazione con il riavvio alcune volte nel mezzo.
Passo 12.Puoi accedere e avere di nuovo il tuo desktop.
Verifica se il problema è stato risolto aprendo l'app Sicurezza di Windows.
Questo è tutto!
Grazie per aver letto.
Ci auguriamo che almeno una delle correzioni menzionate in questo articolo ti abbia aiutato a superare la schermata vuota di Sicurezza a colpo d'occhio quando accedi a Sicurezza di Windows sul tuo PC Windows 11/10.Hai trovato questo articolo abbastanza informativo per risolvere il problema?Fateci sapere i vostri pensieri e la correzione che ha funzionato per voi nei commenti qui sotto.

