Come correggere la sensibilità del microfono su Windows 10
Aggiornato gennaio 2024: Smetti di ricevere messaggi di errore e rallenta il tuo sistema con il nostro strumento di ottimizzazione. Scaricalo ora a - > questo link
- Scaricare e installare lo strumento di riparazione qui.
- Lascia che scansioni il tuo computer.
- Lo strumento sarà quindi ripara il tuo computer.
Un microfono configurato in modo errato può sicuramente causare molti problemi come il rumore di fondo o un ronzio quando si utilizza il microfono.Questi problemi potrebbero sembrare banali per molti, ma le persone che fanno affidamento su una buona qualità audio potrebbero voler ottimizzare la sensibilità del microfono.
Gli utenti che registrano l'audio, ad esempio per un podcast o una canzone, o qualcuno che ha un'importante riunione online desidera un audio nitido e chiaro.Molte volte, l'errore risiede nell'hardware e devi configurare le impostazioni per risolverlo.In questo articolo, discuteremo come correggere la sensibilità del microfono su Windows 10.
Prima di procedere, dobbiamo sapere alcune cose su un buon microfono e suggerimenti per un audio chiaro.Se il tuo lavoro si basa su una buona qualità audio, acquista sempre microfoni di alta qualità con una funzione di eliminazione del rumore.Potresti anche optare per un filtro dell'aria per ridurre al minimo il rumore.Utilizzare sempre microfoni con jack da 3,5 mm anziché uno con connessione USB poiché influisce notevolmente sulla qualità dell'audio.Durante la registrazione, posizionarsi a una distanza ottimale dal microfono.La distanza ottimale varia da persona a persona e da microfono a microfono, quindi si consiglia di verificarla prima di procedere con qualcosa di importante.
Regolazione dell'uscita audio e riduzione del rumore di fondo
Per regolare l'uscita audio, fai clic con il pulsante destro del mouse sul segno dell'altoparlante sulla barra delle applicazioni e seleziona "Apri impostazioni audio".
Note importanti:
Ora è possibile prevenire i problemi del PC utilizzando questo strumento, come la protezione contro la perdita di file e il malware. Inoltre, è un ottimo modo per ottimizzare il computer per ottenere le massime prestazioni. Il programma risolve gli errori comuni che potrebbero verificarsi sui sistemi Windows con facilità - non c'è bisogno di ore di risoluzione dei problemi quando si ha la soluzione perfetta a portata di mano:
- Passo 1: Scarica PC Repair & Optimizer Tool (Windows 11, 10, 8, 7, XP, Vista - Certificato Microsoft Gold).
- Passaggio 2: Cliccate su "Start Scan" per trovare i problemi del registro di Windows che potrebbero causare problemi al PC.
- Passaggio 3: Fare clic su "Ripara tutto" per risolvere tutti i problemi.

Nelle impostazioni Audio, seleziona il dispositivo di input con cui stai riscontrando problemi di rumore e fai clic su "Proprietà dispositivo".
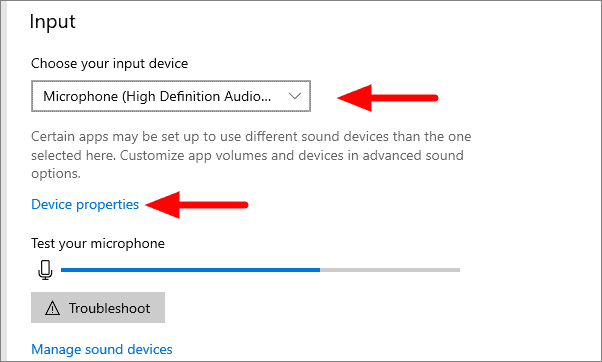
Nella finestra successiva, hai la possibilità di rinominare il tuo microfono.Ora, fai clic su "Proprietà dispositivo aggiuntive" nell'angolo in alto a destra nella sezione Impostazioni correlate.
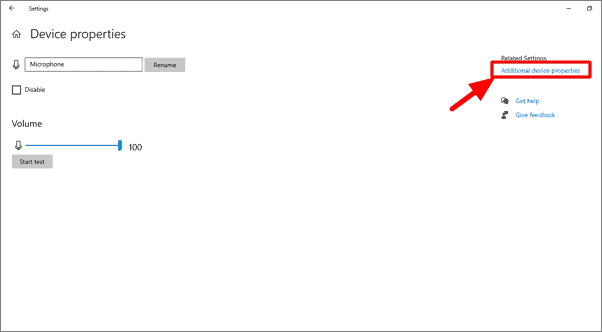
Si aprirà una finestra di dialogo, vai alla scheda "Livelli".
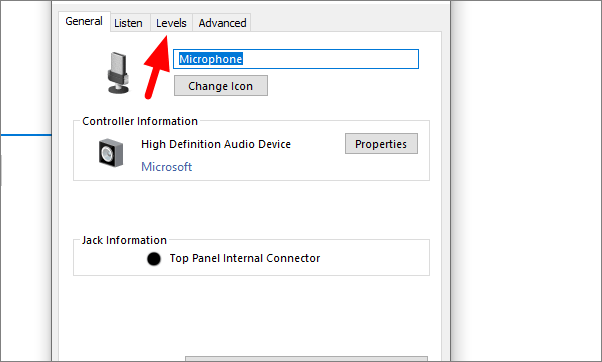
Imposta il microfono su 100 facendo scorrere la forma verso destra.Inoltre, controlla che il tuo microfono non sia muto.Questo è l'audio massimo che il tuo microfono può fornire.Se lo ritieni un po' troppo rumoroso, puoi ridurlo e impostarlo a un livello ottimale in cui ti senti a tuo agio, quindi fare clic su "OK" in basso.Inoltre, assicurati che "Microphone Boost" sia a +10,0 dB o superiore.
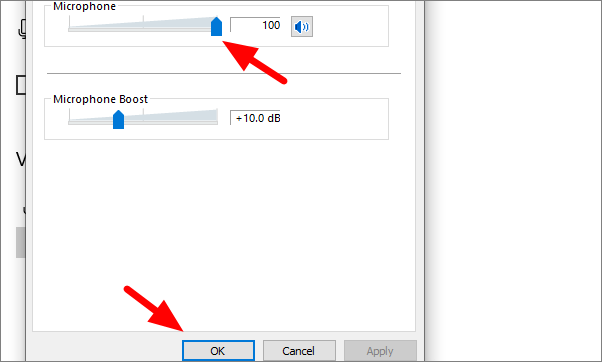
In alcuni microfoni con cancellazione del rumore di fondo, vedrai una scheda "Miglioramento".Nella scheda Miglioramento, seleziona la casella di controllo per "Modalità immediata" e seleziona "Soppressione del rumore" e "Cancellazione dell'eco acustico".
Questo risolverà il problema del microfono.Se il problema persiste, controlla gli aggiornamenti dei driver.
Controllo degli aggiornamenti del driver del microfono
Cerca "Gestione dispositivi" nel menu di ricerca e quindi aprilo.
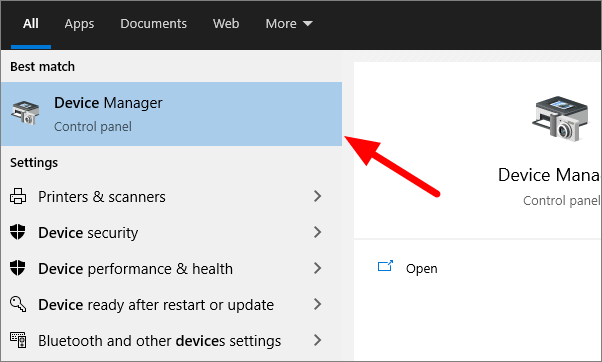
Fare doppio clic su 'Ingressi e uscite audio' per accedere al menu a discesa.Nel menu a discesa, fai clic con il pulsante destro del mouse sul microfono con cui hai problemi e fai clic su "Aggiorna driver".
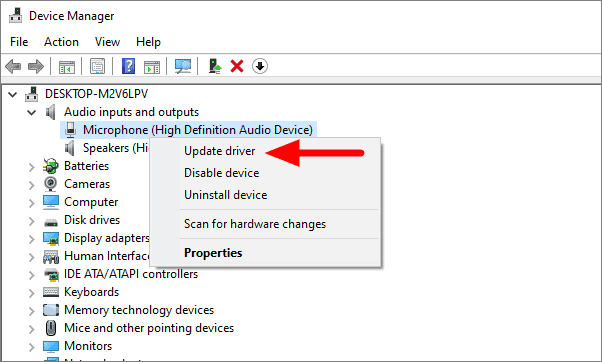
Si consiglia di consentire a Windows di cercare i driver.Pertanto, seleziona la prima opzione.
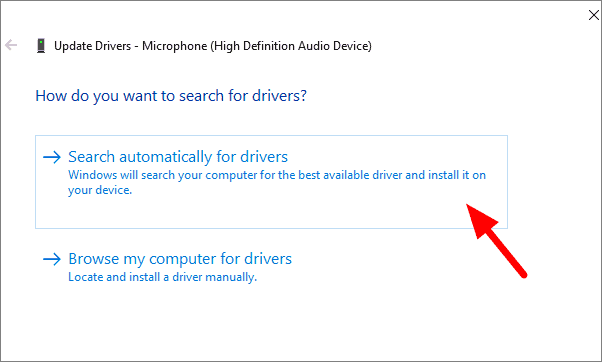
Windows cercherà ora gli aggiornamenti del driver e, se disponibile, aggiornerà il driver.
Risoluzione dei problemi audio
Lo strumento di risoluzione dei problemi di Windows 10 può anche aiutare a risolvere i problemi di sensibilità del microfono.Per eseguire lo strumento di risoluzione dei problemi, fai clic con il pulsante destro del mouse sull'icona di Windows nell'angolo sinistro della barra delle applicazioni, quindi seleziona "Impostazioni".
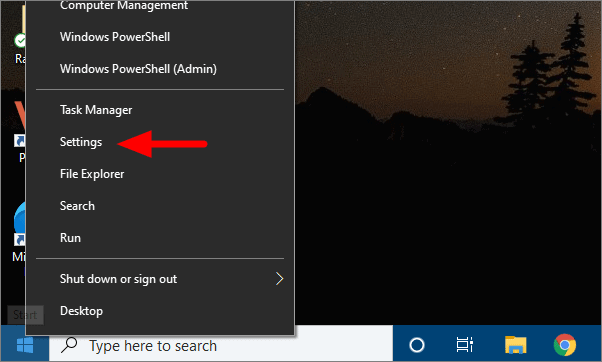
In Impostazioni, fai clic sull'ultima opzione, ovvero "Aggiorna e sicurezza".
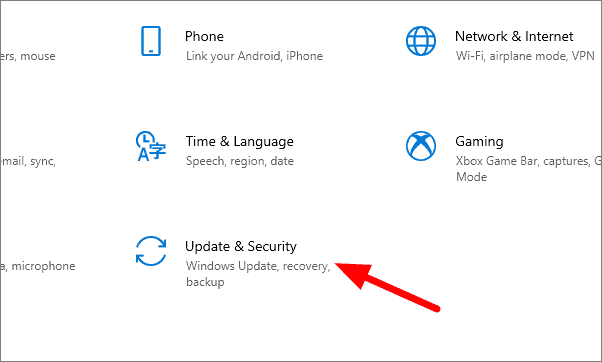
Nella finestra "Aggiornamento e sicurezza", fai clic sull'opzione "Risoluzione dei problemi" nel pannello di sinistra.
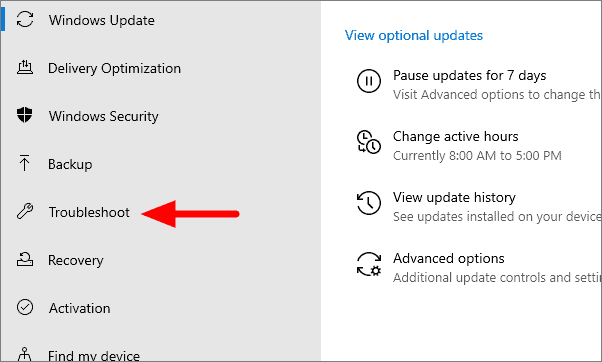
Se le varie opzioni di risoluzione dei problemi non vengono visualizzate qui sul tuo sistema, fai clic su "Strumento di risoluzione dei problemi aggiuntivo".
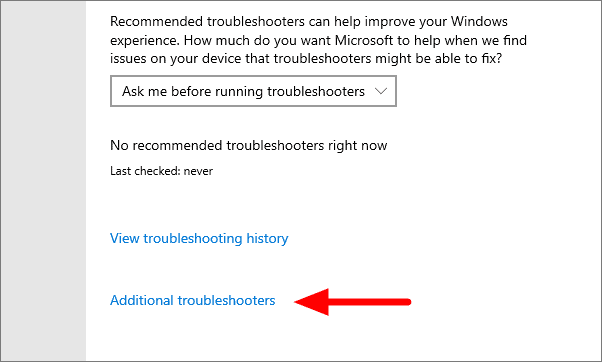
Fai clic su "Riproduzione audio" in Inizia a funzionare, quindi seleziona "Esegui lo strumento di risoluzione dei problemi".Se le opzioni di risoluzione dei problemi vengono visualizzate nell'ultima finestra del sistema, è possibile eseguire allo stesso modo lo strumento di risoluzione dei problemi da lì.
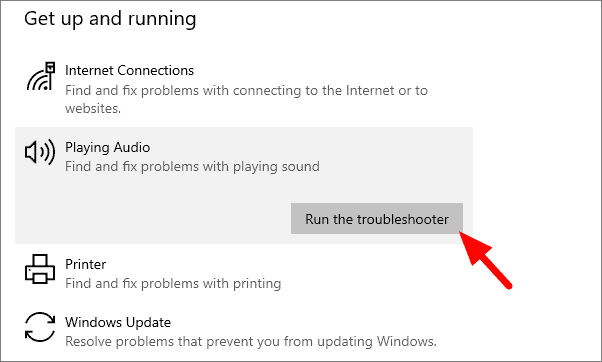
Lo strumento di risoluzione dei problemi verrà eseguito, verificherà eventuali problemi con l'audio e li risolverà.
Ora abbiamo capito come risolvere la sensibilità del microfono e altri problemi audio.Se stai riscontrando problemi audio con il tuo microfono, ora puoi risolverlo facilmente.

