Come correggere la distorsione dell'immagine in Photoshop
Aggiornato gennaio 2024: Smetti di ricevere messaggi di errore e rallenta il tuo sistema con il nostro strumento di ottimizzazione. Scaricalo ora a - > questo link
- Scaricare e installare lo strumento di riparazione qui.
- Lascia che scansioni il tuo computer.
- Lo strumento sarà quindi ripara il tuo computer.
Come correggere la distorsione dell'immagine in Photoshop.Questo è un modo percorreggere la distorsione dell'immagine in Photoshopper assicurarsi che serva alle vostre esigenze lavorative o che possa semplicemente stuzzicare qualcuno con pochi passaggi in photoshop.Non solo si può contribuire a distorcere l'immagine, ma si può anchecorreggere l'immagine inclinata in Photoshopsemplicemente.Per correggere rapidamente le immagini distorte in Photoshop, consultare le seguenti istruzioni di base nei 2 modi seguenti.
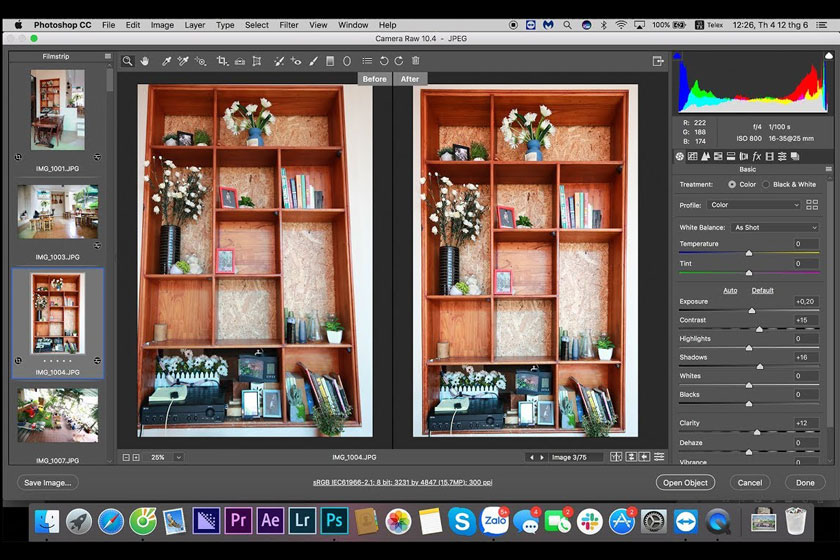
Come correggere la distorsione dell'immagine in Photoshop
Utilizzo di Warp
Questo è uno dei modi più diffusi per distorcere le immagini in Photoshop.Il comando Warp consente all'utente di trascinare e regolare i punti per modificare la forma dell'immagine.Inoltre, per rendere l'immagine distorta, è possibile utilizzare lo strumento Forma in Stile deformazione nell'opzione della barra degli strumenti.
Per selezionare i punti che si desidera distorcere, scegliere Visualizza -> Extra per nascondere e mostrare le griglie di deformazione, utili per regolare i punti dell'immagine.
Per usare Warp, seguite i seguenti passaggi:
Note importanti:
Ora è possibile prevenire i problemi del PC utilizzando questo strumento, come la protezione contro la perdita di file e il malware. Inoltre, è un ottimo modo per ottimizzare il computer per ottenere le massime prestazioni. Il programma risolve gli errori comuni che potrebbero verificarsi sui sistemi Windows con facilità - non c'è bisogno di ore di risoluzione dei problemi quando si ha la soluzione perfetta a portata di mano:
- Passo 1: Scarica PC Repair & Optimizer Tool (Windows 11, 10, 8, 7, XP, Vista - Certificato Microsoft Gold).
- Passaggio 2: Cliccate su "Start Scan" per trovare i problemi del registro di Windows che potrebbero causare problemi al PC.
- Passaggio 3: Fare clic su "Ripara tutto" per risolvere tutti i problemi.
- Selezionare la forma da distorcere.
- Effettuate una selezione dello stile Warp nella finestra a comparsa della barra degli strumenti.
- Risultato.
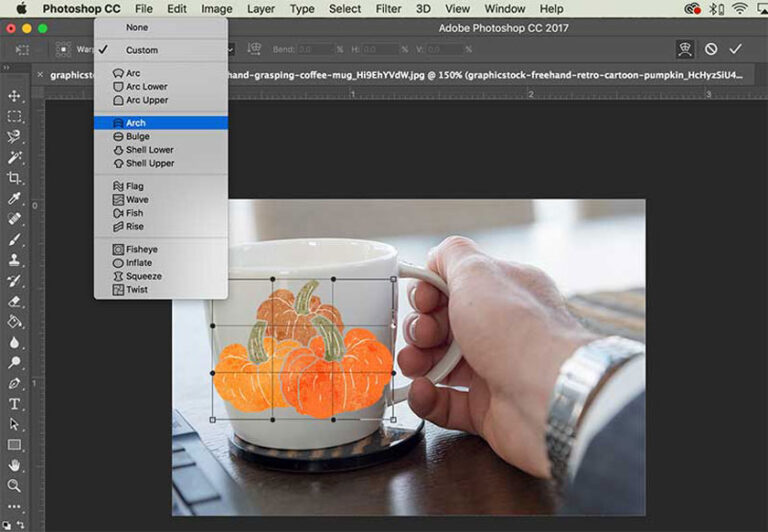
Di conseguenza, i passi da seguire sono semplici:
Passo 1: inserire l'immagine che si desidera distorcere nel software Photoshop
Fase 2: Selezionare Modifica -> Trasformazione -> Distorsione.
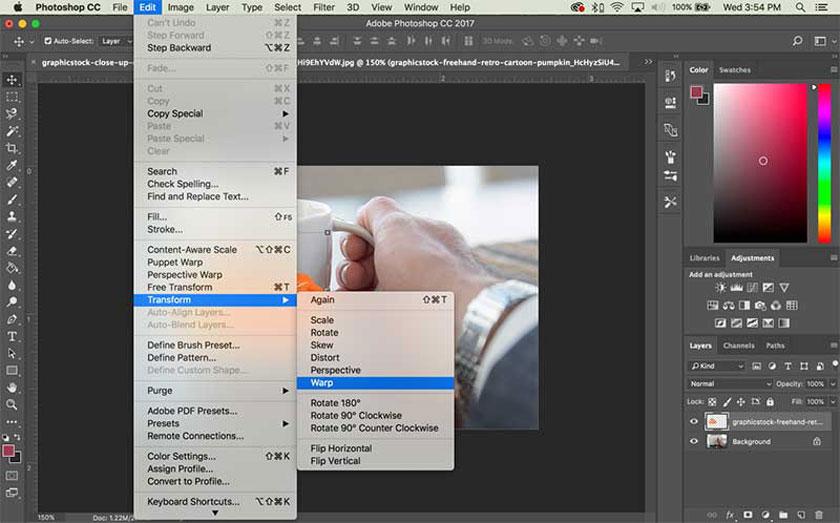
Se si utilizza il comando Trasformazione libera, fare clic su Passa tra le modalità Trasformazione libera e Warp nella barra degli strumenti.
Fase 3: per distorcere l'immagine utilizzando una forma specifica, nella finestra a comparsa Warp, situata nella barra degli strumenti, selezionare lo Stile desiderato.
Se si desidera apportare modifiche alla forma, è necessario trascinare i punti di controllo, i segmenti sul rettangolo di selezione o la mesh o l'area all'interno della mesh.
Usare le maniglie di controllo per effettuare le regolazioni di una curva. Sono simili a come si regolano le curve nella grafica vettoriale.
Se si desidera cambiare la direzione degli stili che distorcono l'immagine, selezionare Cambia orientamento della deformazione nella barra degli strumenti. Per modificare il punto di passaggio, fare clic sul quadrato del punto di passaggio nella barra degli strumenti.
Gli utenti che desiderano regolare la lunghezza, la larghezza, la curva, la distorsione, ... per l'immagine, devono prestare attenzione a inserire il valore per la casella Testo nella barra degli strumenti delle opzioni come segue:
- Piegare l'obiettivo per impostare la curvatura
- X: imposta la distorsione orizzontale
- Y: imposta la distorsione verticale.
Nota Quando si seleziona Nessuno o Personalizzato nella finestra pop-up Stile ordito, non è possibile inserire questi valori.
Fase 4: premere Invio su Windows o Invio su Mac OS. In alternativa, potete scegliere di fare clic su Impegna nella barra delle opzioni. Se si desidera annullare le modifiche, è necessario premere Esc o fare clic su Annulla nella barra delle opzioni.
Nota: quando si desidera deformare un'immagine Bitmap, la modifica renderà l'immagine sfocata e non più nitida come l'immagine originale. Pertanto, non si devono eseguire le istruzioni una alla volta.
Utilizzo di Puppet Warp
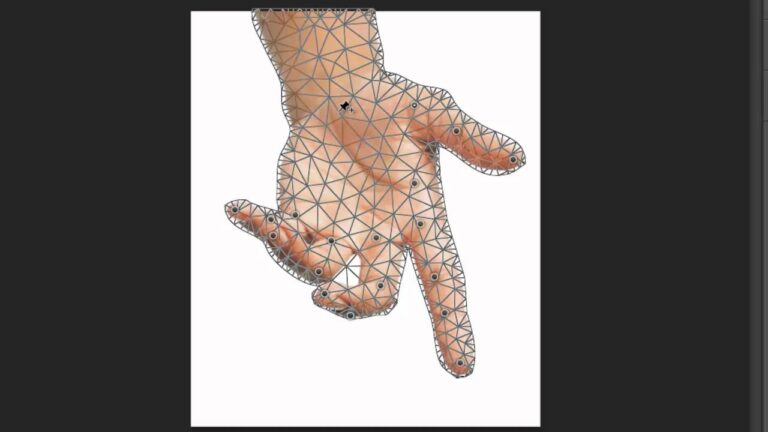
Oltre al metodo sopra descritto, l'utilizzo di Puppet Warp è anche uno dei metodi dimodi per distorcere le immagini in Photoshop utilizzati da molti utenti.Come viene utilizzato questo metodo? Quali sono le possibilità, ecc..., continuate a seguire le informazioni riportate di seguito:
Opzioni
Con Puppet Warp, abbiamo le seguenti opzioni:
- Modalità: Consente di determinare l'elasticità della maglia.
- Densità: Mira a determinare la distanza dei punti della mesh. Maggiore è il numero di punti luwois, migliore sarà il controllo dei dettagli. Tuttavia, al contrario, richiederanno anche più tempo per l'elaborazione.
- Espansione: Consente all'utente di espandere o restringere i bordi della maglia.
- - Mostra maglia: Deselezionare per mostrare solo le maniglie di regolazione, in modo da rendere più visibili le regolazioni.
Come utilizzare Puppet Warp in Photoshop:
- Selezionare il livello desiderato nel pannello dei livelli
- Scegliere Modifica -> Ordito di marionette.
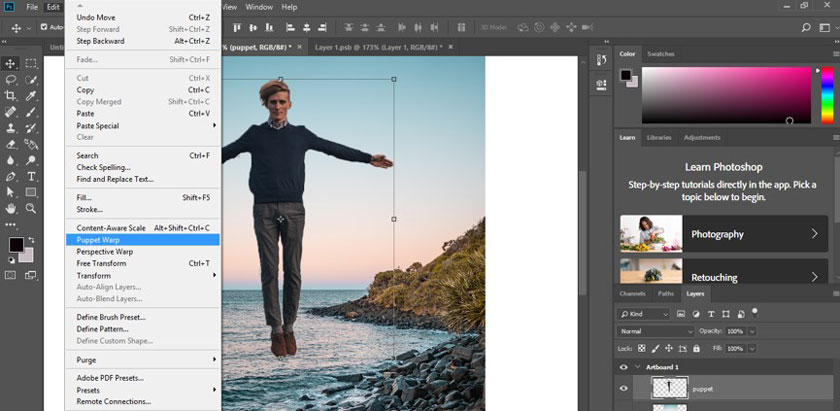
Tasti di scelta rapida
Per lavorare più comodamente in Puppet Warp sono disponibili le seguenti scorciatoie di Photoshop:
- Ctrl A (Mac: Comando A): serve a selezionare tutti i punti di pin.
- Ctrl D (Mac: Comando D): per eseguire la deselezione dei punti di pin.
- Maiuscolo: Per selezionare più punti di appoggio quando si fa clic su un punto di appoggio qualsiasi.
- Tenere premuto il tasto H per nascondere i punti di spillo. Quando si desidera che vengano visualizzati di nuovo, basta premerlo di nuovo.
- Alt - Fare clic (Mac: Opzione-Clic): Quando si fa clic su un punto di riferimento, lo si elimina.
- Tenere premuto Alt (Mac: Opzione): Se si fa clic sui punti di pin, questi vengono visualizzati come un cerchio, in modo da poter procedere alla rotazione del punto di pin.
- Quando si desidera annullare, è sufficiente premere il tasto Esc.
Utilizzo
L'uso di Puppet Warp consente agli utenti di distorcere alcune parti di un'immagine, mentre altre parti dell'immagine rimarranno intatte senza essere influenzate. I passaggi per eseguire il lavoro sono i seguenti:
Fase 1: Nel Pannello livelli -> Livello o Maschera (recipiente) che si desidera trasformare.
Passo 2: selezionare Modifica -> Puppet Warp.
Fase 3: Effettuare le seguenti impostazioni nella barra degli strumenti delle opzioni:
- Modalità: Determina l'elasticità della maglia. Con la distorsione si otterrà una rete super elastica, mentre con Rigida si otterrà il contrario.
- Densità: Specifica la distanza della maglia. Se ci sono più punti, la precisione aumenterà, ma l'elaborazione richiederà più tempo; se ci sono pochi punti, viceversa.
- Espansione: Estende o restringe i bordi esterni della maglia.
- Show Mesh (mostra maglia): Se si deseleziona Mostra solo i perni di regolazione, vengono visualizzati i perni di regolazione.
- Per nascondere temporaneamente il piedino di regolazione, si può scegliere di premere il tasto H.
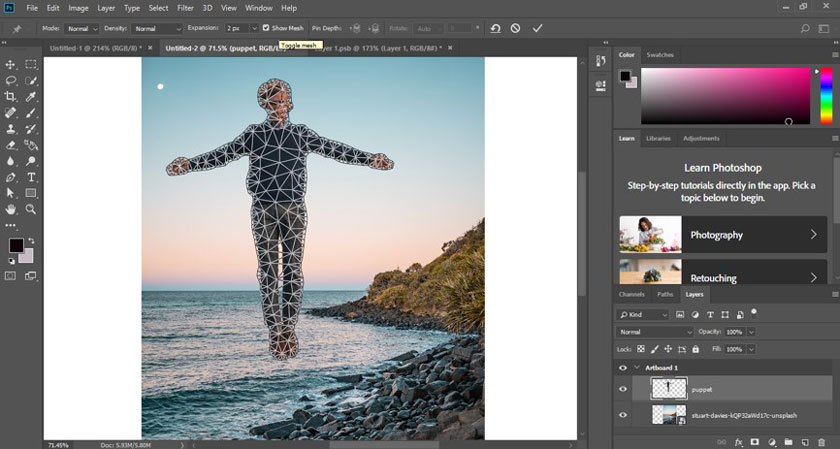
Fase 4: nella finestra dell'immagine, fare clic su per aggiungere un pin all'area che si desidera modificare e all'area che si desidera mantenere.
Fase 5: se si desidera riposizionare o rimuovere la batteria, è necessario procedere come segue:
- Trascinare il perno nella posizione della griglia. Assicurarsi di fare clic su Profondità del perno nella barra degli strumenti delle opzioni per rivelare l'area della maglia a cui ci si è sovrapposti.
- Se si desidera rimuovere i perni selezionati, premere Elimina. Se si desidera rimuovere altri perni, è necessario posizionare il cursore direttamente su di essi e premere Alt per Windows e Opzione per Mac OS. Quando appare l'icona delle forbici, fare clic su di essa.
Selezionare Rimuovi tutti i pin nella barra degli strumenti. Se si desidera selezionare più perni, premere Maiusc o selezionare Seleziona tutto nel menu contestuale.
Fase 6: per ruotare la griglia della batteria, procedere come segue:
Premere il tasto Alt per Windows o Opzione per Mac OS per eseguire una rotazione fissa della mesh.
Quando appare un cerchio, trascinare la parte esterna per ruotare la maglia. Il grado di rotazione viene visualizzato nella barra delle opzioni.
Se si desidera ruotare la griglia automaticamente, è necessario prestare attenzione all'opzione Modalità; nel menu Ruota, è necessario selezionare Auto.
Una volta terminate le modifiche, premere Invio o Return. È tutto, avete finito di modificare le vostre foto.
Si spera che con le modalità di esecuzionecorrezione della distorsione dell'immagine in Photoshopche abbiamo guidato sopra, aiuterà gli utenti ad applicare con successo alla foto che si desidera modificare.
Ngolongtech si augura che questo articolo vi sia stato utile e vi augura di avere successo!!!

