Come correggere il messaggio di errore "Impossibile creare una nuova partizione o individuare".
Aggiornato gennaio 2024: Smetti di ricevere messaggi di errore e rallenta il tuo sistema con il nostro strumento di ottimizzazione. Scaricalo ora a - > questo link
- Scaricare e installare lo strumento di riparazione qui.
- Lascia che scansioni il tuo computer.
- Lo strumento sarà quindi ripara il tuo computer.
Windows 10 è l'ultima versione del popolare sistema operativo di Microsoft.Mentre molte persone amano l'aggiornamento a causa dell'enorme numero di miglioramenti rispetto a Windows 7 e 8, altri hanno problemi a installarlo o aggiornarlo.Se si verifica uno dei seguenti errori durante l'installazione o l'aggiornamento, ti consigliamo di leggere la nostra guida per risolverli.
Che cos'è una partizione
Una partizione è una sezione di un'unità disco rigido in cui è possibile archiviare i file.Sembra un'unità disco separata, ma in realtà condivide lo spazio con l'unità disco principale.È possibile utilizzare le partizioni per organizzare i dati in gruppi, facilitando la ricerca di informazioni specifiche.Ad esempio, potresti voler tenere insieme determinati documenti mentre memorizzi altri separatamente.
Le partizioni sono utili perché semplificano la divisione dello spazio di archiviazione del computer.Tuttavia, ci sono alcuni aspetti negativi nell'avere più unità sul tuo PC.Innanzitutto, probabilmente finirai per pagare di più per spazio aggiuntivo sul disco rigido.In secondo luogo, ogni partizione richiede il proprio sistema operativo.Quindi, se stai utilizzando Windows 7, 8, 10 o Mac OS X, dovrai installare versioni diverse di quei sistemi operativi su ciascuna partizione.
Note importanti:
Ora è possibile prevenire i problemi del PC utilizzando questo strumento, come la protezione contro la perdita di file e il malware. Inoltre, è un ottimo modo per ottimizzare il computer per ottenere le massime prestazioni. Il programma risolve gli errori comuni che potrebbero verificarsi sui sistemi Windows con facilità - non c'è bisogno di ore di risoluzione dei problemi quando si ha la soluzione perfetta a portata di mano:
- Passo 1: Scarica PC Repair & Optimizer Tool (Windows 11, 10, 8, 7, XP, Vista - Certificato Microsoft Gold).
- Passaggio 2: Cliccate su "Start Scan" per trovare i problemi del registro di Windows che potrebbero causare problemi al PC.
- Passaggio 3: Fare clic su "Ripara tutto" per risolvere tutti i problemi.
Perché le partizioni sono importanti
Le partizioni sono importanti per molte ragioni.È possibile utilizzare le partizioni per archiviare informazioni, come file, immagini, musica, video, documenti, ecc.Le partizioni ti consentono di conservare più copie dei tuoi dati nel caso qualcosa vada storto.Se il tuo disco rigido si arresta in modo anomalo, puoi semplicemente copiare i tuoi dati su una nuova unità e continuare a lavorare.Le partizioni possono anche darti molta flessibilità nell'organizzazione del tuo computer.
Ad esempio, potresti mettere i tuoi programmi più utilizzati su una partizione separata, mantenendo il software usato meno frequentemente sul sistema operativo principale.Ciò ti consente di accedere rapidamente a tutto senza dover accedere alla tua memoria secondaria.Infine, le partizioni ti consentono di installare diversi sistemi operativi sul tuo computer.Con le partizioni, puoi scegliere se vuoi avviare Windows, Linux, macOS o qualche altro sistema operativo.
Perché il mio computer non riesce a individuare o creare una partizione
Se hai problemi a localizzare o creare partizioni su un disco rigido, è probabilmente perché non ci sono più partizioni libere.In effetti, non ci sono molti motivi per cui il tuo computer non sarà più in grado di trovarne uno.Tuttavia, ci sono alcune cose che potrebbero impedire al computer di trovare le partizioni.Ecco tre cause comuni del problema.
- Problemi con l'unità disco: il tuo computer potrebbe non essere in grado di vedere le partizioni perché qualcosa è andato storto con il disco stesso.Ciò potrebbe significare che il disco è danneggiato o rotto.Se hai cambiato di recente il disco, assicurati di non averlo lasciato cadere accidentalmente.Ti consigliamo di sostituirlo immediatamente.
- Problemi di struttura dei file: il modo in cui i file sono organizzati su un disco può influire sulla capacità o meno del computer di vedere le partizioni.Ad esempio, se hai molto spazio vuoto sul disco, Windows 7 potrebbe non essere in grado di riconoscere quegli spazi come parte di una partizione.Per risolvere questo problema, ti consigliamo di spostare i file in modo che occupino meno spazio sul disco.
- Dischi concorrenti: un'altra possibile causa di problemi di partizionamento è la concorrenza tra i dischi.Il tuo computer deve sapere dove cercare i dati sul disco.Se un altro disco è collegato al PC, potrebbe interferire con il processo.Per risolvere questo problema, scollegare il secondo disco.
Come risolvere il mio computer che non crea o individua una nuova partizione
Utilizzo di "parte disco"Per creare una nuova partizione
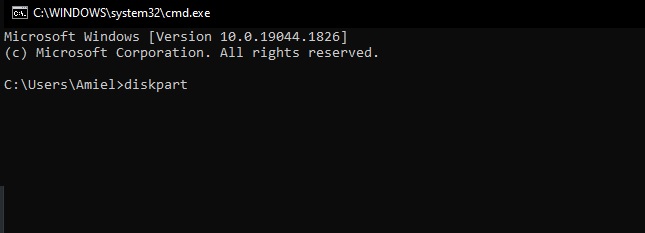
Se la procedura guidata di aggiornamento di Windows 10 non è stata in grado di creare una nuova partizione in cui è possibile installare Windows 10 come sistema operativo aggiuntivo, potrebbe essere necessario farlo manualmente.Questo processo è facile da capire e dovrebbe risolvere rapidamente il tuo problema.
Nota: prima di iniziare questa procedura assicurati di non avere schede SD collegate al tuo computer.Inoltre, tieni presente che questo processo cancellerà tutto sul tuo disco rigido.Quindi, assicurati di avere un backup pronto prima di fare qualsiasi altra cosa.
- Per iniziare, apri la finestra del prompt dei comandi premendo i tasti Win+R e digitando "cmd".
- Ora, digita "diskpart" e premi il tasto Invio.L'utilità Diskpart visualizzerà un elenco di dischi presenti sul tuo computer.
- Seleziona quello che contiene il disco rigido che desideri formattare e premi nuovamente il tasto Invio.
- Il passaggio successivo consiste nel selezionare il volume desiderato e premere nuovamente il tasto Invio.
- Ora seleziona la partizione desiderata e premi il tasto Invio.
- Ora ti viene chiesto di scegliere se vuoi configurare dischi dinamici o dischi di base.Scegli l'opzione che preferisci, inserisci Y e premi il tasto Invio.
- Successivamente, vedrai un avviso sull'eliminazione dei dati.Premi Sì e continua.
- La schermata successiva chiede di specificare la dimensione della partizione.Digita il numero di MB che desideri allocare a Windows 10 e premi il tasto Invio.
- Infine, premere due volte il tasto Invio per confermare le modifiche.
Disconnetti ogni dispositivo di archiviazione e periferica dal tuo computer
Quando incontri "Non siamo riusciti a creare una nuova partizione", potresti pensare di aver fatto qualcosa di sbagliato.Ma in realtà, questo errore è causato semplicemente perché ci sono alcune periferiche collegate, come un HDD interno, un SSD, un'unità flash USB o una scheda SD, e il programma di installazione non può accedere a quei dispositivi.Quindi disconnetti tutte le unità di archiviazione esterne e riprova.Vedrai che ora funziona tutto bene.Non preoccuparti di perdere dati; una volta disconnessi tutti i dispositivi periferici, non perderai nulla.
Attiva la partizione
Potresti pensare che sia sufficiente installare solo Windows 10, ma ci sono alcune cose che devi fare in anticipo.Ad esempio, Microsoft consiglia di creare una partizione sul disco rigido in cui prevedi di installare Windows 10.In questo modo, non sovrascriverai accidentalmente file che appartengono a un altro sistema operativo.Per attivare la partizione, attenersi alla seguente procedura:
- Premi il tasto Windows+X.
- Digita "diskpart" senza virgolette, quindi premi invio.
- Digita "list disk" senza virgolette e premi invio.
- Annota la lettera dell'unità che contiene la partizione primaria.Nel mio caso, sto guardando D: quindi digiterò "select disk d:" senza virgolette e premo invio.
- Ora dobbiamo scoprire qual è la dimensione della nostra partizione.Possiamo farlo digitando "attivo" senza virgolette e premendo invio.
- Una volta visualizzato il numero di settori elencati, moltiplica quel valore per 512.Quindi, nel mio caso, digitare "dimensione 4096 * 512" e premere invio.
Imposta il disco rigido come primo dispositivo di avvio
Quando installi Windows, di solito va nell'MBR, Master Boot Record, del disco rigido principale.Qui è dove Windows memorizza le informazioni critiche su come avviare il sistema operativo.Tuttavia, a volte si desidera utilizzare un altro dispositivo di archiviazione come un'unità flash o un DVD per caricare Windows.
Se si esegue questa operazione, è necessario assicurarsi che il disco rigido sia impostato come primo dispositivo di avvio.In caso contrario, Windows potrebbe pensare che il dispositivo di archiviazione contenga un disco rigido e provare a creare partizioni su di esso, provocando un errore che indica che non è stato possibile creare una nuova partizione.
Per risolvere questo problema, attenersi alla seguente procedura:
- Spegnere il PC.
- Rimuovere il cavo di alimentazione e attendere 5 secondi.
- Premi il pulsante Reset situato sotto la tastiera.
- Dopo il ripristino, premere F2 per accedere all'utilità di configurazione del BIOS.
- Seleziona la scheda Avanzate.
- Fare clic su Modifica impostazioni.
- Imposta il disco rigido primario come primo dispositivo di avvio.
- Salva le impostazioni ed esci dall'utilità.
- Riavvia il computer e lascia che si avvii dalla partizione appena creata.
Utilizzare un'unità USB 2.0 invece di una USB 3.0
L'ultimo aggiornamento di Windows 10 include la possibilità di installarlo direttamente su una porta USB 2.0.Questa funzionalità ha lo scopo di accelerare il processo di installazione di Windows 10 poiché non è più necessario utilizzare un dispositivo USB 3.0.Tuttavia, molti utenti segnalano problemi mentre tentano di farlo.Se riscontri problemi con questo metodo, prova invece a utilizzare un'unità USB 2.0.




