Come correggere il messaggio di errore di stampa in Windows 11 [Risolto]
Aggiornato gennaio 2024: Smetti di ricevere messaggi di errore e rallenta il tuo sistema con il nostro strumento di ottimizzazione. Scaricalo ora a - > questo link
- Scaricare e installare lo strumento di riparazione qui.
- Lascia che scansioni il tuo computer.
- Lo strumento sarà quindi ripara il tuo computer.
Stampanti e Scanner sono i dispositivi più utilizzati in uffici, scuole, banche, ecc.Ciò semplifica il lavoro per la stampa e la scansione di documenti per vari scopi.
In questi giorni molti utenti Windows hanno iniziato a mettersi nei guai mentre cercavano di stampare qualsiasi originale utilizzando la loro stampante sul sistema Windows.Non sono stati in grado di stampare alcun documento a causa del messaggio di errore di stampa.Quando danno semplicemente un comando di stampa, invece di stampare il documento, viene generato un messaggio di errore di stampa.
Questo problema è causato da qualche problema tecnico con la stampante o con altri problemi con il sistema.Alcuni dei fattori responsabili di questo messaggio di errore sono elencati di seguito.
- Problema con il sistema Windows.
- Non ci sono fogli nel vassoio della carta della stampante.
- Danno fisico alla stampante.
- Il servizio relativo alla stampante presenta alcuni problemi.
- Driver USB e stampante obsoleti
- Molti file di stampa sono bloccati nella cartella di spool della stampante
Abbiamo quindi iniziato ad analizzare i possibili fattori che causano questo problema con la stampante e abbiamo raccolto alcune informazioni.Se stai riscontrando un problema simile con la stampa di un documento, consulta questo articolo di seguito per trovare le migliori soluzioni possibili.
Note importanti:
Ora è possibile prevenire i problemi del PC utilizzando questo strumento, come la protezione contro la perdita di file e il malware. Inoltre, è un ottimo modo per ottimizzare il computer per ottenere le massime prestazioni. Il programma risolve gli errori comuni che potrebbero verificarsi sui sistemi Windows con facilità - non c'è bisogno di ore di risoluzione dei problemi quando si ha la soluzione perfetta a portata di mano:
- Passo 1: Scarica PC Repair & Optimizer Tool (Windows 11, 10, 8, 7, XP, Vista - Certificato Microsoft Gold).
- Passaggio 2: Cliccate su "Start Scan" per trovare i problemi del registro di Windows che potrebbero causare problemi al PC.
- Passaggio 3: Fare clic su "Ripara tutto" per risolvere tutti i problemi.
Soluzione alternativada provare prima di procedere: consigliamo agli utenti di provare a riavviare il sistema alcune volte e quindi di verificare se il comando di stampa viene eseguito correttamente.Inoltre, assicurati di riavviare anche il dispositivo della stampante.
Correzione 1: controllare il servizio spooler di stampa
Se il servizio Spooler di stampa responsabile dell'attività di stampa sul sistema viene interrotto per motivi sconosciuti, viene visualizzato un messaggio di errore durante la stampa durante il tentativo di stampare qualcosa. Quindi prima devi controllare se il servizio di spooler di stampa è in esecuzione e cancellare le attività di stampa dalla cartella della stampante di spool.
Di seguito sono riportati i passaggi su come verificare se il servizio spooler di stampa è in esecuzione o meno.
Passaggio 1: premere il tasto Windows e digitare servizi sulla tastiera.
Passaggio 2: seleziona l'app Servizi dai risultati della ricerca come mostrato nell'immagine seguente.
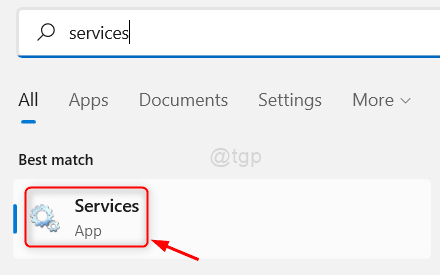
Passaggio 3: una volta aperta la finestra dell'app Servizi, trova il servizio spooler di stampa nella parte inferiore dell'elenco dei servizi.
Passaggio 4: ora fai clic con il pulsante destro del mouse sul servizio spooler di stampa e fai clic su Riavvia
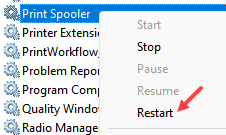
Dopodiché, fai clic con il pulsante destro del mouse e seleziona Proprietà dal menu di scelta rapida.
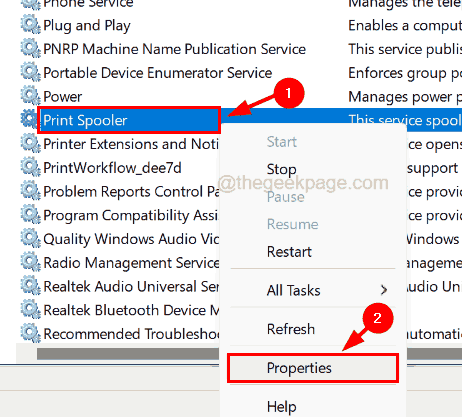
Passaggio 5: nella finestra delle proprietà dello spooler di stampa, assicurarsi che la scheda Generale sia selezionata.
Passaggio 6: quindi selezionare Automatico dall'elenco a discesa dell'opzione Tipo di avvio e fare clic sul pulsante Avvia sotto di esso.
Passaggio 7: questo avvia il servizio spooler di stampa sul sistema e una volta avviato, fare clic su Applica e OK.
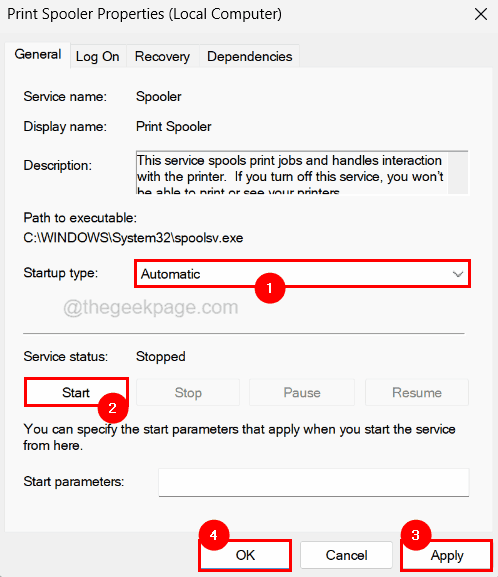
Passaggio 8: chiudi la finestra dell'app dei servizi.
Passaggio 9: quindi, apri la casella Esegui premendo contemporaneamente i tasti Windows e R.
Passaggio 10: digita C:WINDOWSsystem32spoolPRINTERSnella casella di testo della casella di comando Esegui e premi il tasto Invio.
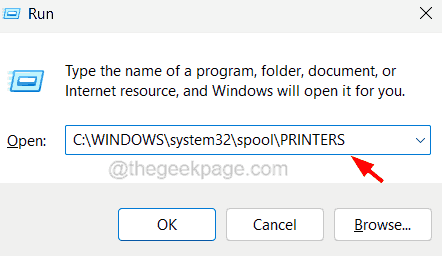
Passaggio 11: questo apre la cartella STAMPANTI sul sistema.
NOTA: prima di aprire la cartella, potrebbe essere richiesto di accettare la finestra di autorizzazione dell'amministratore.
Passaggio 12: ora cancella questa cartella selezionando tutti i file presenti nella cartella ed eliminandoli.
Passaggio 13: una volta terminato, chiudi la cartella e le altre finestre aperte e riavvia il sistema.
Correzione 2: eseguire lo strumento di risoluzione dei problemi della stampante
In caso di problemi software relativi alla stampante, puoi sempre provare a risolvere i problemi utilizzando lo strumento di risoluzione dei problemi integrato fornito con il sistema Windows.Questo avvia la risoluzione dei problemi con la stampante e tenta di risolverli.
Seguire i passaggi seguenti su come eseguire lo strumento di risoluzione dei problemi della stampante sul sistema.
Passaggio 1: apri la casella di comando Esegui premendo insieme i tasti Windows e R sulla tastiera.
Passaggio 2: quindi digitacontrol.exe /name Microsoft. Risoluzione dei problemi nella casella Esegui e premi il tasto Invio.

Passaggio 3: si apre la pagina Risoluzione dei problemi sul sistema.
Passaggio 4: fare clic sull'opzione Altri strumenti di risoluzione dei problemi dall'elenco.

Passaggio 5: nella sezione Più frequenti, troverai un'opzione chiamata Stampante.
Passaggio 6: fai clic sul pulsante Esegui dell'opzione della stampante.
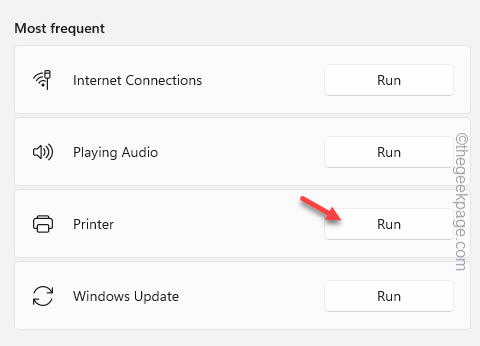
Passaggio 7: questo avvia lo strumento di risoluzione dei problemi e inizia a rilevare eventuali problemi della stampante, quindi tenta di risolverli.
Passaggio 8: segui tutte le istruzioni sullo schermo e risolvi i problemi.
Passaggio 9: una volta terminato, puoi chiudere tutte le finestre e le pagine aperte.
Correzione 3 - Aggiorna anche i driver USB e i driver della stampante
Se il software del driver del particolare dispositivo non viene aggiornato, genera un errore del genere o crea problemi inutili per quel dispositivo. quindi è sempre buona norma mantenere regolarmente aggiornati il sistema, i driver e il software.
Vediamo come questo può essere fatto utilizzando i passaggi seguenti.
Passaggio 1: premere insieme i tasti Windows e R per aprire la casella Esegui.
Passaggio 2: digita devmgmt.msc nella sua casella di testo e premi il tasto Invio.

Passaggio 3: questo apre la finestra di gestione dei dispositivi sul sistema.
Passaggio 4: individuare i controller Universal Serial Bus dall'elenco dei dispositivi e fare doppio clic su di esso per espandere.
Passaggio 5: quindi fare clic con il pulsante destro del mouse sul dispositivo USB e fare clic su Aggiorna driver dal menu di scelta rapida.
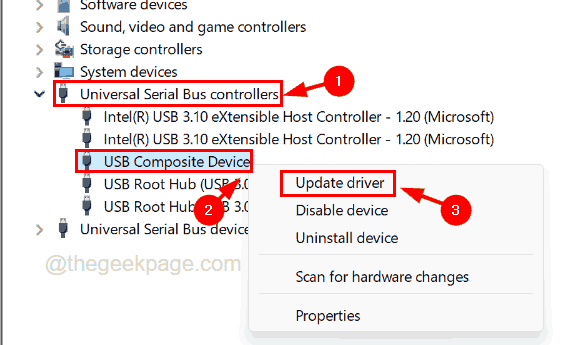
Passaggio 6: seleziona Cerca automaticamente i driver nella finestra di aggiornamento.

Passaggio 7: inizia a cercare i driver più recenti per il dispositivo online e lo aggiorna.
Passaggio 8: una volta terminato, vai all'opzione Code di stampa ed espandila facendo doppio clic su di essa.
Passaggio 9: fare clic con il pulsante destro del mouse sul dispositivo della stampante dall'elenco e fare clic su Aggiorna driver.
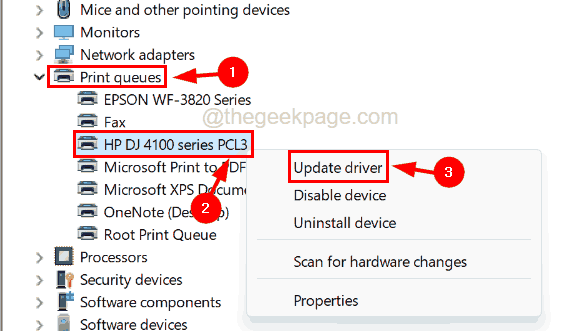
Passaggio 10: fare clic su Cerca automaticamente i driver e attendere che inizi l'aggiornamento del driver della stampante.

Passaggio 11: quando hai finito, chiudi la finestra Gestione dispositivi e riavvia il sistema.
Correzione 4: modificare la porta della stampante
Se le impostazioni della porta del dispositivo Stampante vengono modificate sul sistema, è semplicemente impossibile per la stampante stampare qualsiasi cosa poiché la porta è responsabile del passaggio del segnale da e verso la stampante.Quindi suggeriamo ai nostri utenti di controllare la porta della loro stampante sul sistema Windows utilizzando i passaggi spiegati di seguito.
Passaggio 1: premi contemporaneamente i tasti Windows e I sulla tastiera per aprire l'app Impostazioni sul sistema.
Passaggio 2: quindi vai all'opzione Bluetooth e dispositivi sul lato sinistro della finestra dell'app Impostazioni.
Passaggio 3: seleziona l'opzione Stampanti e scanner nella pagina Bluetooth e dispositivi come mostrato nell'immagine sottostante.
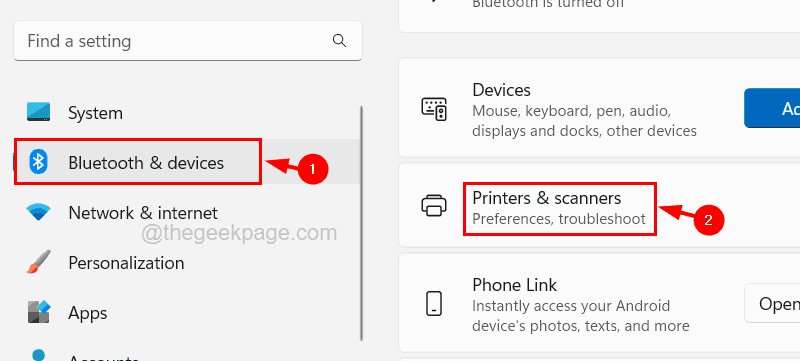
Passaggio 4: fare clic sul dispositivo stampante dall'elenco di stampanti e scanner sul sistema Windows.
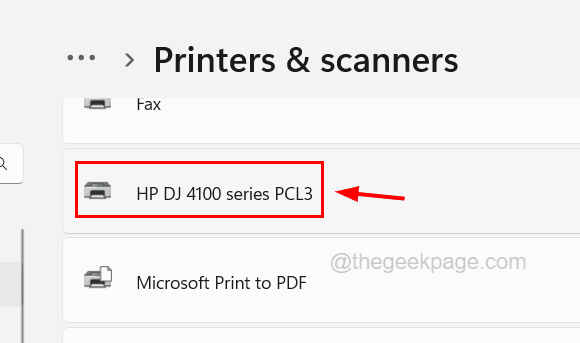
Passaggio 5: nella pagina del dispositivo stampante, fare clic sull'opzione Proprietà stampante.
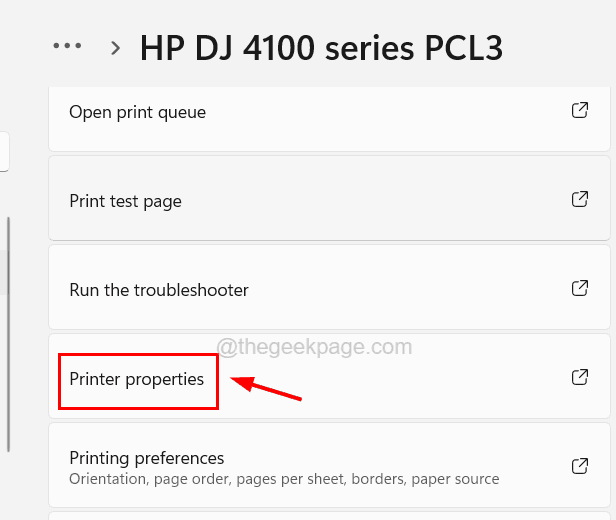
Passaggio 6: nella finestra Proprietà della stampante, vai alla scheda Porte e seleziona la porta appropriata se è stata modificata in precedenza.
Passaggio 7: aggiungere una porta TCP/IP standard, denominarla con l'indirizzo IP della stampante e impostare la stampante per l'utilizzo di tale porta.
Correzione 5: controllare il vassoio della carta e la cartuccia di inchiostro della stampante
Se non ci sono fogli nel vassoio della carta o la cartuccia di inchiostro si esaurisce, genera tali errori perché è impossibile stampare senza carta o inchiostro.Quindi assicurati che ci siano abbastanza carte e inchiostro rimasti nella cartuccia.
Correzione 6 - Danno fisico alla stampante o al relativo cavo
È possibile verificare una volta se la stampante ha subito danni fisici e se il cavo che collega la stampante e il sistema Windows è rotto.In alternativa, puoi verificarlo collegando la stampante a un altro sistema Windows e se genera un errore, potresti dover acquistare una nuova stampante o sostituire un cavo se è danneggiato.
Correzione 7: reinstallare il driver della stampante sul sistema
Quando non funziona nulla, puoi provare a disinstallare completamente il driver della stampante dal sistema.Dopo la disinstallazione, provare a reinstallare il driver della stampante sul sistema e provare a dare il comando di stampa per verificare se funziona.
Passaggio 1: premi il tasto Windows sulla tastiera e digita Gestore dispositivo.
Passaggio 2: seleziona l'app Gestione dispositivi dai risultati della ricerca come mostrato nello screenshot qui sotto.
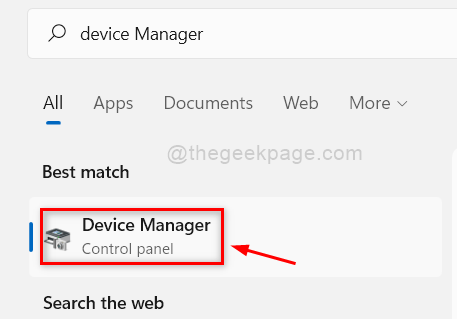
Passaggio 3: una volta aperta la finestra Gestione dispositivi, cerca l'opzione Code di stampa ed espandila facendo doppio clic su di essa.
Passaggio 4: nella sezione Code di stampa, seleziona la stampante dall'elenco e fai clic con il pulsante destro del mouse su di essa.
Passaggio 5: seleziona Disinstalla dispositivo dal menu contestuale.
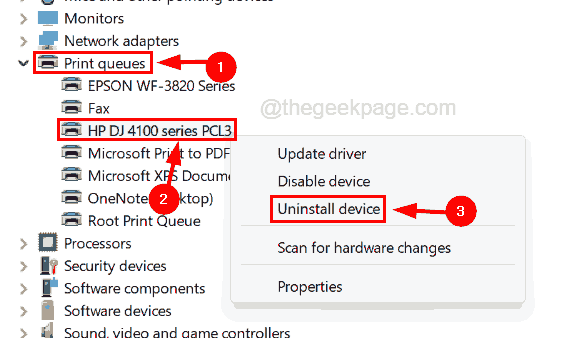
Passaggio 6: fare clic su Disinstalla nella finestra di dialogo di conferma, come mostrato nell'immagine sottostante.
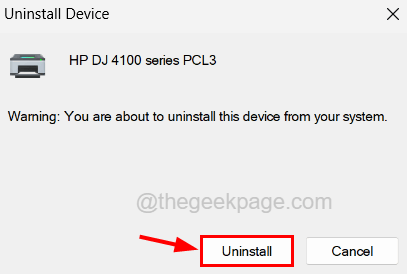
Passaggio 7: una volta disinstallato correttamente, è possibile chiudere la finestra Gestione dispositivi.
NOTA: se non trovi il driver della stampante in Gestione dispositivi, puoi verificarlo nella pagina App installate e disinstallarlo da lì.
Passaggio 8: ora riavviare il sistema, quindi è necessario reinstallare il driver della stampante visitando il sito Web del produttore della stampante e scaricando il driver della stampante.
Passaggio 9: dopo averlo scaricato, puoi iniziare a installarlo sul sistema avviando il file scaricato e seguendo le istruzioni sullo schermo.
Passaggio 10: quando il driver della stampante è installato, prova a dare il comando di stampa e verifica se funziona.

